Нет ничего более пугающего, чем включить компьютер и увидеть яркое сообщение об ошибке, особенно если оно гласит: «Перегрев процессора».
Хотя из-за этой ошибки кажется, что ваш процессор – и, возможно, любой другой аппаратный компонент внутри вашего устройства – уходит в небытие, реальность часто не так плоха, как кажется.
В большинстве случаев ошибка с перегревом не вызывает беспокойства. Однако, если вы продолжаете регулярно получать это сообщение об ошибке? – Вероятно, есть проблема, препятствующая охлаждению вашего процессора, будь то плохая вентиляция, старая термопаста или неисправный вентилятор.
Сегодня мы расскажем, что именно означает это сообщение об ошибке, что может его вызвать и, что более важно, как избавиться от него раз и навсегда. Давайте погрузимся!
Что означает «Ошибка перегрева процессора»
«Ошибка перегрева процессора» говорит сама за себя – это означает, что процессор в настоящее время достиг температуры, которую система считает небезопасной. Обычно это сообщение об ошибке действует как мера безопасности и появляется непосредственно перед тем, как ваш процессор действительно окажется в опасной зоне «необратимого повреждения».
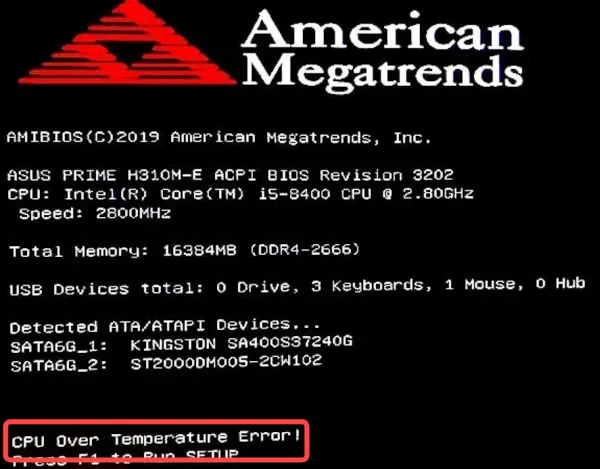
Хотя это звучит пугающе, обычно это не является серьезной причиной для беспокойства, если ваша система работает немного горячее, чем обычно. Возможно, вы только что подвергли своё устройство большой нагрузке при рендеринге 3D-модели или пыль забила охлаждающие вентиляторы.
Большинство процессоров могут выдерживать случайные скачки температуры без каких-либо долгосрочных повреждений. Вы будете сталкиваться со временным замедлением производительности и сбоям, пока ваше устройство снова не сможет должным образом рассеивать тепло.
Однако, если вы продолжаете получать это сообщение об ошибке при загрузке или температура процессора превышает 85°C, тогда вам нужно отнестись к этому намного серьёзнее.
Это особенно верно, если вы получаете сообщение об ошибке, когда вы ничего не делали, что могло бы слишком сильно нагрузить вашу систему.
Вообще говоря, CPU перегревается, потому что он либо слишком сильно нагревается, либо недостаточно охлаждается.
Ваш процессор будет перегреваться, если вы подвергаете его большой нагрузке, запускаете множество фоновых задач и/или разогнали его. CPU также может перегреваться, если вредоносное ПО заразило устройство и выполняет интенсивные задачи без вашего ведома (подробнее об этом позже).
С другой стороны, несколько вещей могут вызвать недостаточное охлаждение. В то время как некоторые из них легко исправить, другие сложнее и могут потребовать от вас раскошелиться на новые расходные материалы или комплектующие:
- Пыль забивает вентиляционные отверстия, вентиляторы или процессорный кулер.
- Неисправный или слабый вентилятор процессорного кулера.
- Старая термопаста.
- Радиатор был неправильно установлен.
- Разгон процессора.
- Недостаточный воздушный поток; заблокированные вентиляционные отверстия, душная среда и плохо организованные кабели.
Как исправить «Ошибку перегрева процессора»: 7 простых решений
Мы знаем, что многое из этого звучит пугающе, но пока не паникуйте. Ваш процессор, скорее всего, будет в порядке, если вы сейчас примете меры, чтобы устранить виновника проблемы перегрева. Мы поможем вам устранить (и решить) точную причину, указанную ниже.
В зависимости от проблемы вам может потребоваться открыть корпус ПК, поэтому обязательно ознакомьтесь с условиями гарантии и поговорите со специалистом, если вам не нравится возиться с аппаратным обеспечением.
Первый шаг, который вам нужно сделать, это очистка и проверка внутренней системы охлаждения, особенно вентиляторов и вентиляционных отверстий.
-
Очистите вентилятор процессорного кулера
Наиболее частым виновником «Ошибки перегрева процессора» является пыль, забивающая вентилятор кулера. Пыль, мусор и грязь часто застревают в укромных уголках устройства.
Хотя небольшое количество не повлияет на производительность, со временем она накапливается и может помешать таким компонентам, как вентилятор процессорного кулера, работать так же эффективно, как раньше. В идеале вы должны чистить компьютер каждые 3-6 месяцев, чтобы пыль не вызывала проблем.

Очистка вентилятора кулера процессора относительно проста, хотя для этого требуется открыть корпус. Вам также нужно будет получить баллончик со сжатым воздухом, если у вас его ещё нет под рукой.
- Выключите компьютер и отключите все кабели питания.
- Когда вентиляторы перестанут вращаться, откройте корпус на ровной чистой поверхности.
- Удерживая вентилятор процессорного кулера на месте, осторожно распылите сжатый воздух, чтобы выдуть пыль.
- Используйте салфетку из микрофибры, чтобы избавиться от любой особенно сопротивляющейся грязи.
- Убедитесь, что кабели не мешают работе вентилятора. Если это так, вам нужно переместить их или улучшить систему управления кабелями.
Пока вы этим занимаетесь, также рекомендуется почистить остальную часть вашего ПК, особенно вентиляционные отверстия и любые другие охлаждающие вентиляторы (например, корпусные вентиляторы и вентилятор графического процессора).
Это поможет улучшить воздушный поток по всему устройству. Вы можете использовать тот же метод, что и выше; продуйте сжатым воздухом и используйте ткань из микрофибры, чтобы удалить застрявшую грязь.
После того, как вы дали своему компьютеру сверкающее чистое сияние, соберите всё обратно и посмотрите, решена ли проблема. Если это не так, это может указывать на проблему с вентилятором процессора.
-
Устранение неполадок вентилятора процессорного кулера
Аппаратные компоненты могут со временем выйти из строя, особенно при сильном износе. Если вы внезапно получаете сообщение «Ошибка перегрева процессора» каждый раз при загрузке, возможно, вентилятор охлаждения процессора сломался и его необходимо заменить.
Во-первых, вам нужно проверить, действительно ли вращается вентилятор процессорного кулера; визуально осмотрите его во время работы компьютера и прислушайтесь к шуму, который он издаёт.
Если вентилятор процессорного кулера не работает, убедитесь, что он подключен к соответствующему разъему вентилятора (CPU_FAN) и что сам кабель не повреждён. Вы также должны убедиться, что он получает правильное напряжение.
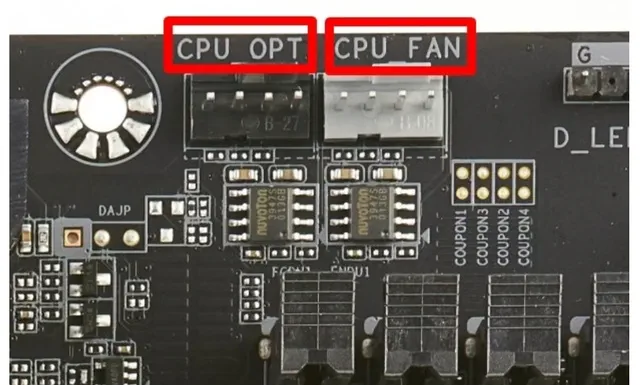
Мы рассмотрели дополнительные шаги по устранению неполадок в нашем руководстве здесь, но если ни одна из этих мер не работает, то, вероятно, срок службы вентилятора кулера процессора подошёл к концу и его необходимо заменить…
Мы сожалеем о вашей потере, но, по крайней мере, у вас есть повод обновить оборудование! Ниже мы даём несколько кратких советов о том, что следует учитывать при покупке нового вентилятора для процессорного кулера, так что следите за обновлениями.
Если вентилятор процессорного кулера вращается, а сами лопасти не повреждены, скорее всего, проблема в том, как он был установлен на радиаторе.
-
Осмотрите радиатор и повторно нанесите термопасту
Радиатор представляет собой небольшую металлическую пластину, которая находится между процессором и выделенным кулером процессора. Его основная функция – рассеивать тепло и поддерживать оптимальную температуру процессора.
Вы увидите сообщение «Ошибка перегрева процессора», если радиатор не установлен должным образом. Винты не должны быть ослаблены, а также не должно быть видимого зазора.
Высохшая термопаста – ещё один возможный виновник. Термопаста, наносимая непосредственно на ЦП, облегчает передачу тепла между встроенным распределителем тепла (IHS) и радиатором.

Срок службы термопасты обычно составляет от 3 до 5 лет, прежде чем она начнёт высыхать и терять свое качество, хотя дешёвая термопаста низкого качества может иметь более короткий срок службы.
Если вы подозреваете одну из этих проблем, вам нужно повторно нанести термопасту и переустановить радиатор. Это относительно простой процесс, если вы не торопитесь и выполняете следующие шаги.
Как всегда, если возиться с аппаратным обеспечением – это кошмар для вас, обратитесь за помощью к профессионалу.
- Включите компьютер примерно на 20-30 минут, чтобы нагреть термопасту – когда она теплая, её легче удалить!
- Выключите компьютер, отсоедините всё и откройте корпус. Не забудьте также вынуть кабель вентилятора процессора из разъёма.
- Осторожно отвинтите болты или зажимы кулера ЦП (следуйте инструкциям производителя, чтобы узнать, как правильно открепить кулер CPU).
- Аккуратно поворачивайте кулер CPU, пока не почувствуете, что клейкое соединение термопасты ослабло. Процессорный кулер должен сняться без приложения каких-либо усилий. Если он всё ещё прочно держится на месте, вернитесь к шагу 1, но включите компьютер дольше (около часа или около того). Никогда не снимайте кулер с силой, так как это может повредить контакты. И поверьте нам, вы действительно не хотите, чтобы это произошло!
- Используя ткань из микрофибры и немного 99% изопропилового спирта, удалите остатки термопасты как с IHS процессора, так и с радиатора.
- Добавьте каплю новой термопасты размером с горошину на середину IHS.
- Аккуратно поместите радиатор обратно на процессор, чтобы равномерно распределить термопасту по IHS. Держите его как можно устойчивее и прямо.
Соберите всё обратно и загрузите компьютер. Надеемся, что после этого сложного (но стоящего) процесса вы победили проблему перегрева, и теперь ваш процессор работает с оптимальной температурой.
Обратите внимание, что хотя капля размером с горошину – это обычное количество, которое вам нужно, существуют некоторые процессоры с большей площадью поверхности, для которых требуется другой процесс нанесения термопасты, например, AMD Threadripper. Если у вас гигантский процессор, обязательно ознакомьтесь с руководством по термопасте специально для этой модели.
Существуют различные типы термопасты, каждая из которых имеет свои преимущества и недостатки. В общем, если вы новичок, вам следует придерживаться паст на керамической основе. Испорченная и пролитая термопаста на металлической основе, вероятно, уничтожит вашу систему, поскольку она является электропроводной.
Этот метод сработал для вас? Если вы решили не заморачиваться – можно попробовать ещё несколько способов устранения неполадок.
Следующим шагом должно быть отключение любого разгона процессора.
-
Удалите разгон процессора
Разгон процессора – палка о двух концах. Хотя он может увеличить производительность в десять раз, он приводит к обильному выделению тепла.
Если ваша система не имеет достаточных средств охлаждения, она не сможет должным образом справиться со всем этим избыточным теплом, что может привести к перегреву CPU (и неизбежному появлению сообщения «Ошибка перегрева CPU»).
Вы обязательно должны отключить любой разгон процессора, если вы еще этого не сделали. Для этого вам нужно войти в BIOS и вернуться к настройкам по умолчанию.
В зависимости от того, насколько вы технически подкованы, вы также можете попробовать снизить напряжение процессора, чтобы справиться с нагревом. Это может даже привести к неожиданному эффекту: снизив напряжение на CPU, чтобы уменьшить выделяемое тепло, вы можете сохранить общую хорошую производительность.
-
Обеспечьте надлежащую вентиляцию
Недостаточный воздушный поток является ещё одной распространенной причиной «Ошибки перегрева CPU».
Вполне понятно почему: если теплу некуда деваться, внутренние компоненты будут нагреваться всё больше и больше!
Инвестиции в надёжные и высококачественные корпусные вентиляторы значительно улучшат воздушный поток, но вы также должны учитывать следующие советы:
- Держите компьютер в хорошо проветриваемом помещении и вдали от прямых солнечных лучей.
- Убедитесь, что кабели расположены аккуратно и не загораживают вентиляционные отверстия.
- Перейдите на корпус, предназначенный для улучшения воздушного потока.
- Не превращайте свой ноутбук в «комнатную собачку» (т.е. не держите портативные устройства на коленях или в постели).
- Приобретите охлаждающую подставку для ноутбука.
- Удалите всё, что лежит на корпусе ПК.
После того, как вы создали идеальную среду для своего ПК, вы должны увидеть некоторые крутые результаты. Однако, если после всего этого у вас всё ещё возникают проблемы с перегревом, вам обязательно следует запустить сканирование на наличие вредоносных программ.
-
Запустите сканирование на наличие вредоносных программ
Вредоносное ПО может запускать интенсивные процессы в фоновом режиме без вашего ведома, что может привести к перегреву процессора, даже если вы просто выполняете простые задачи, такие как просмотр веб-страниц.
Стоит запустить сканирование на наличие вредоносных программ, чтобы убедиться, что ничего не происходит. Иногда вы можете обнаружить вредоносное ПО, войдя в диспетчер задач и выявив необычные процессы с высокой загрузкой ЦП.
Однако, вредоносное ПО часто обходит это и прячется (или маскируется под другие задачи). Лучше всего инвестировать в стороннее антивирусное программное обеспечение.
В Windows Security есть функция сканирования, которую вы можете попробовать, но специальное антивирусное программное обеспечение часто улавливает больше.
-
Обновите кулер процессора
Если ни одна из вышеперечисленных мер не сработала, ваш текущий кулер ЦП, вероятно, неисправен, изношен или просто недостаточно эффективнее для вашего CPU.
Вам следует подумать об обновлении процессорного кулера. Несмотря на высокую цену, инвестиции определенно того стоят! Он защитит ваш процессор от теплового повреждения, гарантируя, что он сможет работать в полную силу.
Помимо проверки совместимости процессорного кулера со сборкой вашего ПК, при покупке процессорного кулера следует учитывать несколько других факторов, включая общую производительность, функции, гарантию, акустику и цену.
Часто задаваемые вопросы
Какая температура опасна для процессора?
Работа CPU при высоких температурах (выше 85°C) в течение длительного периода времени может потенциально привести к повреждению и повлиять на срок службы.
Однако, случайный скачок температуры вряд ли повредит процессор.
Какова хорошая температура процессора в режиме ожидания?
Нормальная температура процессора в простое составляет от 30°C до 40°C. Некоторые процессоры могут нагреваться сильнее, хотя не следует ожидать, что температура в простое превысит 50°C.
Если температура вашего процессора в простое постоянно превышает 50°C, стоит выяснить, почему. Возможно, у вас непреднамеренно открыты интенсивные фоновые задачи или в вашей системе может быть вредоносное ПО.
Каковы признаки перегрева процессора?
Общие признаки перегрева CPU включают сниженную производительность (из-за теплового регулирования), сбои, чрезмерный шум вентилятора и внезапные отключения.
Если вы используете ноутбук, устройство также может быть горячим на ощупь.
Как проверить температуру процессора?
Вы можете проверить температуру процессора в меню BIOS, хотя более простой и удобный способ узнать эту информацию – установить стороннее программное обеспечение, такое как Core Temp или NZXT CAM.
Вы также можете проверить температуру во время работы программного обеспечения для тестирования, чтобы определить, насколько хорошо ваш процессор справляется с интенсивным использованием.
Некоторые процессоры нагреваются сильнее, чем другие?
Да, некоторые процессоры нагреваются сильнее, чем другие, особенно высокопроизводительные процессоры, специально созданные для ресурсоемких задач, такие как Intel Core 9-й серии, AMD Threadripper и процессоры Alder Lake 12-го поколения.
Чтобы полностью раскрыть свой потенциал (без теплового троттлинга), этим процессорам потребуется чрезвычайно мощный кулер.
Как пропустить сообщение «Ошибка перегрева CPU»?
Если вы уверены, что сообщение «Ошибка перегрева процессора» не является причиной для беспокойства, вы можете выйти из сообщения об ошибке, нажав F1.
Это приведёт вас в меню BIOS. Выйдите из BIOS, чтобы перезагрузить систему обратно в операционную систему, как обычно.



