Славные дни для разгона центральных процессоров давно прошли. Раньше вы могли получить «совершенно новый процессор», просто увеличив тактовую частоту вашего текущего процессора. В наши дни и AMD, и Intel доводят свои процессоры до предела с помощью функций динамического ускорения, поэтому вы мало что можете сделать, чтобы получить дополнительную производительность.
Тем не менее, разгон вашего процессора может дать вам дополнительные кадры в играх и заметно сократить время рендеринга. Только не ждите чудес!
Сегодня мы собираемся ответить на вопрос, как разогнать ваш процессор. Мы также объясним различия в разгоне процессоров Intel и AMD.
Прежде чем мы начнём, ещё раз обратите внимание, что разгон современных процессоров не даст вам много дополнительной производительности. Флагманские процессоры уже исчерпали свои возможности благодаря агрессивному повышению тактовой частоты в трубо-режиме. Их спецификации включают тактовые частоты одноядерного ускорения, которые часто превышают потенциальные максимальные значения разгона для всех ядер.
Более того, это может привести к снижению производительности, особенно в играх, которые очень чувствительны к высоким тактовым частотам одноядерного процессора. В других случаях (например, при использовании AMD PBO 2) вы можете получить более высокую производительность, что может даст вам более плавный игровой процесс. Заметный прирост производительности вы увидите при многопоточной загрузке, но он не вызовет трепета.

Ладно, начнём с Intel.
Как разогнать процессоры Intel
В отличие от процессоров Ryzen, которые включают несколько способов разгона, процессоры Intel используют старый добрый ручной разгон, который предполагает настройку множителя частоты.
Прежде всего, давайте рассмотрим приложения, которые вам понадобятся для разгона.
Что вам нужно для разгона процессоров Intel
Прежде всего, вам понадобится программа для стресс-тестирования процессора. Prime95 по-прежнему является лучшим выбором, но мы также хотели бы упомянуть OCCT, который поставляется со множеством стресс-тестов, удобных для разгона процессора, а также для разгона памяти или графического процессора.
Для тестирования производительности есть Cinebench (неважно, используете ли вы версию 20 или 23), и вы также можете получить пару игр со встроенными тестами для тестирования производительности и стабильности.
Далее вам понадобится приложение для мониторинга. HWiNFO – самый надёжный, и мы его полностью рекомендуем.
Наконец, для разгона через BIOS вы также можете использовать фирменную утилиту Intel Extreme Tuning Utility.
Предварительные тесты и настройка параметров BIOS
Прежде чем погрузиться в настройки BIOS, протестируйте свой процессор на стандартных настройках, чтобы получить базовую оценку производительности и термических характеристик. Несколько запусков Cinebench сделают своё дело. Вы также можете запустить игру с интенсивным использованием процессора (например, Shadow of the Tomb Raider) с разрешением 1080p и низкими настройками, чтобы получить базовые показатели игровой производительности.
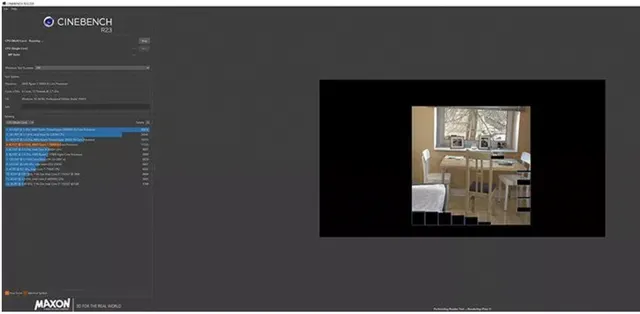
Когда дело доходит до термических показателей, запустите небольшой тест FFT Prime95 на 15-20 минут или используйте тест Linpack из OCCT. После теплового тестирования вы будете знать, справится ли кулер вашего процессора с этой задачей. У вас также будут базовые показатели производительности для сравнения с результатами после разгона.
Теперь перезагрузите компьютер и войдите в настройки BIOS. Эти настройки различаются в зависимости от модели платы и производителя, но обычно они включают такие слова, как разгон, экстремальное ускорение или повышение производительности, настройки разгона и т.д.
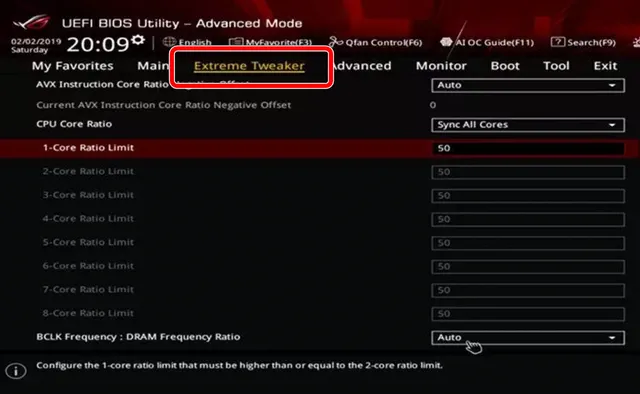
Оказавшись там, найдите настройку под названием «CPU Core Ratio» и «Core Ratio Limit». Прежде всего, установите для параметра CPU Core Ratio значение «Sync All Cores». Затем найдите «AVX Instruction Core Ratio Negative Offset» (оно должно быть в том же меню) и установите его на ноль. Это нужно для предотвращения троттлинга при работе с инструкциями AVX.
Помните, что разгон процессора во многом зависит от вашей удачи «в кремниевой лотерее». Если у вас отличный образец, вам удастся достичь более высоких тактовых частот, но если у вас образец ниже среднего, ваши результаты разгона могут быть очень ограниченными.
Затем следует учитывать производительность системы охлаждения, частоту памяти, тайминги и т.д. Вот почему вам не следует загружать результаты и настройки, найденные в Интернете, а вместо этого следует начинать с нуля. Каждый шаг повышения должен быть не более 100 МГц. Просто проверьте значение базового множителя (параметр All-Core Ratio Limit) и увеличивайте его на единицу на каждом этапе разгона.
Базовое значение множителя для процессоров Intel выводится из их тактовой частоты разгона всех ядер. Официально для Core i9-10900K это значение составляет 4,8 ГГц. Но поскольку многие сэмплы случайно повышаются до 4,9 ГГц, базовое значение должно быть 49 (49×100 = 4900 = 4,9 ГГц), а первый шаг разгона должен быть установлен на 50.
Теперь вам, вероятно, также потребуется установить напряжение вручную. Это может повредить(!) ваш процессор, поэтому убедитесь, что набрали правильные числа. Просто поищите технические форумы и найдите подходящее напряжение для вашего процессора на разных частотах. Слишком высокое значение приведёт к выключению вашего процессора, как только он достигнет предела терморегулирования, но помните, что всегда есть некоторый риск при разгоне.
Этот параметр обозначен как «CPU Core / Cache Voltage», и его нужно найти в том же меню разгона, что и две другие настройки.
Настраивайте это на свой страх и риск и не забывайте, что вы можете потерять гарантию на свой процессор, если вручную разгоните его.
Вам также стоит отключить настройку «Adaptive Voltage», которая может вызывать проблемы при разгоне. Вам следует самостоятельно установить напряжение, чтобы ваш процессор мог получать достаточно энергии при работе в режиме разгона.
Тестирование стабильности процессора
После настройки всех необходимых параметров в BIOS сохраните их и перезагрузитесь. Пришло время проверки стабильности и стресс-тестов. Первый тест – загрузится ли Windows и сможет ли она завершить один сеанс Cinebench. Затем запустите Prime95 или тест Linpack OCCT примерно на полчаса и посмотрите отчеты об ошибках.
Если вы завершили тест без ошибок и с приемлемыми температурами, перезагрузитесь и повторите процедуру в BIOS, увеличив множитель ещё на один шаг. И как только ЦП начинает давать сбой при загрузке Windows или при выполнении стресс-тестов, пора вернуться к последнему стабильному уровню и оставьте его.
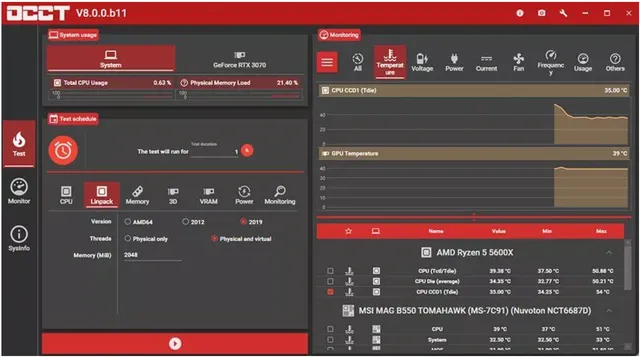
Помните, что при разгоне процессоров Intel также стоит перенастроить частоту и тайминги ОЗУ, что может сильно повлиять на общую производительность. Кроме того, попробуйте настроить множитель кольцевой шины как можно ближе к множителю ядра. Таким образом, вы получите более стабильную систему, которая может обеспечить немного большую производительность.
Как разогнать процессоры Ryzen
Разгон процессоров AMD немного сложнее. Прежде всего, у вас есть ручной и PBO разгон. В PBO 2 появилась новая функция, называемая оптимизатором кривой, которая позволяет настраивать кривую напряжения / частоты для отдельных ядер. Наконец, каждое поколение процессоров Ryzen имеет доступ к различным параметрам разгона.
Процессоры Ryzen первого поколения можно разогнать только вручную. Процессоры второго поколения (серия Ryzen 2000) имеют доступ к PBO, но только если у вас X-версия процессора. Процессоры, отличные от X, можно разогнать только вручную. Процессоры Ryzen третьего поколения имеют доступ к PBO 2, но не могут использовать функцию Curve Optimizer из-за аппаратных ограничений. Наконец, процессоры Zen 3 (Ryzen 5000) имеют доступ к PBO 2 с Curve Optimizer.
Что вам нужно для разгона процессора Ryzen
Список необходимых вам программ такой же, как и при разгоне процессоров Intel. Посмотрите ссылки для скачивания, а также список необходимых программ в разделе «Как разогнать процессоры Intel».
Вы также можете использовать приложение Ryzen Master для разгона с помощью PBO, если не хотите заходить в BIOS. Но сегодня мы рассматриваем только разгон BIOS.
Ручной разгон процессора Ryzen
Ручной разгон – это самый простой способ, но он также дает минимальный (если вообще даст) прирост производительности. На процессорах Ryzen 5000 высока вероятность снижения производительности в играх после ручного разгона.
Дело в том, что у процессоров Ryzen 5000 тактовая частота одноядерного ускорения установлена как можно выше. Это основная причина, по которой они являются лучшими игровыми процессорами, которые вы можете купить прямо сейчас. Эти частоты не могут быть воспроизведены при ручном разгоне всех ядер, потому что они слишком высоки для разгона всех ядер.
Вы можете получить такую же производительность или немного выше, если получите «золотой образец» и ускорите все ядра на 100 МГц выше, чем одноядерное ускорение, но это всё. В играх производительность будет либо хуже, либо такая же, как была до разгона.
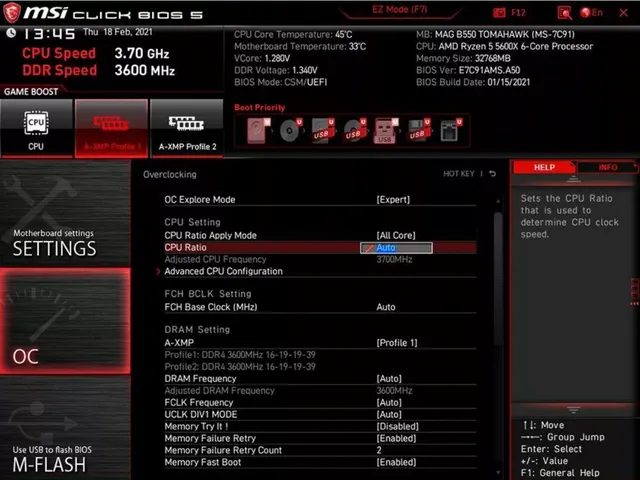
Первое, что вам нужно сделать, это зайти в настройки BIOS и найти параметры разгона, ускорения или аналогичные настройки. Оказавшись там, найдите две настройки, помеченные как «CPU Ratio» и «FCH Base Clock». Вам нужно настроить первое. Оставьте другой параметр в покое, потому что его настройка может испортить вашу память и устройства PCIe.
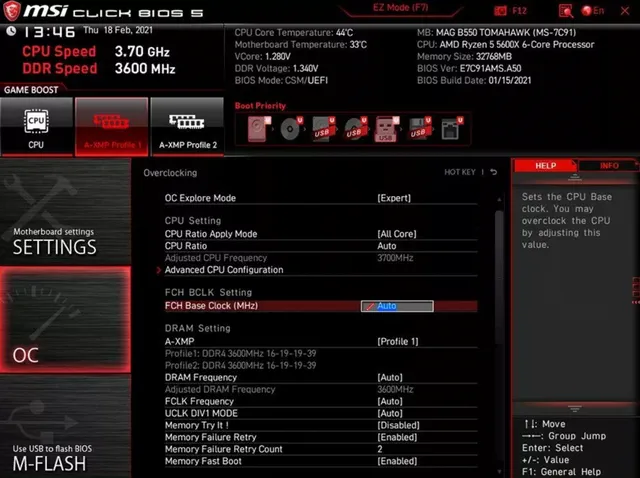
Итак, найдите коэффициент запаса для вашей модели процессора, вы можете увеличивать его с шагом 100 МГц. Ещё один параметр, который следует настроить, – это напряжение ядра процессора, которое находится в том же меню разгона. Делайте это только в том случае, если для стабильного разгона требуется более высокое напряжение. Вы можете найти стабильные значения vCore для вашего процессора в Интернете.
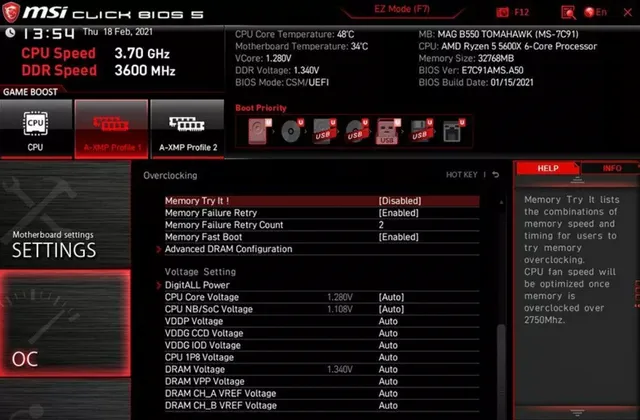
Когда вы закончите всё это, загрузитесь в Windows и повторите процедуру, описанную в разделе разгона Intel. Пара прогонов Cinebench с последующими стресс-тестами игровыми тестами. Повторяйте, пока не найдёте ограничения разгона для вашего процессора.
Разгон процессоров Ryzen с помощью PBO (2.0) и Curve Optimizer
Процессоры AMD показывают лучшие результаты, когда вы разгоняете их с помощью PBO. Это не принесёт значительного повышения производительности, но вы увидите небольшие улучшения во время многопоточной загрузки. В играх, вероятно, не будет повышения производительности, но вы можете получить улучшение порядка 1 процента, что должно сделать игровой процесс чуть более плавным.
В этой части руководства мы сначала рассмотрим настройки PBO и PBO 2, а затем поговорим об оптимизаторе кривой. Эта функция доступна только на процессорах Ryzen 5000, поэтому, если у вас её нет, забудьте об её использовании.
Во-первых, пару слов о различных настройках PBO и о том, что они делают:
- PPT Limit (W) – это максимальная мощность, которую может использовать сокет вашего процессора. Это не так сильно влияет на производительность и потенциальные результаты разгона, как значения TDC и EDC.
- ВМТ Limit (A) – это самый высокий ток, подаваемый через секцию VRM при более длительных многоядерных нагрузках. Например, при рендеринге или выполнении другой стрессовой (для вашего процессора) работы, например, стресс-тестирование процессора. Помните, что TDC ниже, чем EDC, даже если вы устанавливаете его выше или на то же значение, что и EDC.
- EDC Limit (A) – это самый высокий ток, поддерживаемый вашей секцией VRM, когда ваш процессор ускоряется. Например, в играх или при непродолжительных нагрузках. EDC Limit важен для настройки максимального усиления многоядерности.
- Boost Override – также известен как AutoOC. Этот параметр повышает максимальную частоту ускорения ЦП в мегагерцах на величину введенного вами значения. Например, введите 100, и ваш максимальный предел ускорения увеличится на 100 МГц.
- Scalar – контролирует напряжения ядра. Теоретически более высокие значения должны допускать более высокие напряжения ядра процессора, но вы должны оставить его в автоматическом режиме и настраивать его только при необходимости.
- Curve Optimizer – функция, эксклюзивная для линейки процессоров Zen 3 (Ryzen 5000). Это параметр, который позволяет пользователям настраивать кривую напряжения и частоты каждого ядра индивидуально. Её можно использовать независимо от других настроек для понижения напряжения процессора Zen 3. Результаты отличные, и вы даже можете получить небольшой прирост производительности, выполнив простую процедуру понижения напряжения для всех ядер.
Вы можете настроить кривую V/F для всех ядер одновременно или для каждого ядра. All-core подходит для понижения напряжения, но если вы хотите выжать из процессора как можно больше производительности, мы предлагаем вручную настроить кривую V/F для каждого ядра отдельно.
Чтобы разогнать процессор Ryzen через PBO или PBO 2, войдите в настройки BIOS и найдите настройки разгона. На платах MSI перейдите в меню «Разгон», затем нажмите «Расширенная конфигурация ЦП», а затем нажмите «Разгон AMD». Вы можете найти названия настроек для вашего процессора в Интернете.
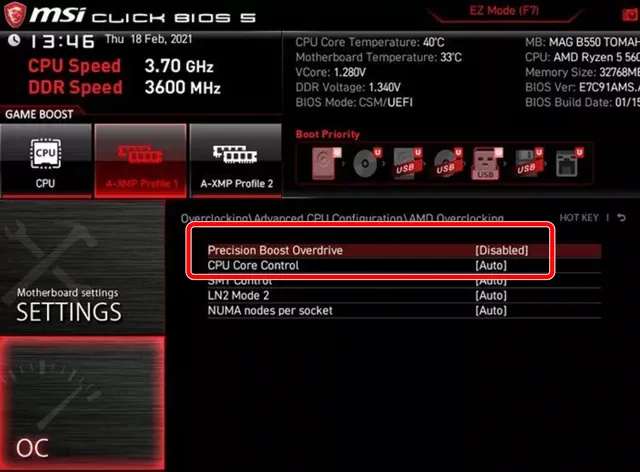
Теперь нажмите Precision Boost Overdrive (PBO) и выберите Advanced. Затем установите пределы PBO (переключите их на ручной режим, а затем введите значения для всех трёх пределов мощности), scalar и boost override. Если у вас Ryzen 3000, сейчас самое время сохранить настройки и перейти к тестированию. Вы можете найти подробное руководство по тестированию в разделе разгона Intel.
Если у вас процессор Ryzen 5000, пришло время настроить оптимизатор кривых. Войдите в меню «Curve Optimizer» и установите для него значение «Per Core». Далее выберите «Negative». Значения смещения оптимизатора кривой разделены на 30 шагов. Каждый шаг соответствует примерно 3-5 мВ. Вы можете установить значения пошагово, но вы также можете смещать каждое ядро на пять шагов за раз.
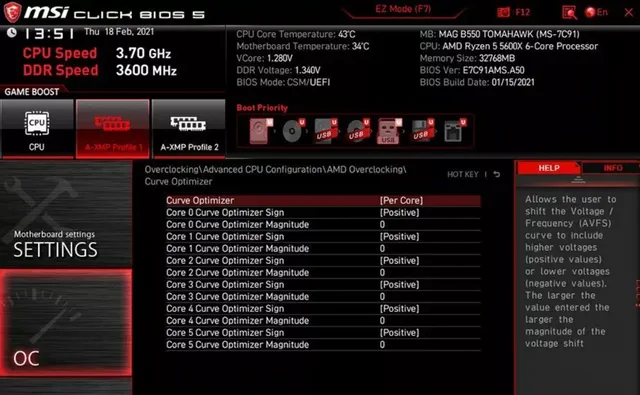
Как только вы закончите настройку параметров PBO, сохраните их и загрузитесь в Windows. Выполните стресс-тесты и тесты стабильности, и, если всё работает должным образом, попробуйте дальше настраивать значения смещения оптимизатора кривой, пока не столкнетесь с аварийным отказом.



