Если вы столкнулись с необычно высокой загрузкой центрального процессора на вашем компьютере и хотите выяснить, что её вызывает и как её снизить, вы попали в нужное место.
Сегодня мы говорим о том, как узнать, что вызывает чрезвычайно высокую загрузку ЦП, и как уменьшить загрузку ЦП. Начнём с первого.
Почему такая высокая загрузка ЦП
Даже если у вас высокопроизводительный игровой процессор, вы можете испытывать «заикания» и «зависания» при игре или выполнении ресурсоёмких задач, вызванные чрезвычайно высокой загрузкой процессора. Мало того, если у вас есть процесс, который загружает все ядра вашего процессора, вы можете столкнуться со случайными зависаниями даже при просмотре веб-страниц или просто просмотре фильма.

Чрезвычайно высокая загрузка ЦП встречается нечасто, и в большинстве случаев этому есть причина. Обычно это означает, что ваш компьютер заражен вирусом, вредоносным ПО, ботом для майнинга или чем-то подобным. В других случаях высокая загрузка ЦП может быть связана с неадекватными и/или устаревшими драйверами. Иногда новое обновление приложения может вызвать необычно высокую загрузку ЦП.
Причин много, но, к счастью, есть способы «найти преступника» и устранить его.
Как узнать, что вызывает высокую загрузку ЦП, и как уменьшить загрузку ЦП
Это руководство предназначено для пользователей, использующих Windows 10. Прежде всего, как только вы заметите зависания и заикания, проверьте, не оставили ли вы какую-то программу работать в фоновом режиме. Возможно, вы оставили Prime95 вчера вечером для стресс-теста вашего процессора и забыли его выключить, или, может быть, у вас есть инструмент рендеринга, работающий в фоновом режиме.
Итак, первое, что вам нужно сделать, это проверить область уведомлений на панели задач.
Если в фоновом режиме нет приложений, откройте диспетчер задач. Если вы не можете получить доступ к рабочему столу (где вы можете запустить его, щелкнув правой кнопкой мыши на панели задач и выбрав Диспетчер задач), нажмите комбинацию Ctrl + Shift + Esc, и приложение запустится. Как только вы откроете его, нажмите кнопку «Подробнее», если у вас ещё не включена эта опция.
Затем щелкните вкладку ЦП, и диспетчер задач поместит процессы, которые больше всего используют ЦП, вверху.
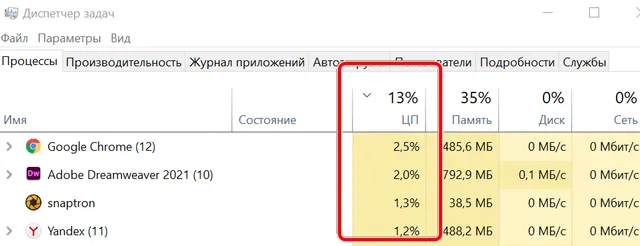
Затем найдите процесс, который вызывает необычно высокую загрузку ЦП, и если вы не можете его распознать (например, если это не известное приложение), используйте поисковую систему и посмотрите, что другие пользователи говорят об этом.
Если большинство источников утверждает, что указанный процесс является известным вирусом, вредоносной программой или другим неискренним программным обеспечением, или если вы не можете найти окончательного объяснения процесса, выполните сканирование на вирусы с помощью Защитника Windows или другого антивирусного решения.
Сделайте это также, если в диспетчере задач вы не обнаружили, что какой-либо процесс поглощает ресурсы процессора.
Чтобы выполнить сканирование, откройте «Параметры» → «Обновление и безопасность» → «Безопасность Windows», а затем откройте пакет «Безопасность Windows». Затем откройте вкладку «Защита от вирусов и угроз» и нажмите «Полная проверка». Если приложение не находит угрозы, используйте вариант автономного сканирования. Если ничего из вышеперечисленного не помогло, рассмотрите возможность запуска сканирования в безопасном режиме Windows.
И да, Центр безопасности Защитника Windows – это почти всё, что вам нужно для регулярной защиты от вирусов. Сторонние антивирусные программы во многих случаях чрезвычайно агрессивны: вы не можете остановить их работу в фоновом режиме, и они запускают сканирование всякий раз, когда им это вздумается. Бесплатные версии указанных приложений могут использовать замедлять ваш компьютер больше, чем вредоносные программы, поскольку они содержат массу рекламы.
Существуют отличные комплекты антивирусного программного обеспечения с дополнительными функциями и расширенными возможностями, но для большинства пользователей Windows 10 Security Center – это все, что им нужно. Если вы хотите объединить Защитник Windows со сторонним приложением, загрузите Malwarebytes и объедините их. Просто не забудьте удалить Malwarebytes после сканирования, если вы не планируете получить премиум-версию приложения.
Теперь, если поиск в Google показывает, что указанный процесс является законным, у вас есть несколько вариантов. Сначала перезагрузите компьютер. Возможно, указанное приложение или процесс просто отключаться.
Если это не помогло, удалите приложение, если вы им не пользуетесь. Если вы всё же используете его, поищите в Интернете потенциальные ошибки в приложении; возможно, из-за недавнего обновления оно стало работать некорректно. Также есть вероятность, что последнее обновление Windows вызвало замедление, поэтому вы можете проверить, упоминают ли об этом технические сайты и форумы.
Если у вас высокая загрузка ЦП во время игры или запуска ресурсоемкой программы, возможно, ваш ЦП просто слишком медленный, чтобы справиться с этим. Количество ядер, IPC, кэш ЦП, частота ЦП, процесс литографии – всё это играет роль в общей производительности ЦП. Кроме того, запуск приложения для рендеринга может привести к тому, что компьютер и вовсе перестанет отвечать.
Игра в игры со множеством фоновых приложений может значительно снизить общую производительность устройства. Самый простой способ проверить, так ли это, – закрыть все фоновые приложения перед запуском игры.
Стримеры могут столкнуться с серьёзным замедлением, если они будут использовать ЦП для кодирования со слишком высокими настройками качества.
Кроме того, выберите план управления питанием «Высокая производительность» в Windows 10, если вы ещё этого не сделали. Просто зайдите в Панель управления → Оборудование и звук → Параметры питания, а затем выберите схему управления питанием «Максимальная производительность».
Отличный способ проверить, не слишком ли игра требовательна к вашему процессору, – запустить пользовательское OSD во время игры. Для этого вам понадобятся MSI Afterburner, HWiNFO и RTSS (включены в загрузку MSI Afterburner). Просто установите OSD, чтобы увидеть уровень использование вашего процессора, а затем включите OSD, находясь в главном меню игры. Если что-то снижает производительность вашего процессора, вы должны увидеть это как высокую загрузку процессора в главном меню игры.
Разгон вашего процессора может помочь в случае, если игра слишком требовательна к системным ресурсам.
Если ничего не помогает, если вы запустили несколько антивирусных программ, удалили ненужные приложения и не имеете проблем с драйверами, возможно, правильнее всего переустановить Windows.
Если вы столкнулись с высокой загрузкой ЦП после выполнения новой установки Windows, скорее всего, проблема связана с оборудованием, а не программным обеспечением.



