Это сложный вопрос, и чтобы дать на него правильный ответ, необходимо сначала разобраться в том, как работает система охлаждения процессора.
Прочтите эту статью до конца, и вы узнаете, как определить, когда ваш процессор становится слишком горячим, какие существуют решения для охлаждения перегревающегося процессора и получите общее представление о системе охлаждения.
Почему процессоры нагреваются
Прежде всего, давайте разберемся, почему процессоры нагреваются.
На самом деле, любой электронный компонент, вне зависимости от его назначения, выделяет некоторое количество тепла.
Электричество не является холодным, и при прохождении через транзисторы возникает внутреннее сопротивление, что приводит к выделению тепла. Когда мы используем особенно сложные электронные компоненты с большим количеством транзисторов (процессор, по сути, представляет собой миллиарды транзисторов), очень много электричества регулярно проходит через них.
Известно, что некоторые компоненты компьютера, такие как центральный и графический процессоры, нагреваются до более высоких температур, чем другие. Это связано с тем, что они обычно выполняют большую часть работы и, следовательно, потребляют больше всего энергии среди всех компонентов вашего ПК.
Это касается не только компьютеров. Вы когда-нибудь замечали, что ваш смартфон слишком сильно нагревается при длительном или интенсивном использовании? То же самое происходит и с ним, но поскольку смартфоны охлаждаются пассивно, это тепло имеет тенденцию накапливаться до тех пор, пока не прекратится высокая нагрузка, или смартфон не выйдет из строя или не перезагрузится.
Таким образом, процессоры нагреваются, потому что они представляют собой невероятно сложные электронные компоненты с высокой потребляемой мощностью на небольшой площади.
Как охлаждаются процессоры
Воздушное охлаждение ЦП
Основной метод охлаждения ЦП, применяемый в большинстве ПК, называется воздушным охлаждением.

Чтобы обеспечить эффективное охлаждение центрального процессора (ЦП) с помощью воздушного охлаждения, вам потребуется радиатор, который будет прикреплен к процессору.
Перед тем как присоединить радиатор к процессору, необходимо нанести термопасту. Эта паста будет выполнять функцию теплоинтерфейсного материала (TIM) между поверхностью процессора и радиатором, что позволит теплу свободно передаваться от процессора к металлическому корпусу рёбер радиатора.
Далее, присоедините вентилятор (или даже два, в зависимости от размера) к этому радиатору, и вуаля! У вас уже есть полноценный воздушный кулер для вашего процессора.
Тепло, выделяемое ЦП, будет постоянно передаваться в металлические ребра радиатора и рассеиваться более холодным воздухом. Эффективность этой системы также можно повысить, создав внутри корпуса хорошую конфигурацию положительного давления.
Примечание. Если ваш процессор включает в себя воздушный кулер, на нём уже будет предварительно нанесена термопаста.
Жидкостное охлаждение процессора AIO
Система жидкостного охлаждения процессора AIO работает по принципу воздушного охлаждения, хотя и не использует металлический радиатор.
Вместо этого в системе AIO установлен большой радиатор, который занимает один или несколько слотов для вентиляторов. От этого радиатора к процессору идёт трубка.
Для работы AIO по-прежнему требуется термопаста, но принцип её действия немного сложнее. Жидкость, которая используется для охлаждения процессора, постоянно циркулирует по трубкам и радиатору.
Совместное использование радиатора и жидкости создаёт гораздо больший тепловой интерфейс для циркуляции и рассеивания тепла. Это позволяет достичь более низких температур при меньшей мощности вентилятора и требуемом воздушном потоке.
AIO означает «всё в одном» и является самой популярной формой жидкостного охлаждения ЦП на рынке из-за простоты установки и минимального обслуживания. Однако, это не лучшая форма жидкостного охлаждения ЦП на рынке. Настройка пользовательского цикла практически всегда превосходит AIO.
Пользовательский контур жидкостного охлаждения ЦП
Как и жидкостное охлаждение AIO, пользовательский контур охлаждения требует использования трубки и радиатор с вентилятором (вентиляторами).

Отличительной особенностью пользовательских контуров является необходимость в резервуаре и сборке жёсткой трубки, которая проходит от резервуара к процессору и радиатору.
К этому «обычаю» следует относиться очень серьёзно, и пользовательские контуры также требуют более регулярного обслуживания, чем обычный воздушный кулер или жидкостный кулер AIO.
Тем не менее, вы получаете нечто в обмен. С одной стороны, это выглядит довольно круто. И что ещё более важно, он работает весьма эффективно — холоднее, чем любой AIO или воздушный кулер, если всё сделать правильно.
Пользовательские контуры, безусловно, не являются необходимостью для достижения хорошего охлаждения, но у них есть много поклонников по определённым причинам.
Что ещё влияет на температуру процессора
Охлаждение корпуса и воздушный поток
Охлаждение всего корпуса – это один из ключевых аспектов, когда речь заходит о вашем процессоре, особенно если вы используете воздушное охлаждение.
Чтобы обеспечить эффективное охлаждение, вам необходимо создать оптимальную конфигурацию воздушного потока внутри корпуса. Это подразумевает, что горячий воздух будет эффективно выходить, а холодный — поступать.
В частности, рекомендуется убедиться, что количество поступающего холодного воздуха превышает количество горячего. Это можно достичь, установив, по крайней мере, на один вентилятор больше для притока, чем для вытяжки. Такая конфигурация создает положительное давление, что способствует более эффективному охлаждению.
Конфигурация положительного давления практически в любом сценарии – лучший способ охладить ваш компьютер.
Конфигурация с отрицательным давлением – это когда из вашего корпуса выталкивается больше воздуха, чем всасывается… и это может работать, но создаёт эффект вакуума, который приводит к более быстрому накоплению пыли. А этого никто не хочет.
Тип кулера графического процессора
Ваш кулер графического процессора открытый или продувной? Если вы понятия не имеете, что это значит, не волнуйтесь. Графический процессор под открытым охлаждением будет иметь два или более вентилятора, видимых на его поверхности, тогда как графический процессор с продувным вентилятором обычно имеет только один... и он больше похож на какой-то вакуумный насос, чем на вентилятор.

Графический процессор с воздуходувом, возможно, не сможет достичь всех тех же целей разгона и производительности, что и графический процессор с открытым охлаждением, но он лучше справляется с отводом тепла из корпуса.
Между тем, графический процессор под открытым охлаждением отводит тепло практически в любом направлении... и если ваш поток воздуха не соответствует требованиям или возможностям корпуса, это сделает процессор более горячим.
Если у вас выделенный графический процессор в сборке ПК Mini ITX, часто лучше использовать видеокарту с воздуходувом, чтобы не нагревать остальные компоненты.
Кроме того, видеокарты с воздуходувом лучше подходят для конфигураций с несколькими графическими процессорами, хотя в наши дни они больше подходят для профессиональных настроек, чем для игровых.
Эффективность блока питания
Знаете ли вы, что более эффективные блоки питания меньше нагреваются? Вы можете этого не знать, но рейтинг эффективности блока питания очень важен.
Вероятно, вы уже знаете, что рейтинг энергоэффективности описывает, насколько эффективно блок питания питает остальную часть вашего компьютера. И это действительно так. Но что происходит, когда блок питания работает менее эффективно?
Блок питания с низкой эффективностью будет потреблять больше энергии, чем требуется для питания ваших компонентов. Поскольку подача дополнительной мощности на компоненты может привести к серьёзным проблемам, эта дополнительная энергия вместо этого будет рассеиваться в виде тепла.
Если к этому добавить мощный, но малоэффективный блок питания и требовательные компоненты, то вы получите рецепт катастрофы.
К счастью, этого легко избежать, выбрав высококачественный блок питания с хорошим рейтингом энергоэффективности, например, 80 Plus.
Как контролировать температуру процессора
Контролировать температуру процессора довольно просто. Моя рекомендуемая утилита для мониторинга температуры процессора и системы – это SpeedFan, чрезвычайно легкий инструмент для выполнения именно этих задач.
После того, как вы загрузили и установили SpeedFan, всё, что вам нужно сделать, это открыть его, чтобы получить быстрое считывание всех температур устройства.
Чтобы получить подробное представление о вашем процессоре, перейдите на вкладку Exotics и намжите кнопку Show the magic.
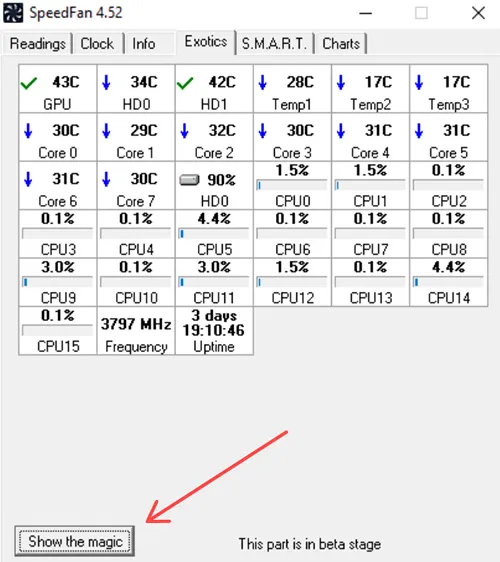
Это будет детализировать различную информацию, включая индивидуальное использование и расчетную температуру каждого из ядер и потоков вашего процессора.
Теперь, когда у вас есть программное обеспечение для мониторинга и хорошее понимание того, как работает вся эта штука с охлаждением процессора, пришло время ответить на главный вопрос:
Когда процессор становится слишком горячим
Любая температура от 90 градусов по Цельсию и выше вредна для вашего процессора.
Как только вы начнёте набирать и превышать 100 градусов по Цельсию, ваш процессор подвергается риску повреждения и начнёт тепловой троттлинг в надежде снизить температуру.

Если этого всё ещё недостаточно, ваш процессор или то, чем вы его нагружаете, скорее всего, после этого выйдет из строя. Поскольку вы оказались здесь, велики шансы, что с вами уже что-то случилось.
К счастью, есть способы это исправить. А так как у вас есть программное обеспечение для мониторинга, вы сможете сами тестировать и проверять, насколько хорошо работают ваши решения!
Давайте поговорим о том, как снизить температуру.
Некоторые процессоры нагреваются сильнее, чем другие
Когда вы начинаете использовать процессоры высокого уровня, такие как серии Intel Core i7 и Core i9 или серии процессоров AMD Ryzen 7, Ryzen 9 и Threadripper – будьте готовы к высоким температурам.
Высокопроизводительные процессоры из этих линеек известны своими экстремальными потребностями в охлаждении из-за их довольно высокой вычислительной мощности и, как следствие, энергопотребления.
В частности, AMD Threadripper и процессоры Intel Alder Lake 12-го поколения имеют крайне высокое энергопотребление, которое быстро поднимет их температуру до рекордно высокого уровня даже при очень сильном охлаждении.
Как снизить температуру процессора
-
Очистите корпус компьютера
Подготовьте баллончик со сжатым воздухом, полностью выключите компьютер, отсоедините блок питания и откройте корпус.
Положите компьютер на сухую и ровную поверхность в хорошо проветриваемом месте, желательно на улице. С помощью баллончика со сжатым воздухом выдуйте всю пыль, накопившуюся внутри вашего ПК.
Обязательно делайте перерывы, когда баллончик становится очень холодным, и держите вентиляторы, которые вы чистите, пальцем, чтобы они не вращались неправильно.
Выполнение этой процедуры, особенно если вы никогда раньше не чистили компьютер и пользуетесь им уже долгое время, должно значительно улучшить его температуру.
Вы можете проделать то же самое с ноутбуком, но перед тем как начать продувать его, ознакомьтесь с инструкциями, чтобы правильно его открыть.
-
Замените термопасту
Если вы уже много лет пользуетесь своим компьютером, часто проводите его чистку и всё ещё сталкиваетесь с перегревом, возможно, пришло время заменить термопасту.
Большинство термопаст имеют срок годности от четырёх до пяти лет. По истечении этого времени вам может потребоваться удалить засохшую пасту с процессора с помощью ткани из микрофибры, слегка смоченной изопропиловым спиртом, который содержит не менее 90% алкоголя.
Прежде чем приступить к этой процедуре, убедитесь, что ваш компьютер выключен, блок питания также отключен и кулер процессора снят. Важно соблюдать все меры предосторожности и не делать ничего, пока вы не отключите компьютер и не обезопасите себя.
После удаления старой термопасты нанесите новую и установите кулер процессора обратно. Это обеспечит эффективную работу вашего компьютера и предотвратит перегрев.
-
Добавьте вентиляторов в корпус
Сколько вентиляторов установлено в вашем корпусе? Они создают положительное давление?
Если у вас есть место для установки дополнительных корпусных вентиляторов, их установка может значительно снизить температуру процессора.
Важно, чтобы количество впускных вентиляторов превышало количество вытяжных, и, по возможности, устанавливайте более одного вытяжного вентилятора.
В качестве стартовой рекомендации я бы посоветовал Noctua NF-P12. Это довольно бюджетный вентилятор, который обеспечивает отличную производительность и поддерживает полное управление.
В зависимости от размера радиатора вашего процессорного кулера, вы можете дополнительно закрепить на нём 120-мм корпусный вентилятор, что ещё больше улучшит его охлаждающую способность.
-
Замените кулер процессора
Если вы раньше не задумывались о необходимости охлаждения процессора или просто не считали это проблемой, то, вероятно, используете кулер, который шёл в комплекте с вашим процессором.
Однако, если вы уже выполнили все указанные выше действия, а ваш процессор по-прежнему сильно нагревается, пришло время задуматься о замене кулера. Даже недорогой вариант воздушного охладителя сможет эффективно решить эту задачу.
-
Понизьте напряжение процессора
И последнее, но не менее важное: если вы используете ноутбук и не хотите его открывать, можно рассмотреть возможность снижения напряжения вашего процессора.
Подробное руководство по снижению напряжения выходит за рамки этой статьи, но основная идея заключается в уменьшении напряжения, подаваемого на ваш процессор, и, как следствие, в снижении выделяемого им тепла.
Это относительно безопасный способ снизить температуру, однако, если вы будете действовать необдуманно, то можете столкнуться с небольшим сбоем или двумя.
-
Проверьте настроенные кривые вентилятора ЦП
Вы можете настроить кривые вентилятора процессора как в BIOS, так и с помощью специального инструмента, такого как SpeedFan. Если эти настройки по какой-то причине были выполнены неправильно, вентилятор может не достигать необходимых оборотов достаточно быстро или на достаточной высоте, чтобы обеспечить достаточное охлаждение вашему процессору в нужное время.
Особенно если вы настроили кривые вентилятора для бесшумной работы компьютера, вы можете потерять значительную часть производительности или даже повредить свой процессор из-за недостаточного охлаждения.
Мы надеемся, что ответили на все ваши вопросы, касающиеся охлаждения процессора, и помогли вам начать путь к решению любых проблем, которые могут возникнуть с охлаждением вашего компьютера.



