Windows имеет историю программных ошибок и сбоев, которые следовали за операционной системой в течение многих лет. Windows XP пользовалась бешеной популярностью как среди потребителей, так и среди компаний, но эта ОС была известна дырами в системе безопасности и ошибками. Windows Vista была серьёзным визуальным переосмыслением для Microsoft, но операционная система подверглась критике как со стороны технологических журналистов, так и со стороны потребителей из-за проблем конфиденциальности, дыр в безопасности и проблем с поддержкой драйверов.
Когда в 2009 году была выпущена Windows 7, она продавалась как средство устранения проблем, созданных Vista, и хотя Windows 7 получила высокую оценку критиков, она также подвергалась справедливой критике, особенно с возрастом.
Как и Windows 7 с Vista, Windows 10 появилась для исправления ошибок и критики в отношении Windows 8, в комплекте с небольшими обновлениями и обязательными исправлениями безопасности для обеспечения безопасности компьютеров при повседневном использовании. Не будет преувеличением сказать, что Windows 10 – лучшая операционная система, которую Microsoft когда-либо поставляла, но это не значит, что нет места для улучшения. Как и любая другая операционная система, Windows 10 может со временем замедляться, особенно если вы используете компьютер каждый день.
В этой статье вы познакомитесь с различными улучшениями и настройками для Windows 10, которые помогут вам ускорить работу системы и восстановить работоспособность вашего компьютера.
Для начала 4 быстрых способа ускорения Windows 10:

Исправления неисправностей Windows 10
Ни для кого не секрет, что компьютер со временем становится медленнее. Независимо от того, пользуетесь ли вы Windows или MacOS, вы заметите, что ваш ноутбук или настольный компьютер замедлится уже в первые несколько месяцев владения устройством. По мере того, как вы устанавливаете программное обеспечение, загружаете файлы, сохраняете медиафайлы и фотографии на своем устройстве, а также просматриваете веб-страницы, ваше устройство постоянно использует всё больше ресурсов для выполнения необходимых действий.
Всё, от слишком большого количества открытых вкладок в Chrome или Microsoft Edge до установки ненужного программного обеспечения на ваше устройство, может замедлить его работу или даже привести к зависаниям.
Хотя это довольно стандартные проблемы, мы не раз видели как такие «мелкие» неисправности вызывают головную боль у пользователей Windows 10. Если ваш компьютер работает всё медленнее, возможно, стоит взглянуть на некоторые из этих решений, чтобы убедиться, что ваше устройство в хорошей форме, прежде чем переходить к более тонкой настройке.
Проблемы с жестким диском
Если у вас серьёзные проблемы со скоростью вашего компьютера, одна из вещей, которые следует сначала проверить, – это состояние вашего жесткого диска. Жесткий диск (или HDD) – это место для хранения всего на вашем компьютере, от файлов, фотографий и документов до самой операционной системы.
Традиционно жесткие диски представляют собой аппаратные части, использующие магнитное хранилище для хранения цифровой информации, к которой ваш компьютер может получить доступ. Вместе с тем, твердотельные накопители (SSD), которые не имеют механических частей и используют флэш-накопители, становятся всё более популярными из-за снижения цен и увеличения скорости по сравнению с традиционными жесткими дисками.
Жесткий диск – один из важнейших компонентов вашего компьютера. Без исправного, хорошо работающего жесткого диска компьютер может медленно работать с файлами Очень важно обращаться с жестким диском так же, как при уборке дома или квартиры. Выделив пару часов на просмотр старых файлов, папок и программного обеспечения, удаление, деинсталляцию и архивирование, где это необходим.
Самый простой способ начать это делать – открыть проводник в Windows 10 и пройтись по папкам, чтобы удалить и заархивировать программное обеспечение. Мы рекомендуем начать с ваших рабочих файлов, таких как документы, изображения, видео и загрузки, чтобы удалить любые данные, которые больше не требуются. Это не только освободит гигабайты места на жестком диске, но и повысит скорость работы с дисковым хранилищем.
Ещё одна отличная идея – архивировать файлы и папки, которые не нужны ежедневно, на внешний жесткий диск. Внешние жесткие диски, подключаемые через USB, – отличное вложение средств для пользователей, которые хотят ускорить работу своего компьютера, не покупая новое устройство.
Вы также можете использовать монитор диска, чтобы проверить состояние стандартных дисков. Рекомендуемый нами монитор диска – WinDirStat, инструмент для анализа места на жестком диске и принятия разумных решений о состоянии жесткого диска. Бесплатное программное обеспечение предоставляет визуальный способ просмотра содержимого вашего диска, при этом каждый файл и папка отсортированы по цветным полям.
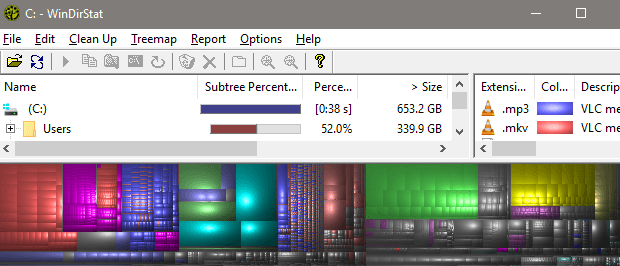
После установки WinDirStat вас спросят, какой диск вы хотите проверить (если у вас несколько дисков). Вы можете просмотреть все диски сразу или просто выбрать определенные диски для просмотра. Каждому типу файла соответствует свой цвет, который можно использовать для сопоставления блоков на экране. Легенда карты отображается в правом верхнем углу экрана, что позволяет легко определить, что находится в вашей файловой системе.
При наведении курсора на каждый блок в нижней части приложения отображается имя файла, а при выборе блока вы можете получить доступ к файлу в браузере файлов. Вы можете удалить файл или папку прямо из WinDirStat либо в корзину, либо навсегда.
Когда вы очистите свой диск, вы сможете восстановить некоторую скорость по сравнению со старыми дисками, хотя помните, что диски не могут работать быстрее, чем их аппаратная скорость. Например, старый диск со скоростью вращения 5400 об/мин не будет соответствовать скорости диска со скоростью 7200 об/мин и никогда не приблизится к SSD.
Если вы ищете что-то, чтобы контролировать состояние вашего жесткого диска, обратите внимание на PassMark DiskCheckout, – служебная программа, которая бесплатна для частных пользователей. Само приложение довольно простое, но его использование может определить разницу между сохранением ваших файлов, фотографий и музыкальной коллекции и потерей всего, потому что вы не смогли распознать умирающий жесткий диск. Просто загрузите приложение, выберите свой диск в главном меню и ознакомьтесь с основной информацией о нём.
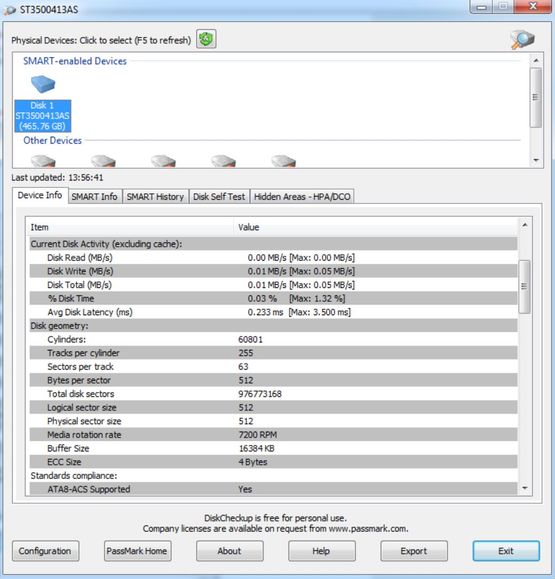
PassMark использует ту же систему SMART, которая позволяет жестким дискам распознавать, когда они выходят из строя, поэтому вы получите предупреждение, если состояние вашего диска неожиданно изменится. Используя DiskCheckout, вы можете просматривать текущие скорости чтения и записи вашего накопителя, среднюю задержку диска и информацию SMART, предоставленную самим накопителем. Наконец, используя параметры конфигурации внутри приложения, вы можете настроить уведомления рабочего стола и уведомления по электронной почте о состоянии вашего жесткого диска.
Конечно, в Windows также есть встроенная команда, которая позволяет вам проверять состояние ваших дисков. CHKDSK существует со времён MS-DOS, и вы всё ещё можете использовать её сегодня, если вы работаете под учетной записью с правами администратора. Для большинства пользователей мы по-прежнему предлагаем использовать что-то вроде DiskCheckout для проверки вашего диска, но полезно знать и о CHKDSK.
Вредоносное ПО в системе Windows
Хотя большинство людей думают обо всех компьютерных вирусах как об одном и том же, на самом деле, этот термин является универсальным для описания опасного программного обеспечения, заражающего ваш компьютер. Существует несколько разновидностей вирусов, каждый из которых использует свой собственный способ атаки на вашу систему, но наиболее распространенной разновидностью является вредоносное ПО.
Когда вы думаете о традиционном компьютерном вирусе, вы, вероятно, думаете о вредоносном ПО, то есть программе, предназначенной для повреждения или отключения компьютеров и других вычислительных систем. Само по себе вредоносное ПО является общим термином, но всё, что вам нужно знать, это то, что ваша система может быть заражена вредоносным ПО без каких-либо дополнительных действий с вашей стороны, обычно распространяясь через опасный исполняемый файл. Хотя исполняемые файлы (с расширением .exe) необходимы в мире Windows (используются для установки почти всех программ и приложений на вашем компьютере), опасный EXE-файл может вызвать проблемы для вашего компьютера.
Многие вредоносные программы просто отключают или повреждают общие процессы на вашем компьютере, но существует множество «разновидностей» вредоносных программ, которые по-разному наносят вред вашему компьютеру, в том числе:
- Троянские кони: подобно деревянному коню, который привёл к падению Трои, троянские программы – это части программного обеспечения, замаскированные для того, чтобы ввести вас в заблуждение относительно их истинных намерений. После заражения вашего компьютера трояны могут делать самые разные плохие вещи, в том числе отключать ваш антивирус, красть вашу банковскую информацию, отправлять ваши пароли хакерам, заражать пользователей с общих IP-адресов и многое другое. Это один из самых опасных типов вирусов, но, к счастью, их легко избежать, проверяя файлы .exe перед их открытием, а также избегая вложений файлов .exe в подозрительных электронных письмах.
- Программы-вымогатели: ещё одна популярная разновидность вредоносного ПО, программы-вымогатели, становятся всё более популярными в наши дни, и за последние года несколько громких атак как раз были проведены через старые операционные системы. В отличие от других вредоносных программ, которые существуют для распространения и создания сбоев и проблем, программы-вымогатели делают именно то, что следует из названия: они запрашивают выкуп за разблокировку вашего компьютера. В современных программах-вымогателях этот выкуп обычно запрашивается в виде биткойнов, цифровой криптовалюты.
- Шпионское ПО: это вредоносное ПО существует, в первую очередь, для слежки за зараженным устройством пользователя, сбора личной и частной информации, включая вашу историю просмотров, пароли, банковскую информацию и многое другое. Шпионское ПО часто включает в себя кейлоггер, часть программного обеспечения, которое непосредственно отслеживает то, что вводится на вашем компьютере, и отправляет это в другой внешний источник.
- Рекламное ПО: не обязательно вредоносное; Существует множество дружелюбных и безопасных рекламных программ, включая такие приложения, как Skype или любой другой программный пакет, который показывает встроенную рекламу как способ для владельца программного обеспечения зарабатывать деньги. Рекламное ПО становится вредоносным после того, как оно установлено без согласия владельца компьютера, что создает ситуацию, когда владельцу компьютера показывают рекламу и используют его для зарабатывания денег без явного разрешения. Рекламное ПО часто может трансформироваться в другие виды вредоносного ПО, включая программы-вымогатели и шпионские программы.
- Черви: в отличие от других вредоносных программ, черви существуют для распространения на другие компьютеры и компьютерные системы, часто через общую сеть устройств. Черви обычно наносят определенный вред компьютеру, который они заражают. Обычно их можно победить с помощью надежного пароля и системы безопасности.
- Scareware: имеют целью вызвать у пользователя страх или шок, часто подталкивая пользователя покупать нежелательное и дорогое программное обеспечение. Это часто происходит путем сообщения пользователю посредством всплывающих сообщений о том, что его устройство заражено или что ФСБ отслеживает всего его действия. Программное обеспечение, приобретенное пользователем с помощью тактики запугивания, часто заражает компьютер пользователя вредоносным ПО другого типа.
Хотя это может сделать ваш компьютер и Интернет опасными, также важно помнить, что современные операционные системы более безопасны, чем когда-либо. Windows 10 намного безопаснее, чем любая предыдущая версия Windows, поскольку популярность большинства этих вирусов пришлась на эпоху господства Windows XP. Даже недавняя крупная атака с использованием программы-вымогателя WannaCry, которая просила пользователей и предприятия заплатить за разблокировку их компьютеров, в основном атаковала компьютеры под управлением Windows 7, причём на компьютеры с Windows 10 приходилось 0,03 атакованных систем.
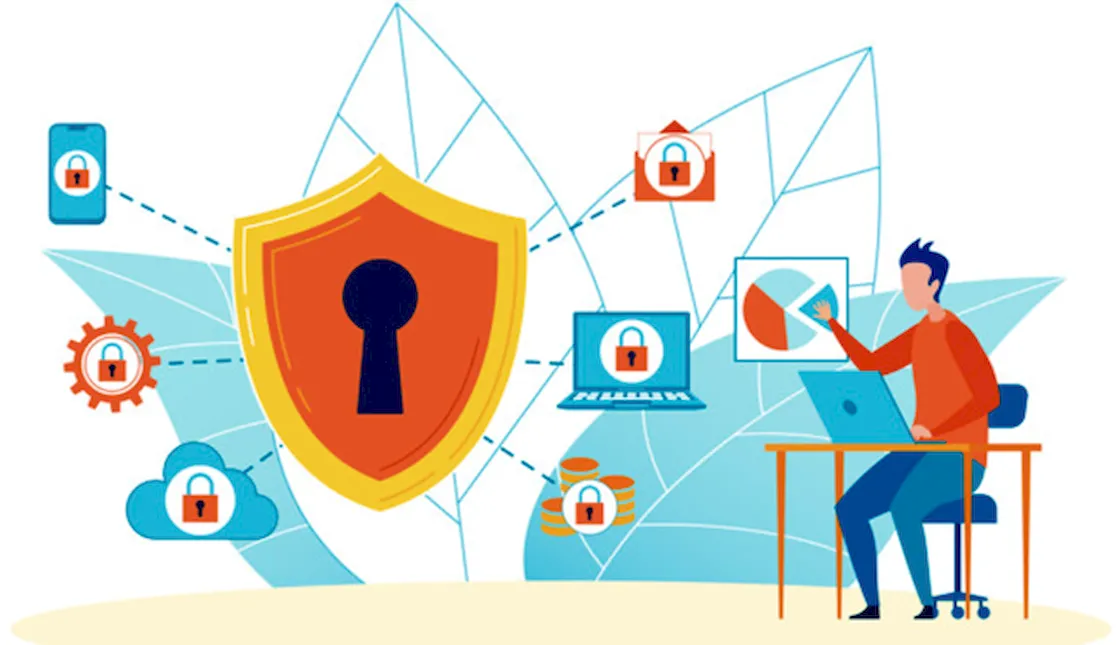
Тем не менее, вам необходимо защитить себя от злоумышленников, запустив на своем компьютере набор антивирусных программ и программ для защиты от вредоносных программ.
Самой большой проблемой этих программ является их дурная репутация из-за того, что они содержат ошибки, непоследовательны и дороги. Многие компьютеры поставляются с пробными версиями антивирусного программного обеспечения, срок действия которого часто истекает через определенное время.
Вам не нужно платить за это программное обеспечение, чтобы защитить ваш настольный компьютер или ноутбук от опасного программного обеспечения – на рынке существует множество бесплатных программ, которые защищают ваш компьютер от вредоносных программ: лучшие бесплатные антивирусы для Windows 10.
Мы рекомендуем использовать на вашем компьютере как антивирус, так и программу защиты от вредоносных программ, поскольку оба инструмента помогают компенсировать недостатки друг друга. Однако, будьте осторожны, чтобы не установить слишком много программ безопасности; они часто воспринимают действия друг друга как вредоносные, что может привести к замедлению сканирования вашего компьютера. Обязательно определите, совместимы ли ваши программы друг с другом, прежде чем сразу устанавливать их на один компьютер.
Большинство этих программ, включая те, которые мы рекомендовали выше, работают в фоновом режиме вашего компьютера без каких-либо серьёзных запросов или действий с вашей стороны, обычно предупреждая вас уведомлением о завершении сканирования на вашем компьютере вместе с отчетом о найденных угрозах. Если ваше программное обеспечение что-то обнаружит, вам будет предложено удалить его с помощью встроенных средств удаления вашего антивируса, что упростит удаление плохого или нежелательного программного обеспечения с вашего компьютера и восстановление его работоспособности.
Неисправная RAM
Хотя ваш жесткий диск может отвечать за замедление открытия приложений на вашем компьютере, проблемы с вашей оперативной памятью (или RAM) могут вызывать проблемы с хранением временных данных, а также вызывать проблемы со скоростью.
Если ваш компьютер работает медленнее в течение дня, это может быть следствием неисправной RAM, которая также может вызвать сбой, перезагрузку компьютера или появление синего экрана. К счастью, инструмент диагностики памяти Windows 10 можно использовать для проверки состояния вашей оперативной памяти.
Чтобы использовать его, нажмите Win + R, чтобы открыть командное окно «Выполнить», введите (или скопируйте и вставьте) mdsched.exe и нажмите Enter. Программа диагностики памяти вашего компьютера загрузится, и вы сможете использовать приложение сразу (что приведет к перезагрузке компьютера) или при следующем запуске компьютера.
Если диагностика показывает проблемы с вашей оперативной памятью после перезагрузки, немного сложнее найти решение для мобильных устройств. Для настольных компьютеров всё проще. Открыть системный блок несложно (обычно вам нужно отвинтить боковую панель, чтобы увидеть материнскую плату вашего компьютера, где находятся слоты для оперативной памяти), и в Интернете есть множество руководств, показывающих, как заменить оперативную память на вашем компьютере.
Замена RAM не слишком дорога, а вставить RAM в ваш компьютер так же просто, как вставить картридж для видеоигры (хотя для срабатывания запарного механизма на материнской плате требуется немного большее давление). Оперативная память обычно продается упаковками по две планки, поэтому замену или обновление оперативной памяти следует производить одновременно.
Однако, если ваш основной компьютер – это ноутбук, всё становится немного сложнее. Некоторые современные ноутбуки, в частности, игровые машины и другие ноутбуки, могут предоставлять пользователям доступ к оперативной памяти, но вам нужно убедиться, что в вашем ноутбуке есть заменяемая или расширяемая оперативная память, прежде чем открывать нижнюю часть вашего ноутбука. Во многих случаях следует убедиться, что ваша гарантия не будет аннулирована после вскрытия ноутбука. Кроме того, если вы являетесь владельцем машины в стиле ультрабука, вы, вероятно, обнаружите, что оперативная память припаяна к материнской плате внутри устройства. В этом случае вам необходимо связаться с производителем вашего устройства, чтобы организовать обслуживание вашего ноутбука.
Перегрев компьютера с Windows 10
Это может показаться очевидным, но компьютеры, как правило, работают при очень высоких температурах. Центральный процессор вашего ПК обычно работает при температуре от 45 до 50 градусов по Цельсию, иногда достигая температуры 60 градусов и выше. Если на вашем компьютере есть выделенный графический процессор, вы, вероятно, увидите ещё более высокие температуры, обычно от 60 до 85 градусов под нагрузкой и достигающие максимума выше 95 градусов, прежде чем ваш компьютер отключится, чтобы избежать повреждений.
Вот почему охлаждение так важно для высокопроизводительных машин. На настольных ПК обычно рекомендуются специальные кулеры для центрального процессора от таких компаний, как Cooler Master, а некоторые опытные пользователи перешли на жидкостное охлаждение для управления своими собственными системами.
Если ваш компьютер постоянно перегревается из-за ограниченного воздушного потока или плохих условий охлаждения, вы должны убедиться, что ваш компьютер работает при разумной температуре. К сожалению, это ещё один пример того, чем легче управлять на настольном компьютере, чем на ноутбуке, но это возможно на обоих типах компьютеров.
Для настольных ПК выключите и отсоедините устройство от сети и начните с того, что снимите боковую панель, чтобы открыть внутреннюю часть системного блока. Используя комбинацию щёток и сжатого воздуха, тщательно очистите машину. Вентиляторы и кулеры можно очистить с помощью сжатого воздуха, чтобы выдуть пыль, но убедитесь, что вы не направляете сжатый воздух на материнскую плату или другие компоненты.
В качестве альтернативы, если у вас есть опыт сборки ПК, вы можете изъять компоненты вашего ПК один за другим, чтобы очистить их. На участках, где невозможно удалить пыль сжатым воздухом, подойдёт кисть.
Ноутбуки чистить сложнее. Если ваше устройство позволяет это, вы можете снять нижнюю часть корпуса устройства, чтобы проверить вентиляционные отверстия и удалить пыль, осторожно очистив их сжатым воздухом. В большинстве современных машин центральный процессор закрыт, что уменьшает риск случайного воздействия на важные компоненты.
В случае ноутбуков также важно убедиться, что вы не закрываете вентиляционные отверстия; особенно это касается игровых ноутбуков. Если вы используете машину на ковре или ткани, приобретите подставку для устройства, которая предотвратит закрытие воздушных путей.
Твики Windows 10 для ускорения
Как и в случае с любым компьютером или телефоном, есть ряд настроек и изменений, которые вы можете внести, чтобы ускорить работу вашего ПК.
Стоит попробовать их одну за другой, продолжая использовать компьютер как каждый день, чтобы убедиться, что настройки работают правильно для вас. Это может занять некоторое время, так как вы будете тестировать свой компьютер шаг за шагом, но если вы внесете сразу несколько изменений и внезапно обнаружите критическую ошибку на своём ПК, будет намного сложнее выяснить, что вызывает проблемы.

Первые четыре категории в этом списке обязательны для всех, кто пытается ускорить работу своего компьютера, так как они имеют большое значение для устранения ошибок и замедлений, вызванных несанкционированными приложениями и проблемными изменениями настроек. Все последующее можно считать необязательным, в зависимости от того, какие приложения и сервисы вы используете.
Удалить «вредоносное» ПО от поставщика
Когда вы покупаете компьютер у крупного производителя, Windows 10 – не единственное программное обеспечение, установленное на вашем устройстве. Каждая компьютерная компания заключает сделки с различными производителями программного обеспечения, чтобы их продукты были предустановлены на вашем устройстве. Это может быть всё, от антивирусного программного обеспечения, включающего «бесплатную пробную версию», до программного обеспечения для воспроизведения DVD, такого как RealPlayer или PowerDVD.
Некоторые из этих программ могут быть полезны, и если вы обнаружите, что используете их на своем компьютере, удалять их не нужно. Тем не менее, некоторые производители имеют неприятную привычку устанавливать на ваш компьютер всевозможные приложения и плагины, которые могут вызвать у вас серьёзные головные боли в будущем.
Что ещё хуже, не всегда сразу понятно, какое программное обеспечение следует и не следует удалять с вашего устройства. Некоторые из приложений, особенно разработанные вашим производителем, обычно могут добавлять на ваш компьютер определенные элементы, включая регуляторы громкости и яркости. Вот почему важно убедиться, что вы удаляете правильное программное обеспечение.
Для этого мы будем использовать веб-сайт «Should I Remove It?», который помогает пользователям Windows определить важность и полезность программного обеспечения, установленного на компьютере.
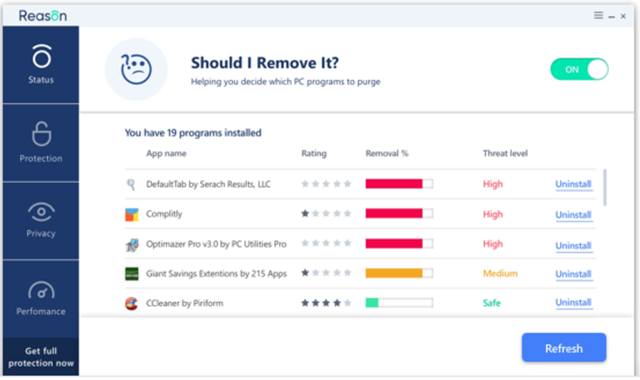
В Should I Remove It есть всевозможные рейтинги и списки, призванные упростить удаление вредоносного ПО. На главной странице их сайта есть рейтинг производителей от худшего к лучшему с точки зрения среднего количества приложений, установленных на устройствах. Toshiba занимает последнее место, а у Acer и Asus меньше всего вредоносного ПО на выпускаемых ПК. Каждый из этих брендов позволяет просматривать списки программного обеспечения, добавленного на устройство, что помогает легко решить, какие из них оставить, а какие удалить.
У Should I Remove It также есть собственное приложение, и, хотя установка программного обеспечения, когда вы пытаетесь удалить приложения со своего компьютера, может показаться глупым поведением, на самом деле, Should I Remove It делает процесс намного более простым. Приложение бесплатное и отображает рейтинг каждого ПО на вашем компьютере. Если вы не хотите использовать приложение, вы также можете продолжить использование веб-сайта; он делает то же самое, но без встроенной ссылки для удаления.
Удаление программ с вашего компьютера может занять много времени, поэтому не забудьте выделить пару часов, чтобы просмотреть полный список приложений. Удалите всё, что вы не используете или не узнаёте, но не забудьте перепроверить свои решения, используя ресурсы в Интернете. Некоторые приложения могут потребовать перезагрузки компьютера, хотя в некоторых случаях вы можете отложить это до тех пор, пока не удалите несколько приложений. После того, как вы удалили свои программы, потратьте день или два на то, чтобы использовать компьютер как обычно. Убедитесь, что всё по-прежнему работает, как задумано, и что вы не удалили необходимое программное обеспечение.
Файлы и службы в автозапуске
Когда вы устанавливаете программу на свой компьютер, мастер по установке может попросить вас добавить приложение в качестве программы автозапуска на ваш компьютер, это означает, что оно будет запускаться автоматически после включения вашего компьютера.
Для некоторых приложений, таких как утилита синхронизации, это полезно. Однако, для других программ это может замедлить ваш компьютер и значительно затянуть процесс загрузки. Некоторые приложения, такие как Steam, могут показаться хорошими приложениями, позволяющими погружаться в игру сразу после запуска, но если вы не используете эти приложения каждый день, рекомендуем удалить их из диспетчера автозапуска.
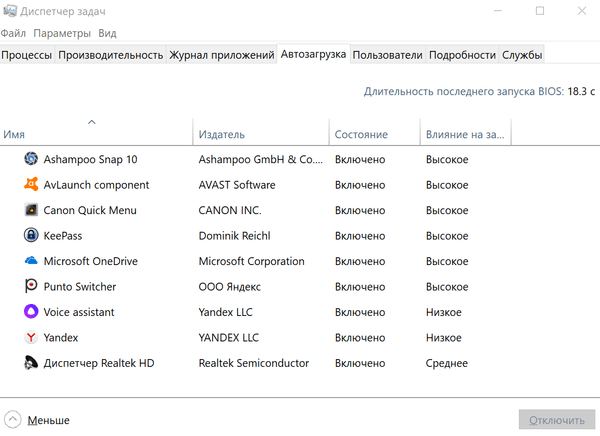
Самый простой способ отключить эти приложения – через диспетчер задач, доступ к которому можно получить, нажав Ctrl + Alt + Del и выбрав опцию диспетчера задач из списка настроек. Кроме того, вы можете нажать Ctrl + Shift + Esc автоматически откроет панель задач. Выберите вкладку «Автозагрузка», которая загрузит список приложений, запускаемых при загрузке компьютера. Этот список покажет вам информацию о каждом из приложений, включая название, издателя, статус и даже влияние на запуск.
Если вы видите приложение, которое замедляет ваш компьютер (или программу, с которой вы не знакомы), у которой также включен автозапуск, это приложение, которое лучше отключить. Чтобы отключить каждое приложение, щелкните выбор правой кнопкой мыши и нажмите «Отключить». Это не остановит работу программы на вашем компьютере, но приведет к тому, что приложение больше не будет загружаться при запуске компьютера. Если вы считаете, что приложение важно для повседневного использования компьютера, вы всегда можете использовать ту же вкладку, чтобы повторно включить запуск этих приложений при запуске.
Фоновые приложения
Приложения, работающие в фоновом режиме в Windows 10, могут делать намного больше, чем вы думаете. Они могут периодически обновляться, отправлять уведомления на ваше устройство, искать контент и многое другое.
Не все фоновые приложения вредны для вашего компьютера, но некоторые пользователи могут обнаружить, что их устройство работает более плавно, когда меньше приложений занимают ресурсы устройства, особенно на старых и менее мощных компьютерах.
К счастью, в Windows 10 есть способ автоматически отключать запуск приложений в фоновом режиме на вашем устройстве, и это так же просто, как погрузиться в раздел «Конфиденциальность» в меню настроек. Для этого откройте меню «Пуск», нажмите значок шестерёнки и перейдите в раздел «Конфиденциальность». В списке слева найдите Фоновые приложения и отмените выбор для приложений, которые не нужно запускать в фоновом режиме на компьютере.
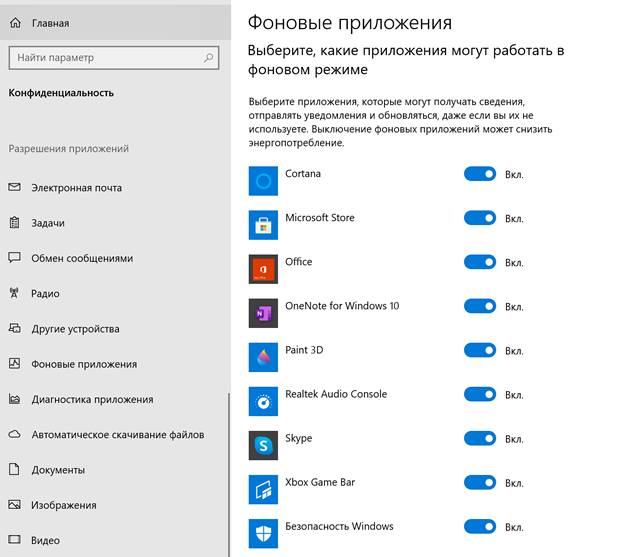
Их можно включать и выключать по своему усмотрению, и в зависимости от вашего выбора установленных приложений вы должны увидеть незначительное или значительное увеличение производительности за счет отключения некоторых приложений.
Расширения и кеши браузеров
Если вы не проводите большую часть своего дня, работая в креативном приложении, таком как Adobe Photoshop или Premiere Pro, или в офисном приложении, таком как Microsoft Excel, вы, вероятно, проводите большую часть своего времени на своем компьютере, используя браузер для доступа к любимым сайтам.
Поскольку ваш интернет-браузер используется для всего, от проверки жизни ваших друзей с помощью Facebook или Instagram до просмотра ваших любимых фильмов и телешоу, вполне логично, что браузер становится самым важным инструментом в арсенале программного обеспечения на вашем ПК.
Интернет – это невероятно мощное место, полное самовыражения, искусства, новостей, анализа и средств массовой информации, что делает браузер незаменимой утилитой при использовании компьютера.
Каждый основной браузер, используемый в Windows 10 – Chrome, Firefox и Microsoft Edge – также включает возможность использования расширений или небольших программ, которые подключаются к вашему браузеру и изменяют способ его работы. Расширения обычно являются полезными инструментами, дающими возможность изменять работу компьютера, не беспокоясь об установке основных частей программного обеспечения.
Если вы заглянете в меню расширений своего браузера, вы увидите полный список программного обеспечения, которое вы добавили для работы в Интернете. Это может быть всё, от менеджера паролей до плагина VPN. В Интернете доступны миллионы различных расширений, и разработчик вашего браузера часто делает всё возможное, чтобы собрать эти расширения в одном месте, например в Интернет-магазине Chrome.
Однако, не каждое расширение – ваш друг, и если вы не будете осторожны, вы можете случайно добавить на свой ноутбук или настольный компьютер программное обеспечение, которое будет вызывать проблемы с просмотром.
Не менее важно, чем отслеживание ваших расширений, обеспечить регулярную очистку кеша вашего браузера, чтобы ваш Интернет работал гладко и быстро. Кэш браузера, как и любой кеш, представляет собой хранилище онлайн-данных, чтобы ваш браузер мог быстрее получать доступ к используемым ресурсам. По большей части, кеш – это хорошо. Он занимает мало места на вашем устройстве и обычно позволяет получить доступ к своим данным, не дожидаясь дополнительных нескольких секунд, пока ваш браузер многократно перезагружает один и тот же значок Facebook.
К сожалению, кеш иногда становится странным и значительно увеличивает общее время загрузки вашего контента, когда вы ждёте, пока ваш браузер откажется от использования кеша и просто перезагрузит файлы с нуля. Если ваши любимые веб-страницы стали загружаться дольше, и вы заметили ошибку «ожидание кеширования» в нижнем углу браузера, вам следует очистить и перезапустить кеш, чтобы продолжить использование браузера.
Отключить анимацию и другие визуальные эффекты
На ПК более низкого уровня вы можете рассмотреть возможность отключения некоторых ярких визуальных эффектов, предоставляемых Windows. С момента выпуска Windows Vista более десяти лет назад Microsoft активно использует анимацию, прозрачные значки и технику дизайна под названием Windows Aero.
Хотя Aero был заменен на «Metro design» (неофициальное название после того, как в Microsoft возникли проблемы по поводу товарного знака), прозрачность и анимация остались основными элементами дизайна в Windows и столь же яркими.
Важно помнить, что эти эффекты могут снизить производительность вашей системы, если вы работаете на слабом оборудовании. Эти эффекты могут нагружать процессор компьютера, отвлекая его от выполнения других важных задач. Даже на более быстрых компьютерах время, которое требуется вашему ноутбуку или настольному компьютеру для выполнения анимации, может отнимать драгоценные секунды.
Есть несколько вещей, которые вы должны настроить, чтобы оптимизировать использование Windows 10: Как отключит визуальные эффекты для улучшения производительности.
Настройки виртуальной памяти
Виртуальная память – один из наиболее важных аспектов вашего компьютера. Она обеспечивает быструю загрузку ваших данных с небольшими затратами. В то время как оперативная память компьютера позволяет приложениям оставаться открытыми и активными в фоновом режиме (и готовыми к быстрому запуску), виртуальная память позволяет использовать жесткий диск или твердотельный накопитель в качестве памяти, если вашей системе не хватает ОЗУ.
Если обновление оперативной памяти невозможно из-за возможности обновления вашего компьютера или из-за стоимости приобретения дополнительной памяти, вы можете проверить настройки виртуальной памяти, чтобы убедиться, что вы даёте своему устройству как можно больше места для маневра.
Используйте инструкции по ссылке, чтобы проверить настройки виртуальной памяти: как исключить проблему недостатка памяти в Windows 10.
Настройки питания и мощности
Если вы используете ноутбук, возможно, вы захотите проверить настройки питания, чтобы убедиться, что они настроены наилучшим образом для вас. Хотя снижение настроек мощности на вашем ноутбуке может продлить время автономной работы компьютера, это также снижает производительность устройства.
Если ваш ноутбук подключен к сети, Windows обычно автоматически увеличивает производительность устройства. Аналогичным образом, если в вашем ноутбуке есть выделенная видеокарта, мощность компьютера увеличивается автоматически.
Последние обновления Windows 10 сделали обновление настроек питания невероятно простым, так что не переживайте из-за необходимости погружаться в настройки каждый раз, когда вы хотите контролировать мощность компьютера.
Отключение OneDrive
Одной из основных функций Windows 10 является интеграция с OneDrive, облачным хранилищем и службой хостинга файлов, которая активно конкурирует с Dropbox и Google Drive. Хотя обе эти конкурирующие службы действительно допускают некоторую прямую интеграцию с рабочим столом, ничто так не синхронизируется с Windows, как OneDrive, благодаря синергии между службой облачного хранилища Microsoft и её операционной системой.
Служба активно работает в фоновом режиме, чтобы синхронизировать ваши файлы с хранилищем, выделенным для вашей учетной записи, но если вы её не используете, OneDrive может просто потреблять вычислительную мощность, которую вы могли бы использовать для чего-то другого. Отключить OneDrive не так уж сложно.
Опции проводника
В проводнике Windows есть возможность изменять определенные настройки в папках, что может помочь повысить производительность вашего компьютера при использовании папок. Чтобы получить доступ к этим настройкам, откройте проводник и нажмите «Вид» в верхней части интерфейса. В дальнем правом углу интерфейса вы найдете раскрывающееся меню «Параметры», которое позволяет вам либо изменить определенные параметры, либо открыть диалоговое окно. Нажмите кнопку параметров, чтобы открыть окно, затем выберите вкладку «Вид» из этого списка.
В этом меню параметров вы увидите массу информации, касающейся отображения файлов, папок, драйверов и многого другого. Отключив некоторые из этих параметров, вы можете ускорить работу проводника, чтобы всё загружалось в проводнике как можно быстрее.
Вам не нужно снимать все флажки, но вот несколько параметров, которые следует отключить:
- Отображение информации о размере файла в советах по папкам
- Скрыть пустые диски
- Скрыть расширения для известных типов файлов
- Показывать зашифрованные или сжатые файлы NTFS в цвете
- Показывать всплывающее описание для папок и элементов рабочего стола
Звуковые уведомления
Отключение звука уведомлений не сэкономит вам много времени в долгосрочной перспективе, но может помочь, если на вашем компьютере нет или не нужны динамики, и вы хотите освободить вычислительную мощность, которая используется каждый раз, когда формируется звуковое уведомление.
Чтобы отключить звуковые уведомления, откройте «Панель управления». Перейдите в раздел «Звуки». Отсюда вы можете отключить все звуки, которые не требуют воспроизведения на вашем устройстве, отключив значок динамика слева от каждой программы. Если хотите, вы также можете включить «Нет звуков» в нижней части звуковой схемы, которая отключает все звуки сразу.
Настройки конфиденциальности
Нет, мы не собираемся говорить вам об отключении определенных настроек конфиденциальности. Вместо этого мы считаем хорошей идеей отключить возможность для Windows собирать и отправлять данные с вашего компьютера. Эти данные анонимны, поэтому их включение не повредит вашей конфиденциальности. Но, вам следует выключить их, если вы хотите, чтобы ваш компьютер использовал меньше ресурсов для отправки данных в центры Microsoft.
Обслуживание Windows 10
В более старых версиях Windows пользователи часто обращали внимание на определенные элементы обслуживания, Windows 10 позволяет пользователю сосредоточиться на использовании своего ПК вместо того, чтобы постоянно обращать внимание на проблемы обслуживания.
Тем не менее, если вы в последнее время не занимались общим обслуживанием вашего ПК, возможно, стоит заглянуть туда, чтобы убедиться, что ваш компьютер чист и оптимизирован.
Временные файлы
Ваш компьютер заполнен временными файлами, которые создаются для загрузки данных или отслеживания содержимого на вашем устройстве. Хотя они важны в данный момент, они могут привести к серьёзным проблемам, если вы позволите им расти, не заботясь о них. Ваши временные файлы хранятся в одной папке, что упрощает их быструю очистку, но вы не захотите просто удалять содержимое со своего устройства в проводнике. Вместо этого рекомендуется убедиться, что вы используете папку свойств на основном диске (обычно это диск C:), чтобы использовать опцию очистки диска на вашем ПК.
Реестр
В реестре Windows регистрируется всё, что вы делаете в операционной системе. Это включает в себя всё: от открытия документа на компьютере до просмотра веб-страниц. Как правило, ваш реестр не сильно замедляет работу вашего компьютера, если что-то не пойдёт не так, но на него все равно стоит взглянуть, особенно если вы недавно удаляли много программ со своего компьютера. В этой ситуации стоит использовать такие приложения, как Revo Uninstaller, CCleaner и JV Powertools, чтобы очистить реестр.
Дефрагментация диска
Обычные файловые операции на диске приводят к тому, что биты файлов записываются по всему жесткому диску, где есть свободное место. Чем более разбросанными или фрагментированными становятся файлы, тем больше времени требуется для их чтения.
Windows 10 хорошо справляется с задачей сдерживания фрагментации. Вы можете проверить состояние дисков и запустить оптимизацию вручную на вкладке «Инструменты» в окне «Свойства» диска C:. Нажмите кнопку «Оптимизировать» на этой вкладке, чтобы открыть окно «Оптимизировать диски». Выберите диск и нажмите «Анализировать», чтобы узнать последний статус. Нажмите «Оптимизировать», если вы хотите дефрагментировать диск.
Обратите внимание, что твердотельные накопители работают иначе, и их не следует дефрагментировать. Дефрагментация SSD отключена в Windows 10.
Образы дисков и чистая установка
Если вы обновили свой компьютер с предыдущей версии Windows, возможно, пришло время выполнить чистую установку. Описание всего процесса выходит за рамки данной статьи, но этот процесс устранит любые проблемы, перенесенные из старой системы. Помните: переустановка всех необходимых приложений займет много времени, поэтому убедитесь, что вы не выполняете это в середине рабочего дня.
Вывод – оптимальная Windows
Из-за этого руководства Windows 10 может показаться сложной операционной системой, но правда в том, что уловки и настройки, которые вы можете использовать для ускорения стареющей машины, просто делают е` намного более гибкой по сравнению с операционной системой.
Не каждая компьютерная ОС позволяет глубоко копаться в платформе для изменения крохотных настроек, чтобы ваше устройство продолжало работать эффективно, но с Windows 10 вы можете положиться на свой ноутбук или настольный компьютер, который останется жизнеспособной машиной на долгие годы.



