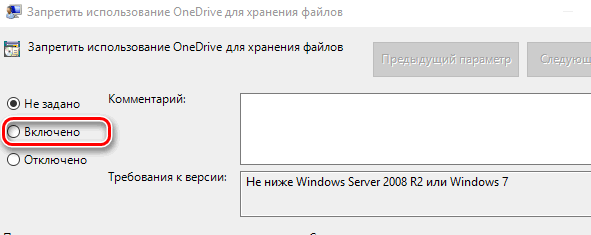Если Вы не хотите использовать сервис OneDrive, Вы можете его отключить, скрыть или, в некоторых версиях операционной системы Windows, удалить.
Примечание: Удаление приложения OneDrive или его отключение на компьютере, не приведет к потере каких-либо файлов или данных, хранящихся в сервисе OneDrive. Вы всегда можете получить доступ к своим файлам, войдя на веб-сайте OneDrive.com.
Отключение приложения OneDrive в Windows 10
Приложение OneDrive можно отключить с помощью Редактора локальной групповой политики на компьютере. Это не приведёт к удалению приложения OneDrive с компьютера, но синхронизация с облаком и связь с другими приложениями останавливается, и приложение будет удалено из панели навигации в Проводнике.
Совет: Так как отключение приложения OneDrive связано с изменением групповой политики на компьютере, приложение будет отключена для всех пользователей этого компьютера. Если компьютер используется другими людьми, убедитесь, что они также хотят, чтобы приложение OneDrive было отключено.
- Нажмите комбинацию клавиш Win + R, чтобы открыть окно Выполнить.
- Введите gpedit.msc и нажмите кнопку ОК.
- В Редакторе локальной групповой политики в списке папок в разделе политика «Локальный компьютер» перейдите в раздел Политика «Локальный компьютер» → Конфигурация компьютера → Административные шаблоны → Компоненты Windows → OneDrive.
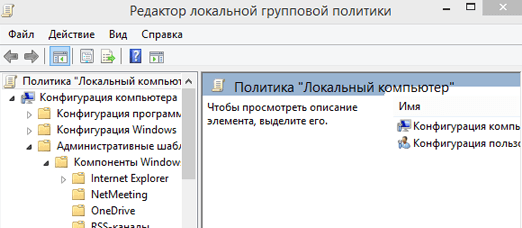
- В разделе Настройка на экране OneDrive нажмите кнопку Запретить использование OneDrive для хранения файлов.
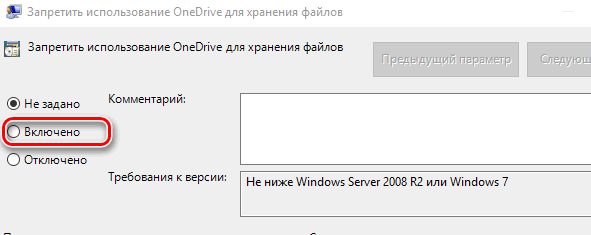
- В окне Запретить использование skydrive для хранения файлов выберите пункт Включено, а затем нажмите кнопку ОК.
Скрытие приложения OneDrive в Windows 10
Приложение OneDrive – это встроенная программа в Windows 10, и Вы не можете её удалить. Однако, вы можете скрыть её и остановить процесс синхронизации. В этом случае необходимо отключить все настройки приложения OneDrive и удалить папку приложения OneDrive из проводника файлов.
- В области уведомлений в нижней части экрана Windows щелкните правой кнопкой мыши значок приложения OneDrive. Для того, чтобы найти значок приложения OneDrive, возможно, потребуется щелкнуть стрелку Отображать скрытые значки.

- Нажмите кнопку Параметры, а затем на вкладке Параметры снимите все флажки в разделе Общие.
- На вкладке Автосохранение в списках Документов и фотографий выберите пункт Только этот компьютер и снимите остальные флажки.
- На вкладке Учетная запись нажмите кнопку Выбор папки.
- В окне Синхронизировать свои файлы из OneDrive на компьютере, установите и снимите флажок c пункта Синхронизировать все файлы и папки в OneDrive. В первый раз все поля будут выделены, а при снятии все поля будут очищены. Нажмите кнопку ОК, чтобы закрыть окно и вернуться к заводским настройкам.
- После выполнения этого шага все файлы из OneDrive будут удалены, но останутся на сайте OneDrive.com.
- Нажмите кнопку ОК, чтобы сохранить изменения в окне Настройки.
- Снова откройте окно Настройки: в области уведомлений щелкните правой кнопкой мыши значок приложения OneDrive, а затем нажмите кнопку Параметры. На вкладке Учетная запись нажмите кнопку Разъединить OneDrive. Закройте диалоговое OneDrive – Добро пожаловать!.
- Откройте Проводник, щелкните правой кнопкой мыши OneDrive, а затем нажмите кнопку Свойства.
- На вкладке Общие рядом с полем Атрибуты установите флажок Скрытый. Это позволит скрыть приложения OneDrive в проводнике.
- В области уведомлений нажмите правой кнопкой мыши на значке приложения OneDrive, а затем нажмите кнопку Готово. Это приведет к удалению значка приложения OneDrive в области уведомлений.