Если ваш ранее блестящий, новый ПК с Windows 10 начал терять часть своего блеска, есть способы вернуть ему немного бодрости. Вот несколько быстрых и простых способов улучшить его производительность без замены какого-либо оборудования.

-
Измените настройки питания Windows 10
Если вы используете план электропитания «Экономия энергии», это может замедлить работу вашей системы. Планы электропитания можно найти на каждой машине – как на ноутбуке, так и на рабочем столе. Чтобы изменить это, войдите в Панель управления (введите её название, открыв меню «Пуск») и перейдите в раздел «Оборудование и звук», затем «Параметры питания». Если для системы установлено значение «Энергосбережение», измените его на «Сбалансированный» или «Высокая производительность» (последний параметр находится в раскрывающемся меню «Дополнительные планы»). Это изменение должно повлиять на скорость Windows 10.

После выбора плана электропитания закройте панель управления. План «Высокая производительность» даёт – как следует из названия – самые большие изменения, в то время как «Сбалансированный» идеально подходит для людей, которым нужна просто хорошая производительность. Для ноутбуков рекомендуется использовать «Энергосбережение» при работе от аккумулятора. После подключения к источнику питания вы можете легко заменить его на другой.
-
Отключите ненужные программы
Одна из причин замедления работы Windows 10 заключается в том, что в фоновом режиме выполняется слишком много программ – обычно это приложения, которые вы не используете или используете очень редко. Они включаются вместе с системой, поэтому их следует отключить в диспетчере задач.
Для этого щелкните правой кнопкой мыши на панели задач и выберите «Диспетчер задач» в контекстном меню или используйте сочетание клавиш Ctrl + Shift + Esc. Если менеджер открывается в компактной версии, нажмите Подробнее. Перейти на вкладку Автозагрузка, посмотрите, какие приложения работают с системой и их влияние на запуск. Некоторые не должны быть отключены – например, антивирус. В других случаях щелкните правой кнопкой мыши на имени программы и выберите параметр отключения. Это предотвратит запуск вместе с системой, но если вам это нужно, вы можете запустить её как обычно.
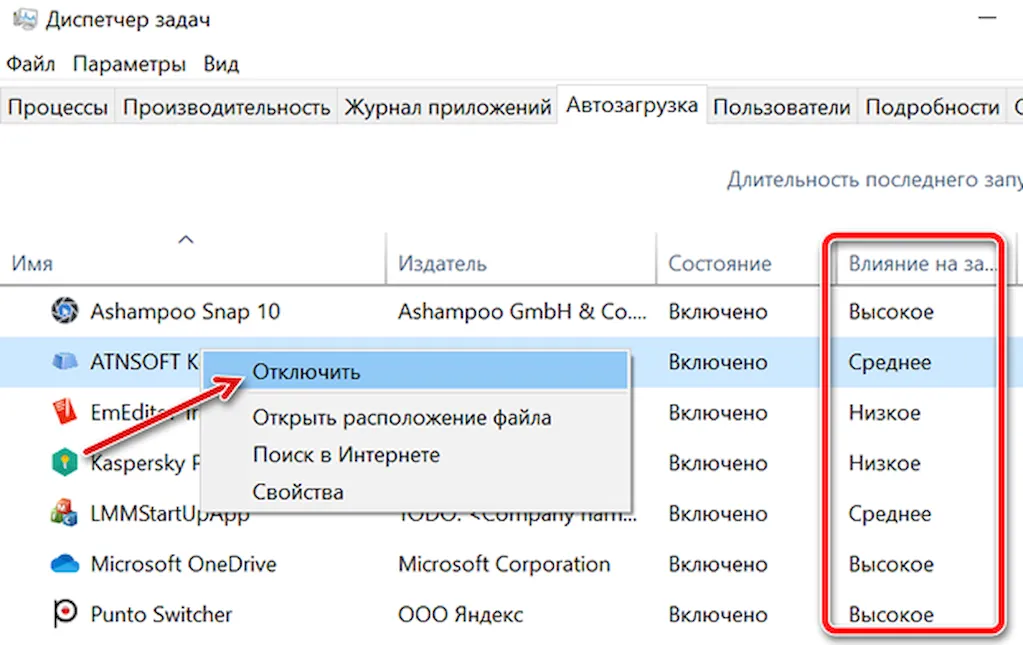
Многие из приложений в списке могут быть вам знакомы, например, антивирус, но могут быть и такие, которых вы не знаете, – в этом случае щелкните правой кнопкой мыши название программы и выберите Свойства. В новом окне вы найдете самую важную информацию на эту тему, в том числе расположение на жестком диске, цифровую подпись и т.д. Вы также можете открыть местоположение файла – тогда откроется папка, содержащая исполняемый файл программы (exe). Практический вариант – «Поиск в Интернете» – при выборе запускается поисковая система Bing в Edge, которая отображает ссылки, связанные с приложением или службой.
После отключения ненужных автозагрузок программ перезагрузите компьютер – он должен работать заметно быстрее.
-
Отключить советы по Windows 10
Если вы используете Windows 10, система отслеживает ваши действия и может время от времени предлагать помощь в форме советов. С одной стороны, это приятно, с другой – немного расходится с чувством конфиденциальности, и ценность самого совета часто вызывает сомнение.
Как это изменить? Зайдите в Параметры → раздел Система. В нем выберите Уведомления и действия. Уберите галочку с пункта Получать советы, подсказки и рекомендации при использовании Windows.
-
Отключить синхронизацию OneDrive
Облачная служба Microsoft OneDrive добавляется в систему и отвечает за синхронизацию файлов между ПК и облаком. Это практичное решение, особенно если вы храните резервные копии важных файлов в облаке.
А если нет? Что ж, тогда сервис все равно работает, влияя на скорость Windows 10. Как это изменить? Нажмите на значок OneDrive в области уведомлений (вам может потребоваться его развернуть), а затем выберите «Приостановить синхронизацию» – вы можете выбрать время от 2 до 24 часов.
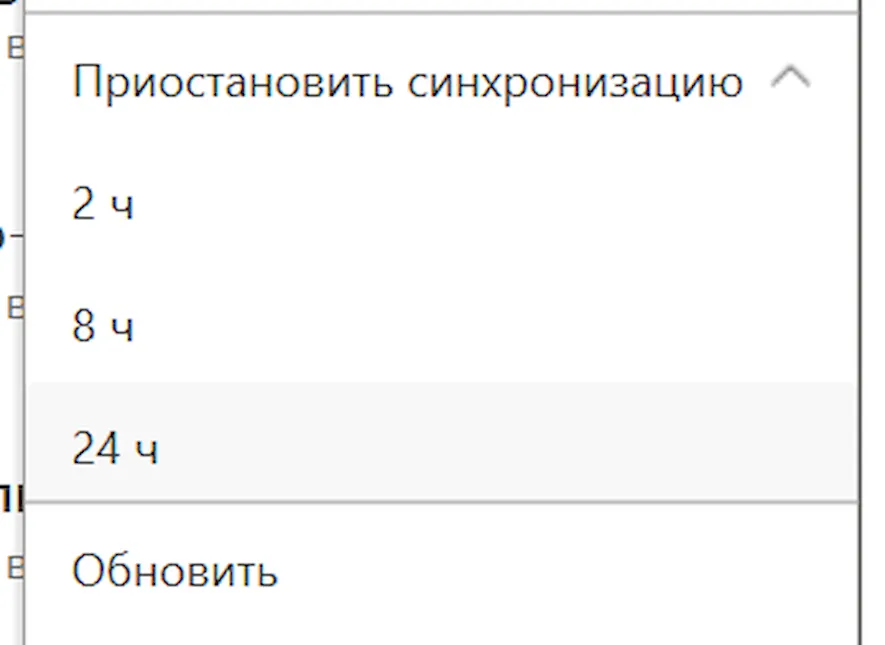
Как от этого избавиться навсегда? Щелкните правой кнопкой мыши значок OneDrive и выберите опцию учетной записи в настройках. Выберите сначала отключить службу от ПК, который вы используете, а затем отключить от учетной записи на следующем экране. После этих шагов вы всё ещё можете сохранять файлы в локальной папке OneDrive, но они не будут синхронизироваться с облаком.
-
Отключите индексацию контента
Windows 10 постоянно индексирует содержимое жесткого диска в фоновом режиме, так что – теоретически – вы можете искать файлы быстрее, когда вам это нужно. Слабые машины могут «ощущать» влияние этого даже с твердотельными накопителями, поэтому рекомендуется отключить эту службу.
Введите services.msc в системный поиск и нажмите клавишу Enter. На панели служб прокручивайте вниз, пока не увидите Windows Search. Дважды щелкните по этому сервису левой кнопкой мыши, нажмите Остановить и выберите «Тип запуска» – Отключена. Перезагрузите машину. Вы наверняка заметите улучшение в индексировании, хотя если вы используете поиск файлов, это может занять немного больше времени.
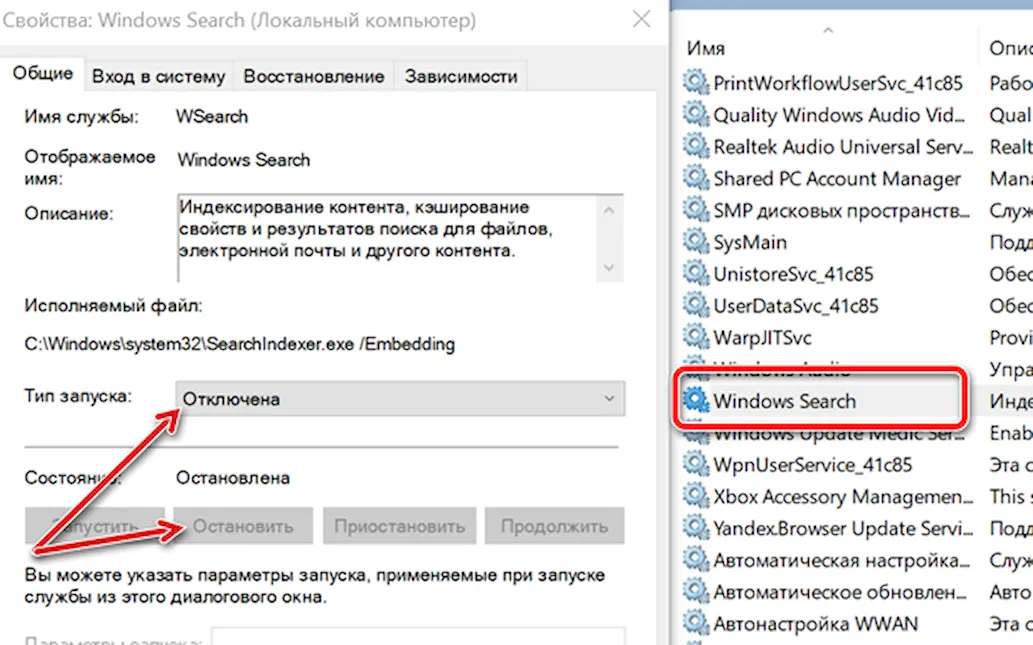
Также возможно отключить индексацию в выбранных местах. Для этого введите параметры индексирования в системный поиск, а затем выберите параметры индексации. Нажмите на кнопку изменения, и вы увидите список индексируемых местоположений, таких как Outlook, личные файлы и т.д. Снимите флажки, где индексация должна быть отключена.
-
Очистите жесткий диск
Если на вашем диске много ненужных файлов, они также могут замедлить работу вашего компьютера. Именно поэтому важно регулярно удалять цифровой «мусор». Windows 10 имеет встроенный инструмент. Он работает путем автоматического удаления ненужных файлов и удаления всех файлов из корзины. Чтобы проверить, включена ли эта функция, откройте «Параметры» и перейдите в раздел «Система». Выберите Память устройства слева.
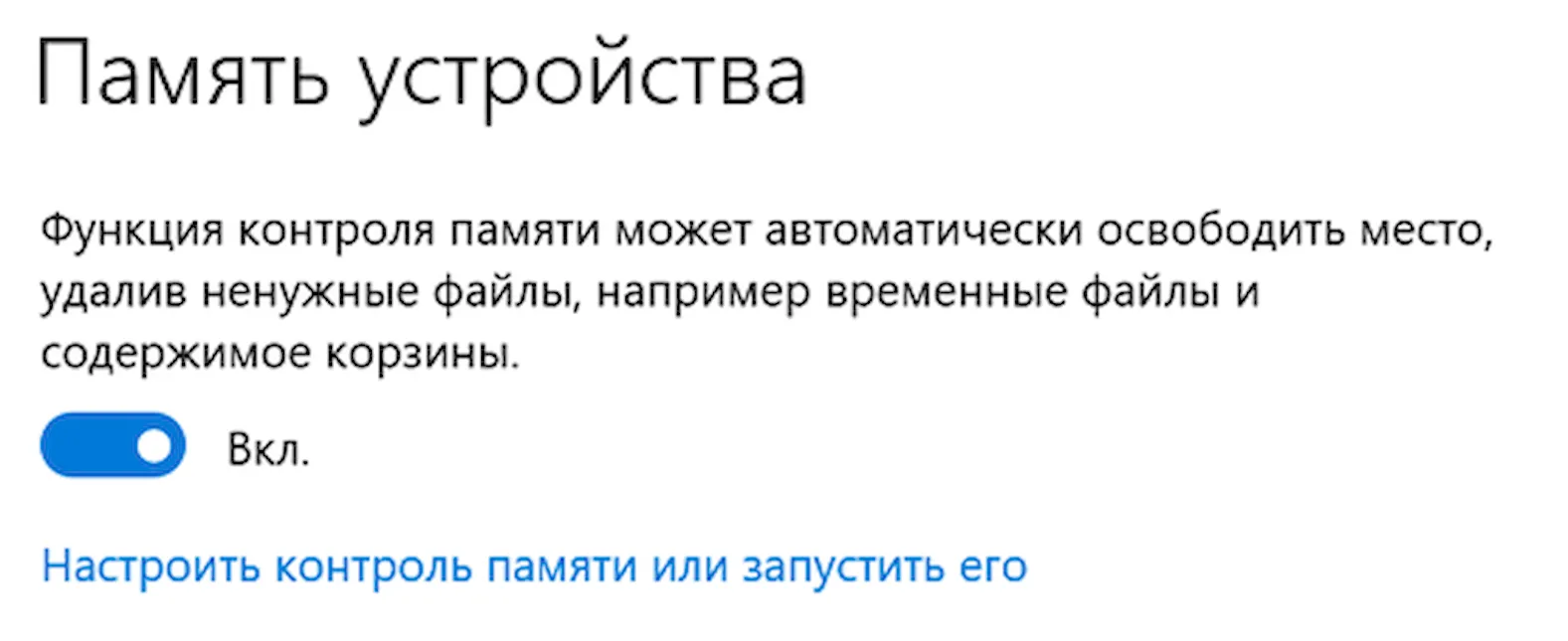
Активируйте и настройте «Контроль памяти». Вы можете выбрать дополнительные параметры – по истечении указанного времени удалять временные файлы, запускать автоматическую очистку диска и т.д. Обратите внимание на параметр «Удалить предыдущие версии Windows» – это способ освободить место на диске. Если вы не отметите эту опцию, предыдущая версия будет автоматически удалена через 10 дней.
-
Очистите реестр
Системный реестр оказывает колоссальное влияние на то, как всё работает. Он содержит ряд инструкций для программ и приложений, в которых указывается, какие библиотеки DLL они используют, какие файлы они открывают и т.д. Однако, со временем там возникает беспорядок – ключи остаются после удаленных программ и приложений, а также появляются устаревшие. Эти остатки влияют на скорость работы системы, поэтому очистка реестра будет полезна. Это обеспечивается сторонними приложениями, такими как CCleaner, Glary Utilities и Auslogics Registry Cleaner.
Прежде чем выполнять очистку, сделайте резервную копию реестра – вы можете сделать это с помощью инструментов в таких программах или вручную.
Если вы хотите создать копию реестра вручную, введите regedit в системный поиск и нажмите характерный синий значок. В меню Файл выберите Экспорт. Затем укажите место, где должна быть сохранена копия реестра, введите имя и выберите «Все файлы» в поле выбора ниже. Чтобы восстановить копию реестра, используйте тот же способ, но выбирайте опцию «Импорт» и указывайте созданную копию.
-
Отключите тени, анимацию и графические эффекты
Windows 10 имеет множество привлекательных визуальных эффектов – тени, анимации и т.д. На мощных компьютерах это не имеет большого значения, но на более слабых компьютерах это влияет на производительность.
Как их отключить? Введите sysdm.cpl в системном поиске, затем нажмите Enter. В открывшемся окне перейдите на вкладку Дополнительно и нажмите Параметры в разделе «Быстродействие». Вы увидите весь список эффектов:
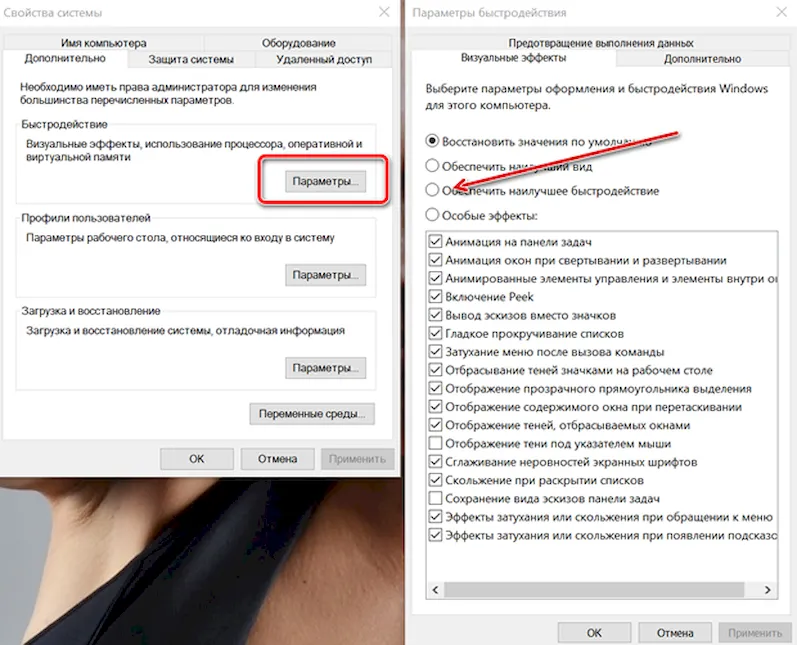
У вас есть четыре варианта на выбор: обеспечить наилучший вид, обеспечить наилучшее быстродействие, значения по умолчанию и особые эффекты. Последние позволяют вручную включать и выключать выбранные. Наиболее ресурсоемкими являются те, которые связаны с тенями и анимацией, поэтому, если вы хотите сделать всё самостоятельно – начните с них.
-
Включите автоматическое обслуживание Windows
Каждый день Windows 10 выполняет процесс обслуживания системы. Поиск и устранение проблем в фоновом режиме гарантирует оптимальную производительность системы.
По умолчанию процесс обслуживания начинается каждый день в 14:00. Однако, если машина не была запущена в течение некоторого времени, вы можете запустить процесс вручную.
Запустите панель управления, затем перейдите в раздел «Система и безопасность», затем «Центр безопасности и обслуживания». Выберите Начать обслуживание. Если вы хотите установить определенное время для автоматического процесса, выберите Изменить параметры обслуживания. Здесь вы можете выбрать все элементы. Подтвердите нажатием OK.
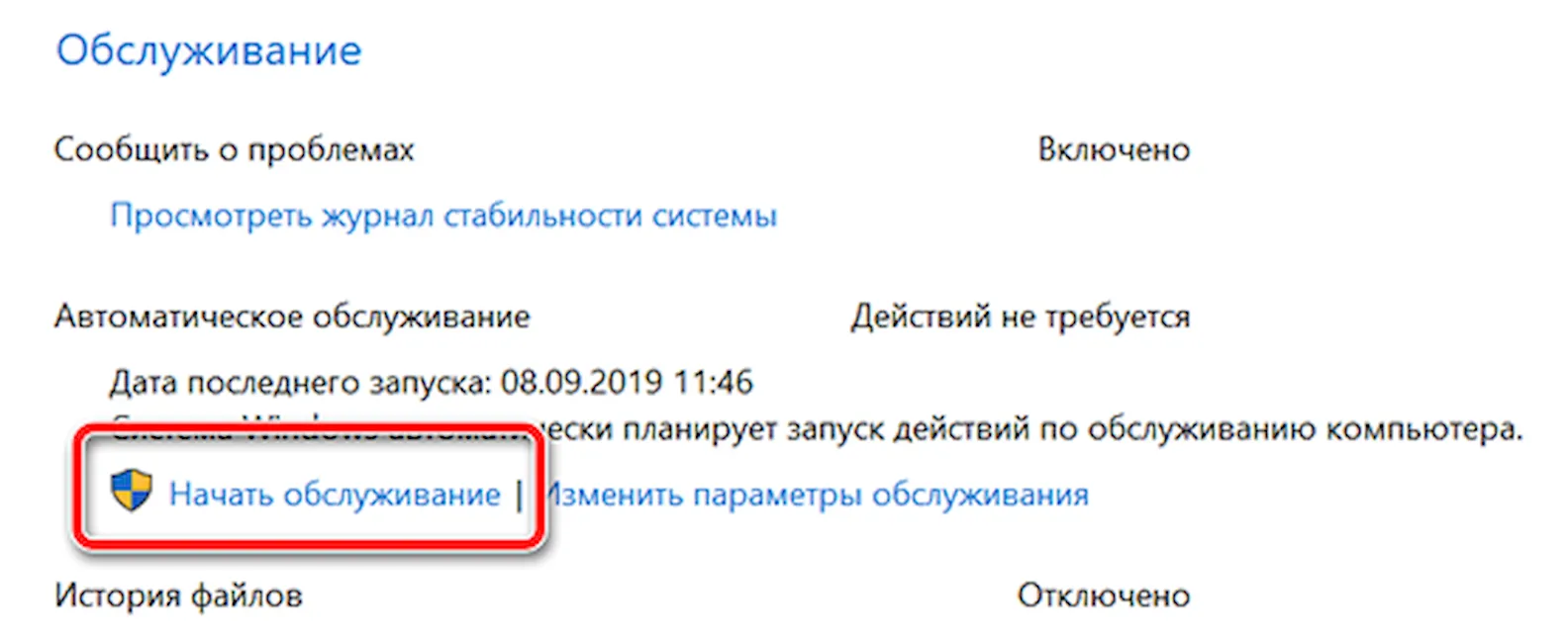
-
Используйте монитор ресурсов и производительности
В Windows 10 имеется практический инструмент «Монитор ресурсов и производительности». Среди прочего, он может создавать точные отчеты о состоянии ПК, системных проблемах и рекомендуемых исправлениях. Как туда добраться Введите perfmon /report в системном поиске (пробел после первого слова и косая черта важны!). Инструмент будет собирать данные за определенное время – от 30 секунд до 2-3 минут (хотя он сам обещает около 60 секунд). Когда закончит, он покажет интерактивный отчет.
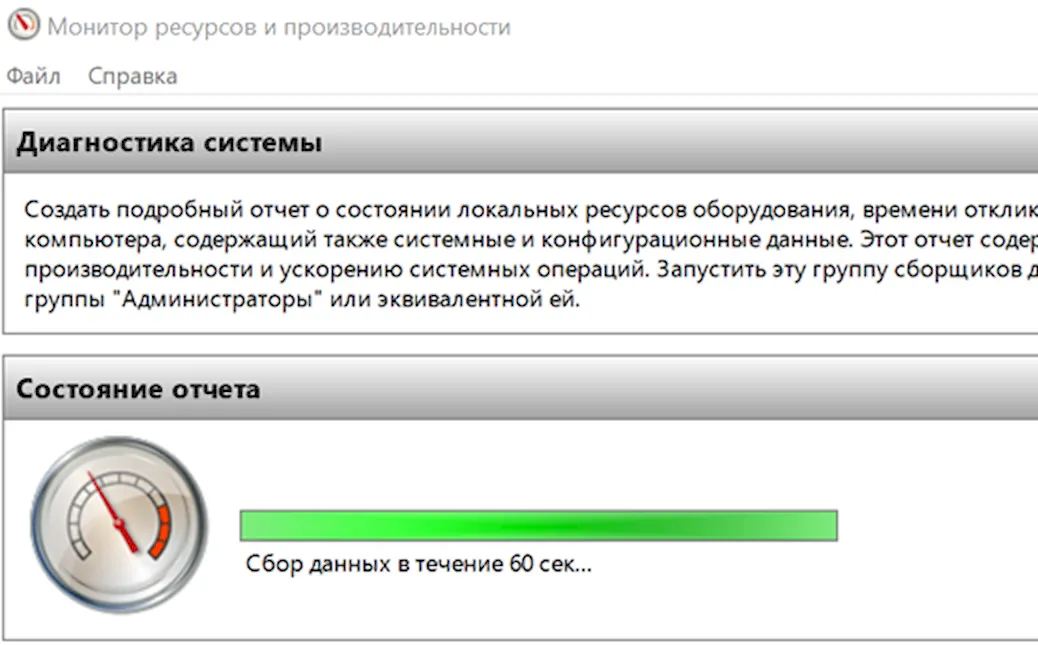
В нём вы найдете много информации – вам нужно потратить некоторое время на её чтение. Лучше всего начинать с предупреждений, где показаны самые большие проблемы (если таковые имеются) с Windows, драйверами и т.д. У каждого также должен быть совет по его решению. Вкладка «Конфигурация оборудования» позволит вам выполнить множество задач, таких как тестирование диска.
-
Удалите вирусы
Иногда лучшее оборудование может замедляться из-за лишнего программного обеспечения – независимо от того, установлено оно пользователем или производителем. Рекламное и раздутое ПО потребляет ресурсы на машине, значительно замедляя её. Когда вы избавитесь от них, система будет работать намного лучше.
Сначала запустите антивирус или используйте Защитник Windows, чтобы он просканировал вашу систему. Вы также можете использовать сторонние приложения, такие как Malwarebytes Anti-Malware. Бесплатная версия приложения позволяет вам тщательно сканировать и обнаруживать любые вредные организмы, которые он находит, – и устранять их. Платная версия предлагает защиту в режиме реального времени.
-
Дефрагментация вашего жесткого диска
Чем больше вы используете жесткий диск, тем более он фрагментирован, что влияет на скорость его работы, а значит – и на систему. В этой ситуации его следует регулярно дефрагментировать, что можно сделать с помощью инструмента, встроенного в Windows 10.
Чтобы использовать его, введите defrag в системный поиск и нажмите Enter. Выберите диск для дефрагментации и выберите параметры оптимизации. Если вы хотите выполнить процесс на более чем одном диске, удерживайте клавишу Ctrl при выборе дисков. В настройках вы можете ввести запуск в определенное время, так что дефрагментация будет выполняться автоматически в указанное время.
-
Перезагрузите систему
Это может выглядеть как забавный совет, но иногда сброс системы может повысить её производительность. Причина проста – оперативная память очищается, а приложения, работающие в фоновом режиме, закрываются, как и процессы, которые пользователь не запускал. Поэтому либо выберите перезагрузку системы, либо просто выключите её, а затем снова включите.



