Представьте себе ситуацию: вы садитесь за компьютер, нажимаете кнопку включения, и… вместо привычного логотипа Windows — чёрный экран, синий экран смерти или бесконечная загрузка. Знакомая картина? Именно в такие моменты каждый пользователь Windows превращается в системного детектива, готового раскрыть тайну загадочного сбоя.
Проблемы с загрузкой операционной системы — это как внезапный сбой в работе организма. Компьютер, который ещё вчера работал без нареканий, сегодня отказывается запускаться, оставляя вас в недоумении. Но не стоит паниковать! За каждым сбоем скрывается своя история, и, как любой детектив, мы можем её разгадать.
В мире информационных технологий сбои при загрузке — это не просто технические неполадки, а настоящие головоломки, требующие особого подхода к решению. Иногда причина может крыться в безобидном системном файле, а порой — в серьёзном аппаратном сбое. И именно в такие моменты проявляется истинная сущность вашего компьютера: насколько он надёжен и как легко поддаётся восстановлению.
В этой статье мы отправимся в увлекательное путешествие по лабиринтам системных ошибок, разберёмся в причинах сбоев при загрузке Windows и найдём пути их решения. Готовы стать системным детективом и вернуть свой компьютер к жизни? Тогда продолжим наше расследование!
Первый шаг: что-нибудь изменилось
В первую очередь, подумайте об изменениях, которые вы недавно сделали – недавно установили новый драйвер оборудования, подключили к компьютеру новый аппаратный компонент или открыли корпус вашего компьютера и что-то сделали?
Возможно, аппаратный драйвер неисправен, новое оборудование несовместимо или Вы что-то случайно отключили во время работы внутри вашего компьютера.
Если компьютер вообще не включается
Если ваш компьютер вообще не включается, убедитесь, что он подключен к сетевой розетке и разъем питания не отсоединен. Если это настольный ПК, убедитесь, что переключатель питания на задней панели корпуса находится в положении «Вкл». Если он всё ещё не включается, возможно, вы отключили силовой кабель внутри корпуса.

Если вы не открывали корпуса, возможно, поврежден блок питания. В этом случае вам потребуется замена аппаратного обеспечения компьютера или приобретение нового компьютера.
Обязательно проверьте монитор компьютера – если ваш компьютер работает, но ваш экран остается черным, убедитесь, что ваш монитор включен, а кабель, соединяющий его с корпусом компьютера, надежно закреплен на обоих концах.
Компьютер не имеет загрузочного устройства
Если ваш компьютер включен, но вы получаете черный экран с надписью «нет загрузочного устройства» или другим сообщением «ошибка диска», ваш компьютер не может загружаться с жесткого диска, на котором была установлена Windows.
Перейдите на экран настройки прошивки вашего компьютера или UEFI и проверьте порядок загрузки, убедившись, что он настроен на загрузку с правильного жесткого диска.
Если жесткий диск вообще не отображается в списке, возможно, он поврежден и больше не может быть загружен.
Если в BIOS всё будет выглядеть нормально, вы можете попробовать вставить установочный или восстановительный носитель Windows и запустить операцию «Восстановление при запуске». Она попытается снова запустить Windows. Например, если что-то перезаписывает загрузочный сектор вашего диска Windows, это восстановит загрузочный сектор. Если среда восстановления не загрузится или не увидит ваш жесткий диск, вероятно, у вас возникла проблема с оборудованием. Обязательно сначала проверьте порядок загрузки в BIOS или UEFI, если среда восстановления не будет загружена.
Вы также можете попытаться вручную устранить проблемы с загрузчиком Windows, используя команды fixmbr и fixboot. Современные версии Windows должны быть в состоянии решить эту проблему для вас с помощью мастера восстановления при запуске, поэтому вам не нужно фактически запускать эти команды самостоятельно.
Если Windows зависает или даёт сбой во время загрузки
Если Windows начинает загружаться, но не завершает загрузку, вы можете столкнуться с проблемой программного или аппаратного обеспечения. Если это проблема с программным обеспечением, вы можете исправить её, выполнив операцию восстановления при запуске. Если вы не можете сделать это из меню загрузки, вставьте установочный диск Windows или диск восстановления и используйте инструмент восстановления для запуска оттуда. Если это вообще не помогает, вы можете переустановить Windows или выполнить обновление или сброс Windows.
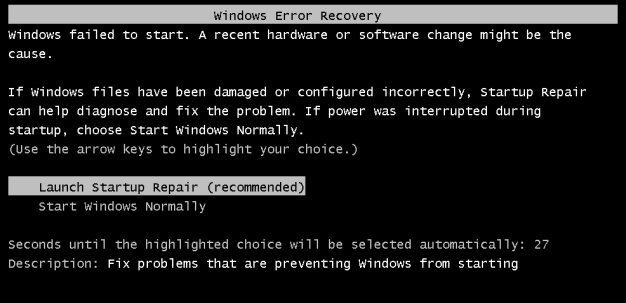
Если компьютер сталкивается с ошибками при попытке выполнить восстановление или переустановку Windows, или процесс переустановки работает правильно, но после него вы сталкиваетесь с такими же ошибками, вероятно, у вас возникла проблема с оборудованием.
Если Windows запускается, но появляется синий экран
Если при каждом сбое Windows появляется синий экран (BSOD), – вероятно, вы столкнулись с проблемой аппаратного или программного обеспечения. Например, вредоносное ПО или багги-драйвер вызывает сбои, или аппаратное обеспечение вашего компьютера может работать неправильно.
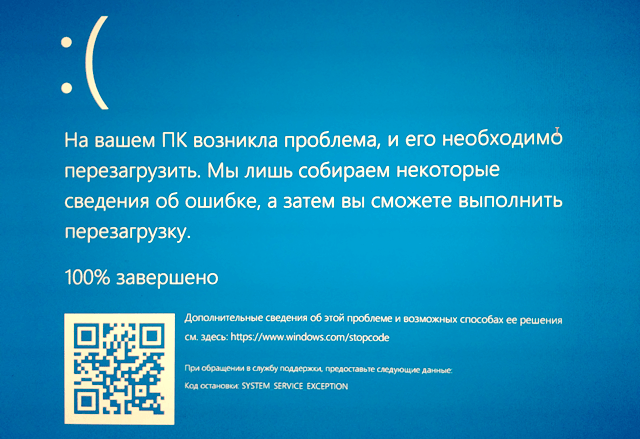
Чтобы проверить это, загрузите компьютер Windows в безопасном режиме. В безопасном режиме Windows не будет загружать типичные аппаратные драйверы или любое программное обеспечение, которое запускается автоматически при запуске.
Если компьютер стабилен в безопасном режиме, попробуйте удалить все недавно установленные аппаратные драйверы, выполнить восстановление системы и сканировать на вредоносное ПО. Если вам повезет, один из этих шагов может исправить вашу проблему с программным обеспечением и позволить вам нормально загружать Windows.
Если ваша проблема не устранена, попробуйте переустановить Windows или выполнить обновление или сброс в Windows. Это приведёт к возврату вашего компьютера обратно в «чистое состояние». Если вы по-прежнему испытываете проблемы с компьютером, вероятно, это проблемы с оборудованием.
Как восстановить файлы, когда Windows не загружается
Если у вас есть важные файлы, которые будут потеряны при переустановке Windows, вы можете использовать диск установщика Windows или Linux для извлечения файлов. Они запускаются с компакт-диска, DVD-диска или USB-накопителя и позволяют копировать файлы на другой внешний носитель, например, другой USB-накопитель или внешний жесткий диск.
Если вы не можете загрузить диск установщика Windows или Live CD, вам может потребоваться перейти в BIOS или UEFI и изменить настройку порядка загрузки.
Если даже это не работает, или вы можете загрузиться с устройства, но ваш компьютер зависает, или вы не можете получить доступ к своему жесткому диску – у вас, вероятно, возникла проблема с оборудованием. Вы можете попробовать извлечь жесткий диск компьютера, вставить его в другой компьютер и восстановить файлы таким образом.
После выполнения этих шагов большинство проблем с загрузкой Windows исчезает, как по волшебству. Они, словно по мановению волшебной палочки, устраняются, оставляя систему в рабочем состоянии.
Однако, есть одно «темное облако», которое все еще может нависать над вашей головой. Это вероятность того, что ваш жесткий диск или другой ключевой компонент компьютера неисправен на физическом уровне.
В таких случаях никакие ухищрения и манипуляции не помогут – требуется замена поврежденной детали. Это как с автомобилем: если у вас пробит бензобак, сколько бы вы ни заливали топлива, машина не заведется. То же самое и с компьютером – если проблема в физическом компоненте, никакая магия не спасет. В таких ситуациях единственный выход – обратиться к специалисту или заменить неисправную деталь.



