Несмотря на то, что Microsoft разработала Windows 10, как очень быструю ОС, по-прежнему существует бесчисленное множество настроек, которые вы можете применить, и вещей, которые вы можете сделать для повышения производительности вашего устройства, таких как добавление дополнительной памяти, обновление до твердотельного накопителя (SSD) и больше.
Однако, одна вещь, о которой вы, вероятно, не задумывались, это отключение причудливых визуальных эффектов (например, анимация окон и панели задач, тени от окон и мыши) в Windows 10. Эти визуальные эффекты включены по умолчанию и поглощают часть системных ресурсов, приводя к замедлению работы устройства и влияя на срок службы батареи, особенно на старых компьютерах.

Если у вас есть компьютер без очень мощного оборудования, система которого была обновлена до Windows 10, или у вас есть приличное оборудование и вы просто хотите в полной мере использовать системные ресурсы, можно настроить параметры производительности, чтобы ускорить работу Windows 10.
В этом руководстве по Windows 10 мы расскажем вам, как отключить визуальные эффекты, чтобы повысить производительность вашего устройства и, одновременно, высвободить некоторые системные ресурсы для других задач.
Как отключить визуальные эффекты в Windows 10
Чтобы управлять визуальными эффектами для ускорения работы Windows 10, выполните следующие действия:
- Используйте сочетание клавиш Win + R, чтобы открыть командное окно «Выполнить».
- Введите sysdm.cpl и нажмите OK, чтобы открыть окно «Свойства системы».
- На вкладе Дополнительно, в разделе «Быстродействие» нажмите кнопку Параметры.
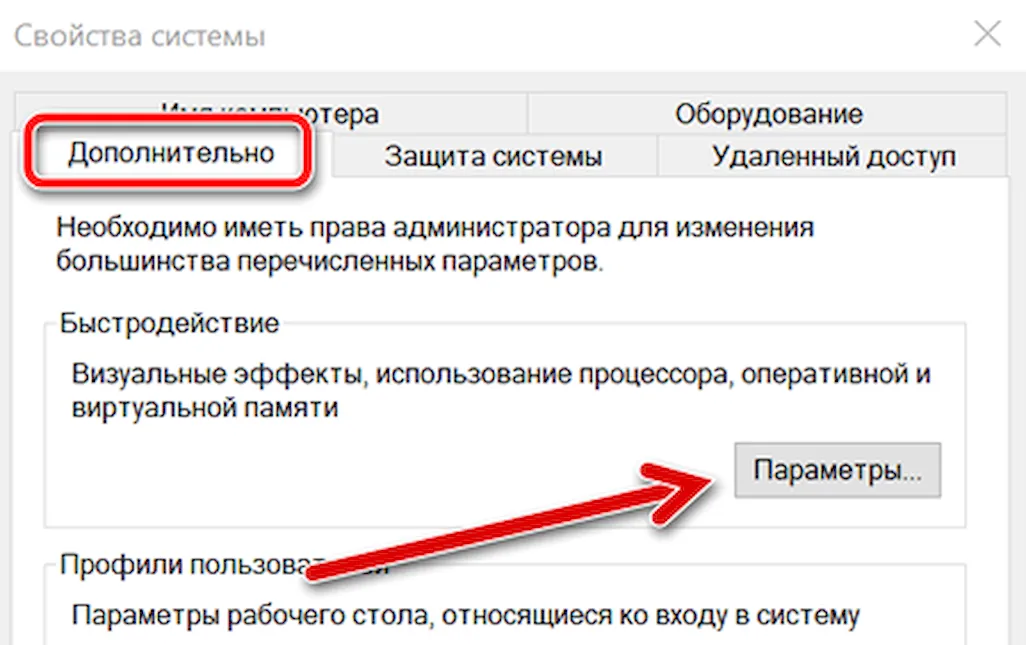
- В разделе разделе «Визуальные эффекты» открывшегося окна выберите параметр Обеспечить наилучшее быстродействие, чтобы отключить все эффекты и анимацию.
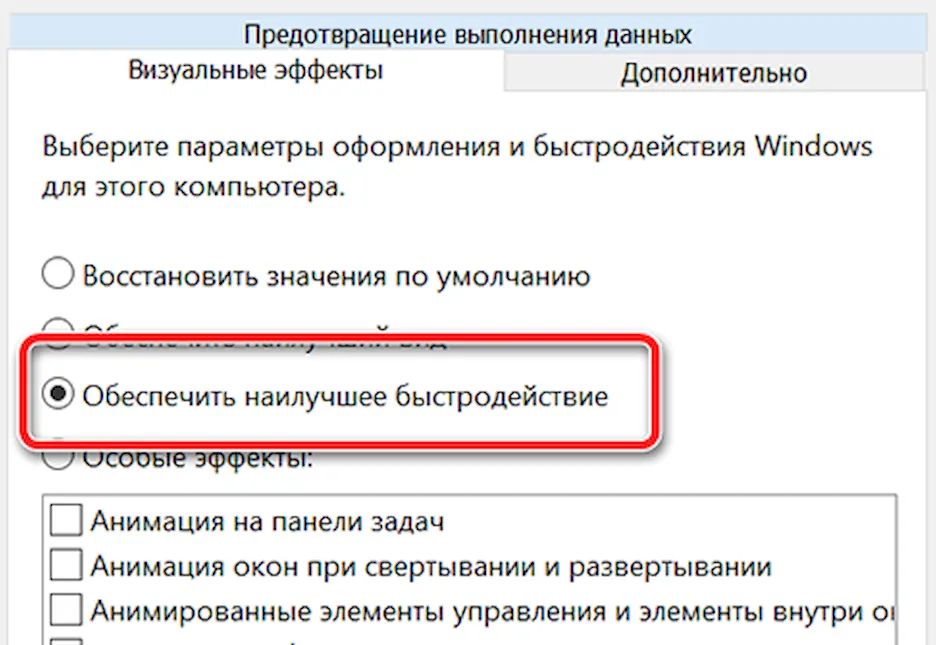
Важное замечание: использование этого параметра также повлияет на способ отображения шрифтов. Если вы хотите, чтобы шрифты были четкими и более читабельными, выберите параметр Особые эффекты, очистите все параметры, но оставьте флажок Сглаживать края экранных шрифтов.
- Нажмите Применить и ОК.
После того, как вы выполнили эти шаги, навигация по Windows 10 на вашем устройстве будет не только быстрее работать, но и на вашем компьютере появятся дополнительные системные ресурсы, которые можно выделить для других задач.
В любой момент вы можете отменить изменения, используя те же инструкции, но на шаге № 4 выберите вариант «Восстановить значения по умолчанию».
Если вам неудобно изменять эти настройки, вы можете зайти в «Параметры» → «Специальные возможности» и на странице «Дисплей» отключить тумблер Показывать анимацию в Windows. После отключения этой опции может показаться, что ваше устройство работает немного быстрее, но есть и другие эффекты, такие как тени, показ содержимого при перетаскивании окна, и многие другие, которые всё ещё будут включены, замедляя работу и используя ресурсы.
Несмотря на то, что мы ориентируем это руководство для пользователей, работающих под управлением Windows 10, визуальные эффекты существуют уже много лет, а это значит, что вы также можете изменять настройки свойств системы в предыдущих версиях, в том числе в Windows 8.1 и Windows 7.




