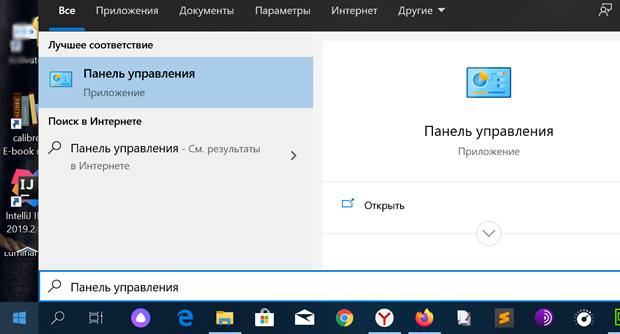Панель управления в Windows, представляет собой набор апплетов, вроде крошечных программ, которые могут быть использованы для настройки различных аспектов работы операционной системы.
Например, один апплет на панели управления позволяет настроить размер указателя мыши (среди прочего), а другой – все параметры, связанные со звуком. Другие апплеты могут использоваться для изменения настроек сети, настройки пространства хранения, управления настройками дисплея и многого другого.
Итак, прежде чем вы сможете внести какие-либо из этих изменений в Windows, вам нужно открыть панель управления. К счастью, это очень легко сделать – по крайней мере, в большинстве версий Windows.
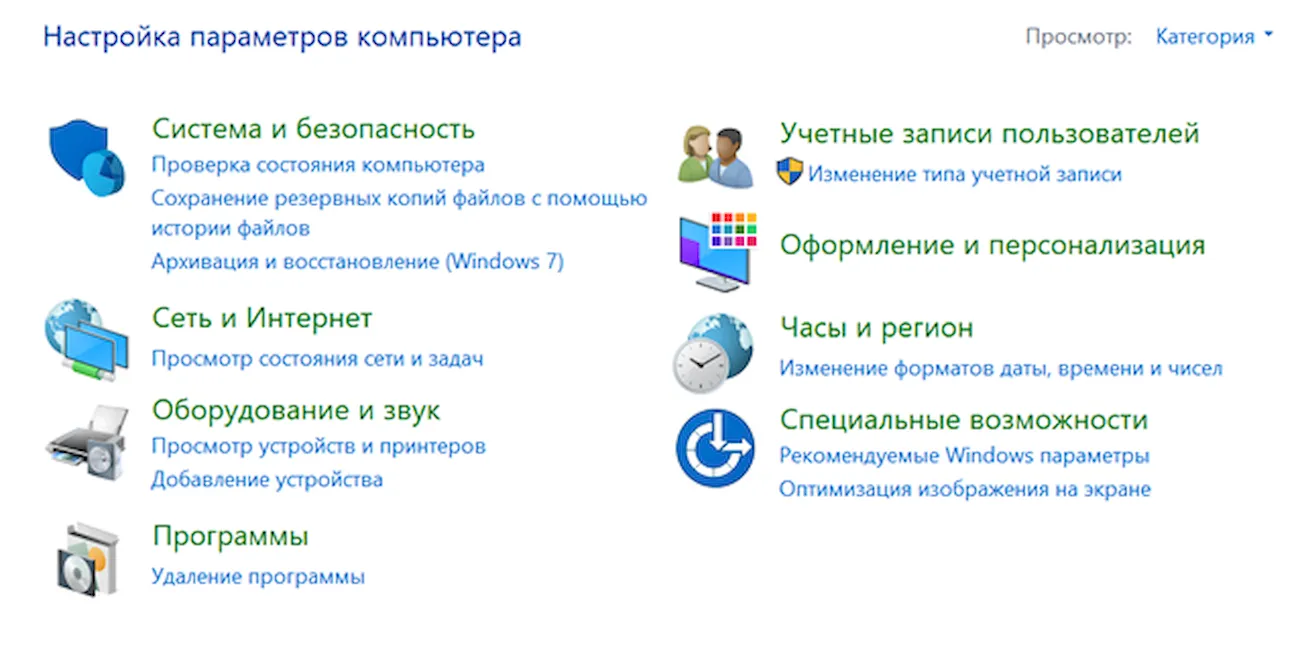
Удивительно, но то, как вы открываете панель управления, несколько отличается в разных версиях Windows. Ниже приведены шаги для Windows 11, Windows 10, Windows 8.1, Windows 7, Windows Vista и Windows XP.
Необходимое время: открытие панели управления, вероятно, займет всего несколько секунд в большинстве версий Windows. Это займет ещё меньше времени, как только вы узнаете, как это делать.
Открыть панель управления в Windows 10 или 11
- Откройте меню «Пуск» или системный поиск.
- Введите Панель управления.
Не пользуетесь клавиатурой? Прокрутите вниз список параметров «Пуск» и откройте папку Служебные – Windows.
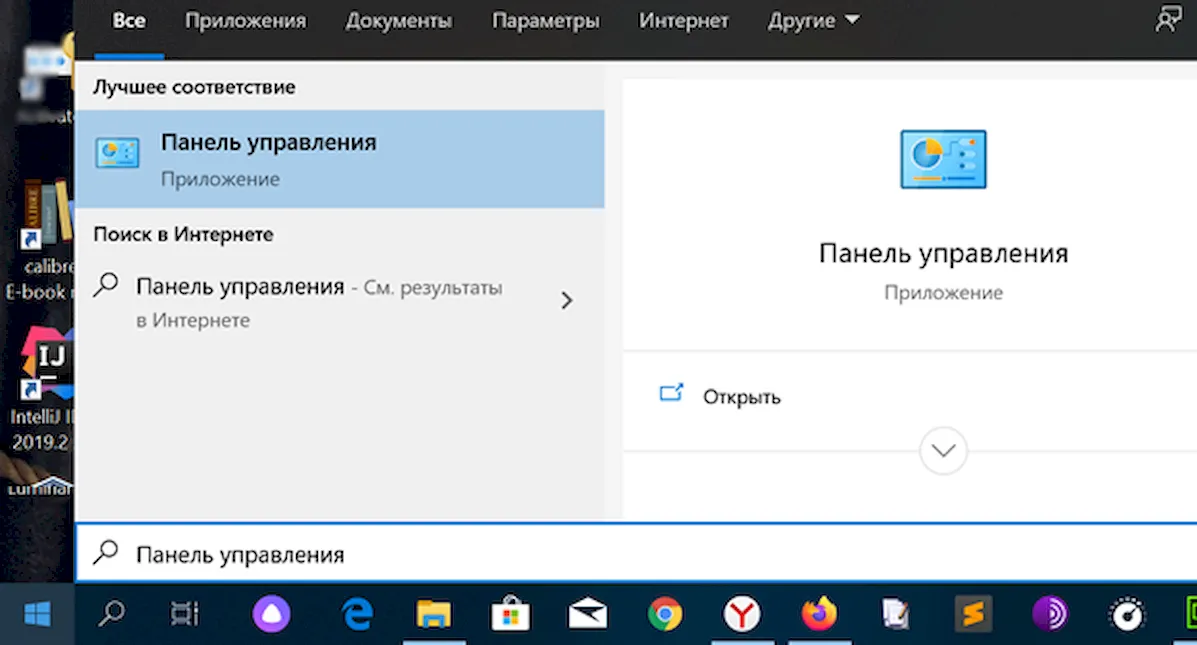
- Выберите Панель управления из списка.
На большинстве ПК с Windows 10 панель управления открывается в представлении «Категории», в котором апплеты сортируются по [предположительно] логическим категориям. При желании вы можете изменить параметр «Просмотр:» на Крупные значки или Мелкие значки, чтобы увидеть все апплеты по отдельности.
Откройте панель управления в Windows 8 или 8.1
К сожалению, Microsoft затруднила доступ к панели управления в Windows 8, затем немного упростили в Windows 8.1, но он всё ещё слишком сложен.
-
Находясь на начальном экране, проведите пальцем вверх, чтобы переключиться на экран приложений. С помощью мыши щелкните значок стрелки вниз, чтобы открыть тот же экран.
До обновления до Windows 8.1 экран приложений можно получить, проведя пальцем вверх от нижней части экрана, или щелкнув правой кнопкой мыши в любом месте и выбрав Все приложения.
Если вы используете клавиатуру, нажмите сочетание клавиш Win + X, чтобы вызвать меню Power User, которое имеет ссылку на панель управления. В Windows 8.1 вы также можете щелкнуть правой кнопкой мыши кнопку «Пуск», чтобы вызвать это удобное меню быстрого доступа.
- На экране приложений проведите пальцем или прокрутите вправо и найдите категорию «Система Windows».
- Выберите Панель управления.
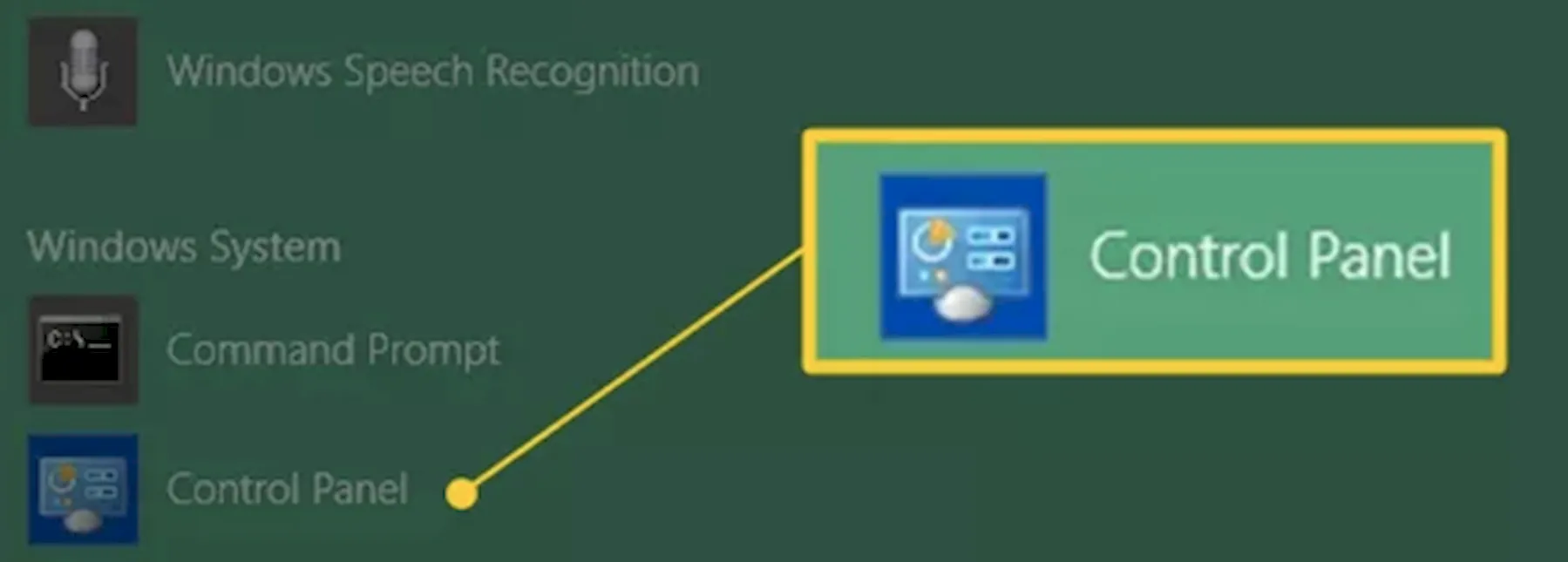
Windows 8 переключится на рабочий стол и откроет панель управления.
Как и в большинстве версий Windows, представление «Категории» является дефолтным для панели управления в Windows 8, но мы рекомендуем изменить его на более простое в управлении представление Мелкие значки или Крупные значки.
Откройте панель управления в Windows 7, Vista или XP
- Нажмите кнопку Пуск.
- Выберите Панель управления из списка в правом поле.
Windows 7 или Vista: если вы не видите панель управления в списке, ссылка может быть отключена как часть настройки меню «Пуск». Вместо этого введите control в поле поиска в нижней части меню «Пуск», а затем нажмите «Панель управления», когда она появится в списке выше.
Windows XP: если вы не видите опцию «Панель управления», меню «Пуск» может быть установлено на «классический режим» или ссылка может быть отключена как часть настройки. Попробуйте Пуск → Настройка → Панель управления или выполните control из окна «Выполнить».
Во всех трех версиях Windows сгруппированное представление панели управления используется по умолчанию, но не сгруппированное представление предоставляет все отдельные апплеты, облегчая их поиск и использование.
Другие способы открыть панель управления
Как мы уже упоминали несколько раз выше, команда control запускает панель управления из любого командного интерфейса Windows, включая командную строку.
Кроме того, каждый отдельный апплет панели управления может быть открыт с помощью командной строки, что очень полезно, если вы создаете скрипт или вам нужен быстрый доступ к апплету.
Ещё один способ доступа к апплетам панели управления – включение GodMode в Windows, который представляет собой специальную папку, содержащую все апплеты из панели управления. Это не сама панель управления, а папка с легким доступом к инструментам, найденным в программе.