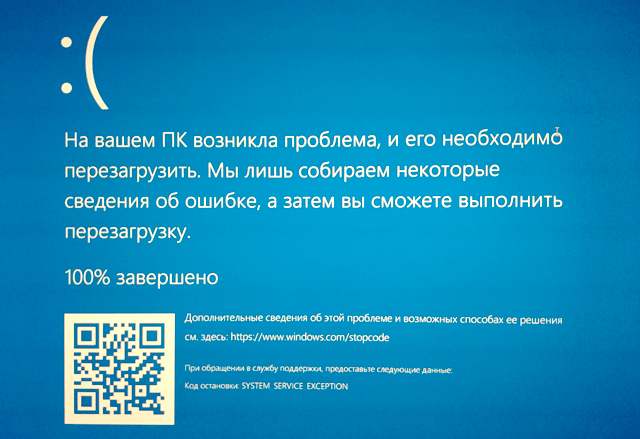Синий экран смерти, или BSOD (Blue Screen of Death), — это зрелище, которого боятся многие пользователи Windows. Этот пугающий экран появляется, когда операционная система сталкивается с критической ошибкой, которая не позволяет ей продолжать работу. Представьте себе: вы сидите за компьютером, занимаетесь важным делом, и вдруг экран внезапно гаснет, а вместо привычного интерфейса появляется ярко-синий фон с загадочными надписями. Это и есть BSOD.
Появление BSOD — это не просто неожиданное событие, это сигнал тревоги, который говорит о том, что в работе системы произошли серьезные проблемы. Он может указывать на различные неполадки: от несовместимости установленных драйверов до аппаратных сбоев, таких как проблемы с памятью или жестким диском. В любом случае, это повод задуматься о состоянии вашего компьютера и, возможно, предпринять меры для предотвращения подобных ситуаций в будущем.
Что вызывает синие экраны смерти
Синие экраны обычно вызваны проблемами с аппаратным обеспечением вашего компьютера или проблемами с программным обеспечением аппаратного драйвера. Иногда они могут быть вызваны проблемами с программным обеспечением низкого уровня, работающим в ядре Windows. Обычные приложения, как правило, не могут привести к появлению синего экраны. Если приложение выйдет из строя, он сделает это, не выведя из строя операционную систему.
Синий экран возникает, когда Windows сталкивается со «STOP-ошибкой». Этот критический сбой приводит к прекращению работы Windows. Единственное, что Windows может сделать в этот момент, – это перезагрузка ПК. Это может привести к потере данных, поскольку у программ нет возможности сохранить открытые данные.
Когда появляется синий экран, Windows автоматически создает файл «minidump», который содержит информацию о сбое и сохраняет его на вашем диске. Вы можете просмотреть информацию в этих минидампах, чтобы определить причину синего экрана.
Синие экраны также выглядят немного иначе, в зависимости от версии Windows, в которой вы работаете. В Windows 7 и предыдущих версиях синий экран выглядел так же, как экран терминала, отображающий всю информацию.
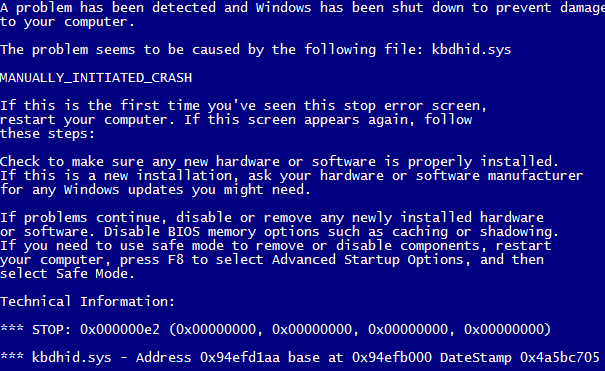
В Windows 8 и 10 синие экраны намного проще.
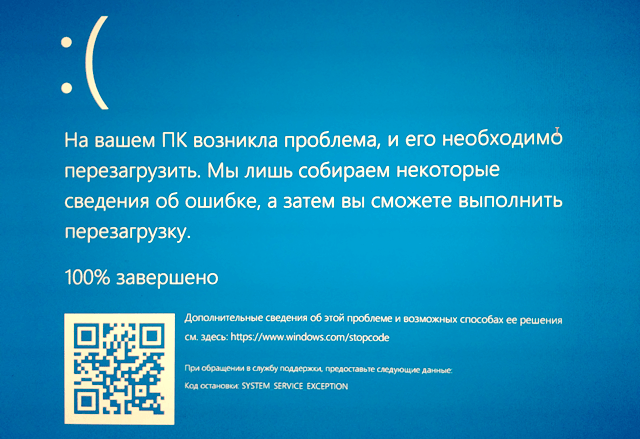
Даже в предыдущих версиях синие экраны имели тенденцию достаточно быстро исчезать: никто не успевал прочитать информацию. Однако, существуют более простые способы получить все детали, необходимые для устранения неполадок.
Настройте действия Windows при появлении BSOD
По умолчанию Windows автоматически перезагружает компьютер всякий раз, когда он сталкивается с критической ошибкой.
Если вам нужно больше времени, чтобы увидеть детали синего экрана (или просто убедитесь, что это синий экран BSOD), вы можете отключить автоматическую перезагрузку при BSOD через панель управления Windows.
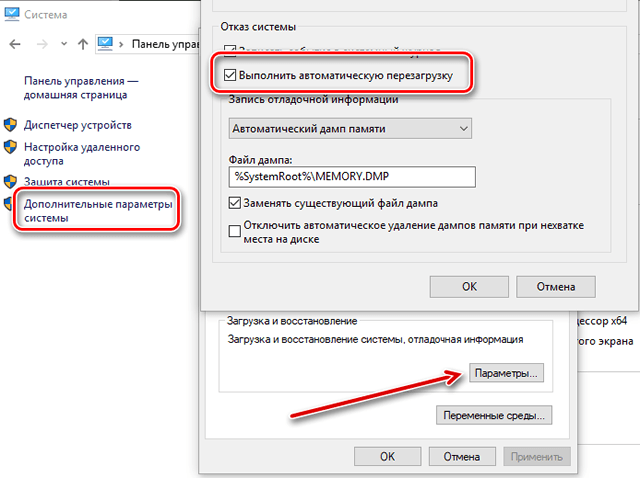
Просмотр информации о BSOD
Бесплатное приложение BlueScreenView от NirSoft предлагает простой способ просмотра информации на голубом экране. Оно отображает информацию, содержащуюся в файлах minidump, которые создаются во время BSOD.
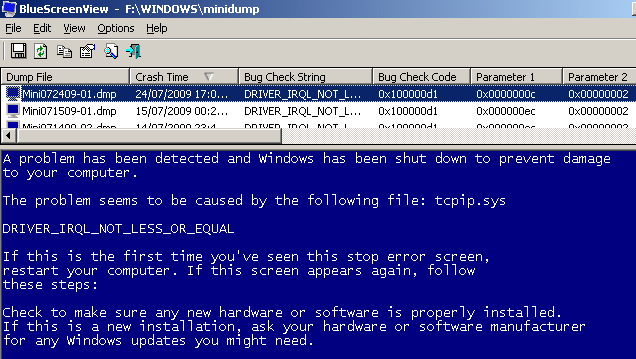
Эта информация также доступна в средстве просмотра событий Windows, где сообщение синего экрана «спрятано» среди информации о сбоях приложений и других сообщений системного журнала.
Поиск и устранение неисправностей BSOD
В Windows 7, 8 и 10 вы можете попробовать устранить проблему с помощью Центра действий. В Windows 7 перейдите в Панель управления → Система и безопасность. В Windows 8 и 10 перейдите в Панель управления → Безопасность и обслуживание. В разделе «Техническое обслуживание» вы сможете проверить решения существующих проблем.
Windows 8 и 10 автоматически выполняют этот шаг по устранению неполадок, когда ваш компьютер перезапускается после BSOD. Тем не менее, стоит посетить Центр действий, чтобы узнать, есть ли дополнительные сведения или нужно ли принять дополнительные шаги по устранению неполадок.
Если Windows не сможет решить проблему самостоятельно, лучшим решением проблемы будет поиск в интернете. Найдите на синем экране или дамп-файле название конкретной ошибки.
Вы можете увидеть номер «стоп-ошибки», который выглядит примерно как «0x00000024». Или вы можете увидеть ошибку, например «Driver_IRQL_not_less_or_equal». В любом случае быстрый поиск точной ошибки, вероятно, даст хорошие результаты. Фактически, Windows 8 и 10 часто рекомендуют прямо на синем экране выполнить поиск ошибки.

Если у вас возникли проблемы с поиском полезных советов для решения вашей проблемы, не беспокойтесь – у BSOD могут быть самые разные причины.
У нас есть несколько дополнительных советов, которые помогут помочь Вам справиться со многими синими экранами:
- Использовать восстановление системы: если ваша система недавно стала выдывать синий экран, используйте System Restore, чтобы вернуть системное программное обеспечение в предыдущее состояние. Если это сработает, значит проблема в программном обеспечении.
- Сканирование на наличие вредоносных программ: вредоносное ПО, которое глубоко проникает в Windows и добирается до ядра на низком уровне, может привести к нестабильности системы. Просканируйте свой компьютер на наличие вредоносного ПО, чтобы избавиться от вредоносных программ.
- Установите обновленные драйверы: неверно установленный или неисправный драйвер может привести к сбоям. Загрузите последние версии драйверов для оборудования вашего компьютера с веб-сайта производителя вашего компьютера и установите их – это может устранить проблемы BSOD, вызванные ошибками драйверов.
- Загрузка в безопасном режиме. Если на вашем компьютере появляется синий экран при каждом включении, попробуйте загрузить его в безопасном режиме. В безопасном режиме Windows загружает только основные драйверы. Если установленный драйвер приводит к синему экрану Windows, он не должен делать это в безопасном режиме. Вы можете поработать над устранением проблемы из безопасного режима.
- Проверьте аппаратные проблемы. Синие экраны могут быть вызваны неисправным оборудованием на вашем компьютере. Попробуйте проверить память вашего компьютера на наличие ошибок и проверить его температуру, чтобы убедиться, что он не перегревается. Если это не удается, вам может потребоваться протестировать другие аппаратные компоненты или нанять профессионала, чтобы он сделал это за вас.
- Переустановка Windows: сброс Windows или выполнение чистой установки – это крайний вариант. Он удалит ваше системное программное обеспечение, заменив его новой системой Windows. Если после этого ваш компьютер продолжит показывать синий экран, у вас, вероятно, проблема с аппаратным обеспечением.
Идеальный компьютер должен работать безупречно, без единого намёка на синий экран. Однако, даже самые современные и тщательно настроенные системы не застрахованы от неожиданностей. В редких случаях, даже если ваш компьютер функционирует безупречно, вы можете столкнуться с синим экраном смерти. Это может произойти из-за неожиданной ошибки в драйвере, перегрева оборудования или других, казалось бы, незначительных факторов.
Если синий экран становится вашим частым гостем, это сигнал к действию. Но, не стоит паниковать, если такое происходит раз в несколько лет. В таких случаях синий экран можно считать скорее исключением, чем правилом. Главное – вовремя обратить внимание на проблему и принять меры.