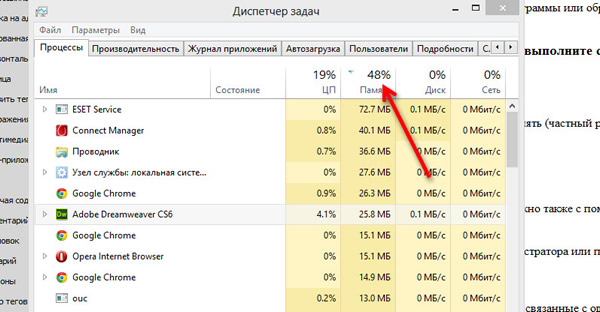Чтобы предотвратить потерю данных, Windows сообщит вам, когда у компьютера не хватает памяти. Можно также научиться распознавать сигналы нехватки памяти и принимать меры для предотвращения проблем.
Что свидетельствует о нехватке памяти
К признакам нехватки памяти относятся низкое быстродействие, оповещения о нехватке свободной памяти или её отсутствии, а также проблемы с отображением.
Например, если вы пытаетесь открыть меню в программе, когда компьютеру не хватает памяти, программа может отвечать медленно или не отвечать вообще. Если появляется меню, оно не отвечает на попытку выбрать пункт, или отображаются не все пункты. Выбрав меню, оно может также исчезнуть и оставить пустую область на экране, вместо отображения содержимого документа или файла, с которым вы работаете.
Почему возникают проблемы с нехваткой памяти
Компьютер имеет два вида памяти: оперативную память (ОЗУ) и виртуальную память. Все программы используют оперативную память, но когда для запуска программы не хватает памяти, Windows временно перемещает информацию, которая обычно хранится в оперативной памяти, в файл на жестком диске, который называется файлом подкачки.
Объем информации, который временно хранится в файле подкачки, также называется виртуальной памятью. Использование виртуальной памяти или, другими словами, перемещение информации в / из файла подкачки позволяет освободить достаточно оперативной памяти для надлежащего запуска программ.
Проблемы с нехваткой памяти возникают, когда в компьютере заканчивается оперативная память и остается мало виртуальной памяти. Это может произойти, если вы запускаете больше программ, чем позволяет объем имеющейся оперативной памяти компьютера.
Проблемы с нехваткой памяти могут возникать, когда программа не освобождает память, которая ей больше не нужна. Эта проблема называется чрезмерным использованием памяти или утечкой памяти.
Как предотвратить проблемы с нехваткой памяти
Выполнение меньшего количества программ одновременно может предотвратить проблемы с нехваткой памяти и потерей информации. Следует наблюдать за тем, какие программы подают сигналы о нехватке памяти, и стараться не запускать их одновременно.
Однако, использовать ограниченное количество программ не всегда удобно и практично. Признаки нехватки памяти могут указывать на то, что компьютер требует больше оперативной памяти для поддержки используемых программ. Ниже приведены рекомендуемые способы решения или предотвращения проблем с нехваткой памяти:
Увеличьте объём файла подкачки (виртуальной памяти)
Windows автоматически пытается увеличить объем файла подкачки при первом возникновении нехватки памяти, но можно увеличить его вручную до максимального объема, который определяется объемом имеющейся оперативной памяти. Хотя увеличение объема файла подкачки может предотвратить проблемы с нехваткой памяти, оно также может привести к замедлению работы программ.
Поскольку компьютер считывает информацию из оперативной памяти намного быстрее, чем с жесткого диска (где находится файл подкачки), значительное увеличение виртуальной памяти, доступной программам, замедлит их работу.
Установите больше оперативной памяти
Если вы видите признаки нехватки памяти, или если Windows предупреждает о нехватке памяти, просмотрите документацию, входящую в комплект поставки компьютера или обратитесь к производителю, чтобы определить, какой тип оперативной памяти совместимой с вашим компьютером и установите больший объем оперативной памяти. Для установки оперативной памяти посмотрите информацию, предоставленную производителем.
Определите программу, чрезмерно использующую память
Если компьютеру не хватает памяти при выполнении некоторых программ, причиной может быть утечка памяти в одной или нескольких из этих программ. Для прекращения утечки памяти следует закрыть программу. Чтобы ликвидировать утечку памяти, следует проверить наличие обновлений для программы или обратиться к издателю программного обеспечения.
Чтобы определить, какая программа использует больше памяти, выполните следующие действия:
- Откройте диспетчер задач.
- Откройте вкладку Процессы.
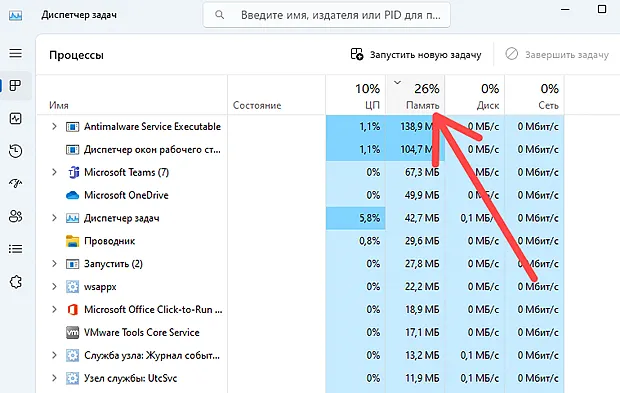
- Для сортировки программ по объему используемой памяти выберите Память (частный рабочий набор).
Проверить наличие ошибок программ и сведения об устранении неполадок можно также с помощью браузера событий.
- Откройте браузер событий.
- На панели слева выберите Журналы приложений и служб, проверить события, связанные с ошибками. Для просмотра описания проблемы, дважды щелкните соответствующее событие. Чтобы проверить наличие сведений об устранении неполадок, отыщите ссылку на интерактивную справку.