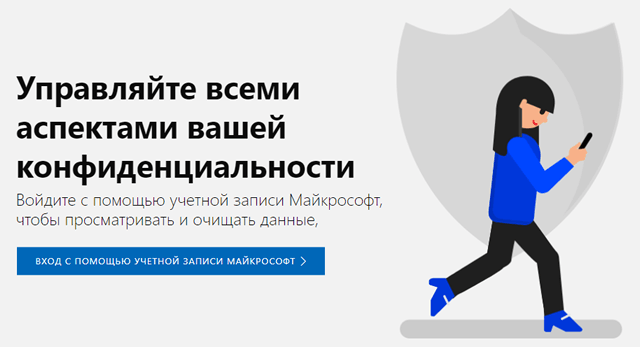Многие операции, которые мы выполняем на компьютере и в интернете, фиксируются и анализируются. Но разработчики Windows 10 создали специальный сервис, который позволяет пользователям контролировать, какие данные о них собирает Microsoft, и при необходимости удалять их.
В этой статье мы расскажем, как пользоваться этим сервисом.
Управление конфиденциальностью в Windows 10
Microsoft все время ругают за слишком большое вмешательство в частную жизнь пользователей. И хотя не было доказано, чтобы Windows что-то тайно отправляла, производитель подготовил веб-сайт для управления общими и сохраненными ранее данными.
После входа в свой аккаунт, пользователь может тщательно изучить эти данные и изменить параметры работы механизмов сбор личной информации.
Нажмите кнопку Пуск и выберите Параметры (значок шестерёнки). Откройте раздел Конфиденциальность. Нажмите Подробнее в разделе Определить свои параметры конфиденциальности.
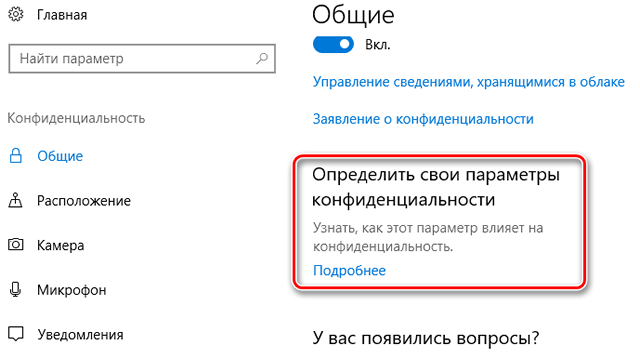
На веб-сайте используйте ссылку «Информационная панель конфиденциальности».
Войдите в свою учетную запись – нажмите Войти с помощью учетной записи Майкрософт, введите адрес электронной почты, пароль и подтвердите данные, нажав кнопку Вход.
Если вы хотите проверить, какие данные были сохранены на основе истории просмотра веб-сайтов, нажмите ссылку Просмотр и очистка журнала браузера. Помните, что таким образом вы удаляете данные, хранящиеся в сети, а данные, хранящиеся локально на вашем компьютере, по-прежнему там остаются.
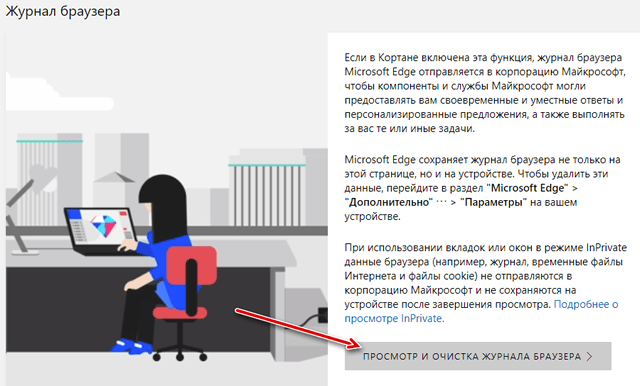
Прокрутите страницу ниже и нажмите кнопку Поиск. Таким образом, вы получите данные, связанные с историей поиска с помощью поисковой системы Bing. Слева отображается поисковые запросы. Чтобы удалить отдельную запись, нажмите ссылку Удалить, для очистки всей истории нажмите ссылку Действия и выберите Удалить действие.
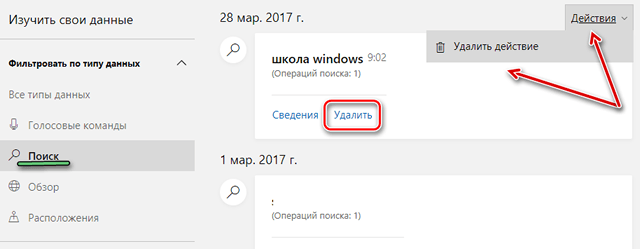
Вернитесь на предыдущую страницу и выберите Просмотр и очистка действий расположения, чтобы добраться до сохраненных данных о местоположении. Чтобы изменить область поиска, раскройте список Показать данные о местоположении периода: и установить Всё время. Вы также можете выбрать пункт Просмотр в виде списка. Если вы хотите очистить отчеты, нажмите на ссылку Очистить действия расположений.
Помните, что, как и в случае истории, не удаляется информация, хранящейся на жестком диске, данные о любимых местах или записи, связанные с календарем или расписанием.
Информацию, записанную через Cortana, можно увидеть и удалить после нажатия Просмотр и очистка голосовых команд. Этот раздел пригодится пользователям, работающим на другой языковой версии операционной системы. В русской версии вы увидите только сообщение Cortana не поддерживается на вашем рынке.
Ещё остаются данные, связанные с приложением MS Health и такими устройствами, как Microsoft Band. Доступ к ним возможен только через главную страницу. Нужно на ней нажать кнопку Редактировать данные в приложении Microsoft Health в разделе Действия в Microsoft Health.
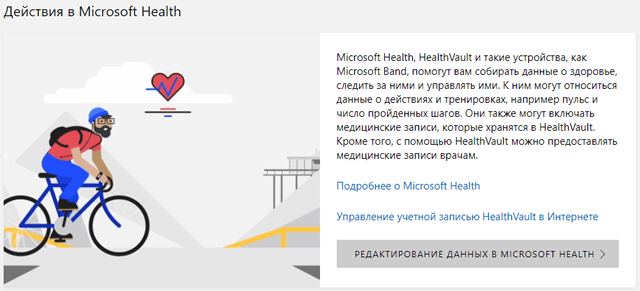
Внизу главной страницы находится ссылки дополнительных настроек. В большинстве они ведут только на новостные сайты, но часть из них является более полезными. Например, нажмите на Приложения и услуги, которые имеют доступ к вашим данным. Так Вы откроете список программ, которым открыт доступ к части ваших данных. Вы можете удалить любое приложение.
В конце стоит ещё проверить данные в профиле пользователя. С этой целью после возвращения к главной странице веб-сайта о конфиденциальности, щелкните ссылку на Страница контактных данных в разделе Рекламные сообщения.
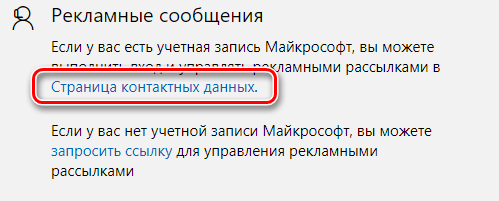
Здесь вы можете управлять своими зарегистрированными адресами электронной почты, контактной информацией, затратах или профилями Xbox и Skype.