Есть несколько вещей, которые вселяют страх в сердца пользователей ПК; синий «экран смерти» (BSOD), высокая внутренняя температура и громкие гудящие звуки, – и это лишь некоторые из них.
Но, есть ли что-то ещё, что вызывает кошмары у пользователей ПК?
Увы, да! Когда ваш компьютер постоянно «самопроизвольно» включается и выключается. Это сокрушительно – даже если у вас за плечами тонны технического опыта!
Что ещё хуже, вы обычно не получаете чёткого сообщения об ошибке и остаетесь в неведении относительно того, что вызывает проблему с загрузкой. Это может затруднить устранение неполадок, особенно если вы никогда раньше не сталкивались с подобной проблемой.
Но, сохраняйте спокойствие. В большинстве случаев причина не так плоха, как вы думаете. И нет, это не обязательно означает, что один из ваших аппаратных компонентов повреждён (это может быть что-то такое же простое, как пыль, скопившаяся внутри системного блока компьютера).
Сегодня мы поможем вам справиться с этой раздражающей проблемой и поделимся наиболее распространенными причинами и решениями.
Как исправить повторяющееся включение и выключение компьютера
Мы начнём с основ, а затем перейдём к более сложным шагам по устранению неполадок, чтобы помочь вам диагностировать проблему.
Как всегда, не забудьте внимательно осмотреть свои кабели и сначала проверить розетку – это сэкономит вам массу времени, если выяснится, что у вас просто повредился кабель!
Вы также должны дважды проверить, находится ли ваш компьютер на гарантии. Если это так, лучше всего отправить его производителю для ремонта. Большинство гарантий покрывают такие проблемы, и ваш производитель, скорее всего, исправит (или заменит) ваше устройство без дополнительных затрат.
Если ваше устройство не на гарантии, не переживайте! Мы уверены, что один из приведенных ниже способов устранения неполадок подойдёт вам.
-
Проверьте кнопку включения питания
Распространенной (но часто упускаемой из виду) причиной является залипание кнопки питания; мусор или остатки жидкости могут оказаться в ловушке внутри щелей и помешать правильной работе.
В этом случае почувствуете некоторое сопротивление или «липкость» при нажатии на кнопку.
Вы должны попытаться очистить кнопку питания, чтобы увидеть, решит ли это проблему.

Обязательно выключите все и отсоедините все кабели, затем промокните ватной палочкой, смоченной в 99% изопропиловом спирте, вокруг кнопки, чтобы удалить пыль. Нажмите кнопку во время очистки, чтобы раствор попал во все щели.
Как только всё полностью высохнет, подключите всё обратно и включите компьютер, чтобы проверить, сохраняется ли проблема. Если это так, вам нужно определить, исправна ли кнопка питания:
- Убедитесь, что всё выключено, а затем откройте свой компьютер.
- Найдите разъём на передней панели и убедитесь, что кабель выключателя питания подключен к правильным контактам на разъёме (обычно они помечены как POWER SW или PWR SW). Кроме того, проверьте наличие признаков повреждения и износа кабеля.
- Если соединительный кабель правильно подключен и находится в рабочем состоянии, вы можете попробовать вручную переподключить контакты переключателя питания или поменять местами переключатель питания с переключателем сброса.
Если ваш компьютер загружается, это явный признак того, что кнопка питания неисправна и её необходимо заменить. Если это не так, то вам нужно более внимательно взглянуть на блок питания (PSU).
Это подводит нас к следующему шагу устранения неполадок:
-
Осмотрите блок питания компьютера
Неисправный блок питания может вызывать целый ряд проблем и даже помешать правильной загрузке компьютера, поэтому вам обязательно нужно устранить неполадки с блоком питания перед проверкой любого другого аппаратного компонента.
Полезный совет: не забудьте также проверить правильность подключения кабелей блока питания.
Хотя мы не можем охватить здесь все шаги по устранению неполадок, мы хотим решить наиболее распространенную проблему с блоком питания: недостаточная мощность.
Вы можете получить приблизительную оценку того, какая мощность требуется вашему ПК для бесперебойной работы, с помощью калькулятора энергопотребления, такого как PC Part Picker. Калькуляторы имеют тенденцию переоценивать и давать вам результат «наихудшего сценария» (то есть то, что вам нужно, если ваша система постоянно находится под большой нагрузкой).
Поэтому ещё один вариант – посмотреть энергопотребление вашего графического процессора, а затем добавить ещё 100-200 Вт.
Если ваш текущий блок питания значительно ниже этой оценки, вам определенно стоит раскошелиться на что-то более мощное. Просто убедитесь, что приобретаемая вами модель совместима с вашим ПК.
Если блок питания не виноват, попробуйте очистить CMOS.
-
Очистите CMOS
Меню BIOS позволяет контролировать и управлять каждым аспектом ПК, от напряжения процессора и напряжения ОЗУ до кривых вентиляторов и тактовой частоты.
Иногда такая большая свобода может быть проблемой; Плохо сбалансированные настройки BIOS определенно могут вызвать проблемы с загрузкой и заставить ваш компьютер постоянно включаться и выключаться!
Если вы недавно «игрались» в меню BIOS, вам нужно очистить CMOS, чтобы сбросить BIOS до заводских настроек по умолчанию.
Наиболее распространенный способ сделать это – извлечь батарею CMOS, хотя на некоторых современных материнских платах есть специальная кнопка сброса, которую можно нажать. Вы также можете использовать перемычку CMOS (два-три контакта рядом с батареей CMOS).

Мы рассказывали, как работает каждый метод, в нашем специальном руководстве по CMOS, поэтому обязательно прочитайте его, если вы никогда раньше не очищали CMOS.
Очищать CMOS безопасно! Однако, перед этим убедитесь, что ваш компьютер выключен и отсоединен от источника питания.
Если проблема не устранена, рассмотрите возможность замены батареи CMOS, особенно если ваш компьютер используется уже несколько лет.
Аккумулятор может начать выходить из строя и вызывать проблемы, такие как проблемы с загрузкой, звуковые сигналы и невосприимчивость периферийных устройств. Замена батарейки CMOS проста и быстра.
Следующий метод устранения неполадок требует, чтобы вы были немного более практичны с вашим оборудованием, поэтому при необходимости обратитесь за помощью к профессионалу.
-
Проверьте и переустановите оперативную память
Оперативная память – аппаратный компонент для хранения временных данных, к которым ваше устройство должно получать быстрый доступ.
Оперативная память играет решающую роль в обеспечении бесперебойной работы, поэтому, если у вас возникают проблемы с загрузкой, возможно, одна из планок памяти вышла из строя.
Если Windows может загрузиться и работает достаточно долго, прежде чем перезапустится, вы можете использовать специальный диагностический инструмент для устранения любых проблем с оперативной памятью:
- Откройте «Панель управления», выберите «Просмотр крупными значками», затем нажмите «Администрирование».
- Выберите «Диагностика памяти Windows».
- Запустите инструмент.
Если проблем не обнаружено, вы можете загрузить MemTest86, чтобы выполнить гораздо более полный тест. Имейте в виду, что для этого вам понадобится чистый USB-накопитель.
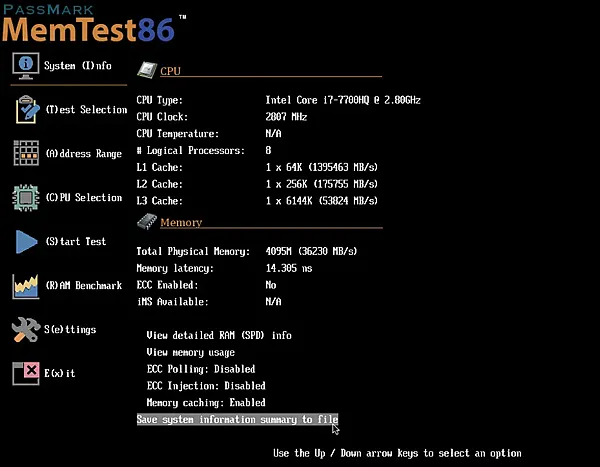
Если вышеперечисленное невозможно – например, ваш компьютер сразу же выключается – вместо этого откройте свой компьютер и внимательно осмотрите каждую планку оперативной памяти.
Вам нужно будет убедиться, что планки памяти:
- Правильно установлены
- В правильные слоты
- Имеют одинаковые задержки и частоты
- От одного бренда
- Совместимы с материнской платой
Если с этим всё в порядке, извлеките планки и осмотрите их на наличие признаков повреждения или пыли. Вы можете аккуратно очистить их, используя баллончик со сжатым воздухом, щетку с мягкой щетиной и салфетку из микрофибры.
Затем попробуйте определить, есть ли проблема с одной конкретной планкой, с помощью старых добрых «проб и ошибок».
Поместите одну планку оперативной памяти в самый дальний слот от вашего процессора и загрузите компьютер.
Если он загружается без каких-либо серьёзных проблем, это явный признак того, что эта планка оперативной памяти работает правильно. Повторите этот процесс для каждой планки оперативной памяти, а затем проверьте другие слоты материнской платы, чтобы убедиться, что они тоже в рабочем состоянии.
Любые поврежденные планки оперативной памяти необходимо заменить.
К сожалению, если один из слотов материнской платы не работает, вам придётся нанять профессионала, чтобы починить слот оперативной памяти, или раскошелиться на совершенно новую материнскую плату (последнее обычно дешевле, если учесть все расходы на ремонт).
Можно самостоятельно починить сломанный слот оперативной памяти, но это невероятно рискованно, сложно и требует дорогих инструментов и пайки. Мы настоятельно рекомендуем не делать это своими руками, если вы не являетесь экспертом по оборудованию и у вас нет необходимых запасных частей и инструментов.
Если ваши модули оперативной памяти (и слоты материнской платы) успешно прошли проверку, перейдите к следующему методу устранения неполадок.
-
Проверьте внутреннюю температуру и устраните перегрев
Высокие внутренние температуры (выше 85°C) могут нанести серьёзный ущерб производительности компьютера, особенно если эти температуры поддерживаются в течение длительного периода времени.
К явным признакам того, что ваш компьютер борется с перегревом, относятся случайные перезагрузки и выключения, перегрев и шумные вентиляторы.
Вы можете проверить рабочую температуру ключевых аппаратных компонентов в меню BIOS или с помощью стороннего программного обеспечения, такого как CoreTemp.
Однако, если ваш компьютер выключится до того, как вы сможете получить доступ к чему-либо из этого, вам необходимо вместо этого устранить неполадки на компьютере и проверить, не мешает ли что-либо правильному охлаждению:
- Убедитесь, что все вентиляторы работают правильно, особенно вентилятор процессорного кулера.
- Очистите от пыли и мусора. Обратите особое внимание на вентиляторы и вентиляционные отверстия.
- Убедитесь, что радиатор процессора установлен правильно. При необходимости повторно нанесите термопасту.
- Убедитесь, что внешняя среда прохладная – держите устройство подальше от прямых солнечных лучей и убедитесь, что ничто не блокирует вентиляционные отверстия.
- Организуйте все кабели.
- Отключите любой разгон.
- Обновите корпусные вентиляторы.
Если проблема не устранена, вполне вероятно, что высокие температуры не виноваты.
Хорошие новости: это означает, что ваши аппаратные компоненты не пострадали от перегрева.
Плохая новость: это означает, что вы до сих пор не нашли основную причину.
Вышеуказанные меры, безусловно, являются наиболее распространенными решениями проблемы неконтролируемого включения и выключения компьютера. Однако, если ни один из них не сработал, вы можете попробовать дополнительные шаги по устранению неполадок, описанные ниже.
-
Дополнительные шаги по устранению неполадок
Обратите внимание, что некоторые из этих шагов можно выполнить только в том случае, если ваш компьютер не выключается сразу после загрузки:
- Устранение повреждения ОС: операционные системы могут со временем повреждаться и вызывать проблемы с производительностью. Если вы подозреваете, что ваша ОС повреждена, вы можете использовать средство проверки системных файлов Windows для выявления и восстановления любых поврежденных файлов.
- Проверьте, не ослаблены ли винты. Ослабленные винты могут вызвать короткое замыкание и помешать правильной загрузке компьютера. Если не принять меры быстро, вы можете столкнуться с необратимым повреждением оборудования. Выключите компьютер и отсоедините все (включая периферийные устройства), затем слегка встряхните его и прислушайтесь к слышимому дребезжащему шуму. Вам также следует внимательно осмотреть внутренние кабели на наличие повреждений; открытый металл может коснуться компонентов и вызвать короткое замыкание.
- Обновите BIOS: если очистка CMOS ничего не дала, вы можете попробовать обновить BIOS в качестве следующей меры по устранению неполадок.
- Переустановите и обновите драйверы: это вряд ли решит вашу проблему, но стоит попробовать, так как это может устранить некоторые конфликты.
Я ненавижу приносить плохие новости, но если у вас всё ещё возникают проблемы, вероятно, ваша материнская плата неисправна и нуждается в замене.
Явным признаком неисправной материнской платы являются вздутые или погнутые конденсаторы, поэтому обратите внимание на них.
Однако, не теряйте надежду! Прежде чем инвестировать в новую материнскую плату, обратитесь к производителю за дальнейшими указаниями.
Нет ничего более раздражающего, чем постоянное включение и выключение компьютера, поэтому я надеюсь, что это руководство помогло вам решить эту проблему раз и навсегда.



