В Windows 10, когда вы начинаете замечать случайные ошибки, проблемы с загрузкой или функции, которые не работают должным образом, существует высокая вероятность того, что один или несколько системных файлов могли быть удалены или повреждены по неизвестным причинам. Обычно проблемы с системными файлами могут возникать в результате ошибок, возникающих при установке обновления системы, драйвера или приложения, или при внесении изменений в установку вручную.
Если вы столкнулись с этой проблемой, вы можете использовать средство проверки системных файлов Windows 10 (SFC), которое является средством командной строки, предназначенным для сканирования целостности и восстановления отсутствующих или поврежденных системных файлов.
В этом руководстве по Windows 10 мы расскажем, как использовать средство проверки системных файлов для автоматического или ручного восстановления поврежденных системных файлов, если оно отказывается работать.
Предупреждение. Это дружеское напоминание о том, что редактирование системных файлов сопряжено с риском и может привести к необратимому повреждению вашей установки, если вы сделаете это неправильно. Перед продолжением рекомендуется сделать полную резервную копию вашего ПК.
Как восстановить Windows 10 с помощью SFC
Чтобы восстановить установку Windows 10 с помощью командного инструмента SFC, выполните следующие действия:
- Откройте командную строку от имени администратора.
- Введите следующую команду для восстановления системных файлов и нажмите Ввод:
sfc /scannow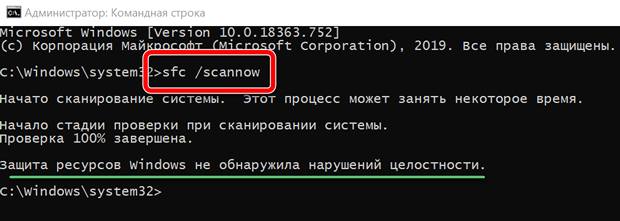
- Проверьте результат:
- Windows Resource Protection не обнаружила никаких нарушений целостности – указывает на то, что в системе отсутствуют какие-либо повреждения системных файлов.
- Windows Resource Protection не может выполнить запрошенную операцию – указывает, что во время сканирования была обнаружена проблема, и требуется автономное сканирование.
- Windows Resource Protection обнаружила поврежденные файлы и успешно их восстановила. Подробности включены в CBS.Log%WinDir%\Logs\CBS\CBS.log – указывает, что SFC обнаружил и смог решить проблему.
- Windows Resource Protection обнаружила поврежденные файлы, но не смогла исправить некоторые из них. Подробная информация включена в CBS.Log%WinDir%\Logs\CBS\CBS.log – указывает, что вы должны восстановить поврежденные файлы вручную.
После выполнения этих действий команда проверки системных файлов просканирует, обнаружит и попытается устранить проблемы с системными файлами в Windows 10.
Если инструмент обнаружил проблему, рекомендуется выполнить команду не менее трех раз, чтобы убедиться, что все проблемы были исправлены.
Просмотр журналов сканирования SFC
Чтобы просмотреть сведения, хранящиеся в файле CBS.Log, после сканирования SFC, выполните следующие действия:
- Откройте командную строку от имени администратора.
- Введите следующую команду и нажмите Ввод:
findstr /c:"[SR]" %windir%\Logs\CBS\CBS.log >"%userprofile%\Desktop\sfclogs.txt" - Проверьте рабочий стол Windows 10 на наличие файла «sfclogs.txt».
- Дважды щелкните файл sfclogs.txt, чтобы открыть его с помощью текстового редактора по умолчанию.
После того, как вы выполните эти шаги, в файле журнала будут отображены все детали отсканированных системных файлов и информация о файлах, которые невозможно восстановить. (Этот параметр доступен только при выполнении сканирования в Windows 10, но не при выполнении автономного сканирования с помощью командной строки.)
Как восстановить Windows 10 с SFC в автономном режиме
Чтобы восстановить Windows 10 с помощью SFC, используя автономный режим, выполните следующие действия:
- Откройте Параметры (Win + I).
- Нажмите Обновление и безопасность.
- Нажмите Восстановление.
- В разделе «Особые варианты загрузки» нажмите кнопку Перезагрузить сейчас.
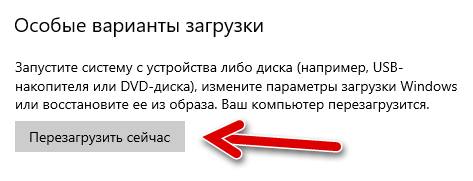
- Нажмите вариант Поиск и устранение неисправностей
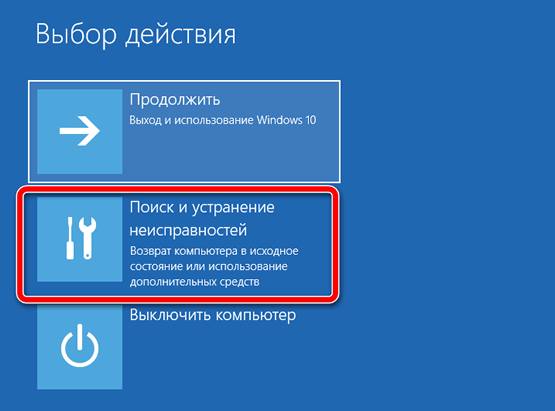
- Нажмите Дополнительные параметры.
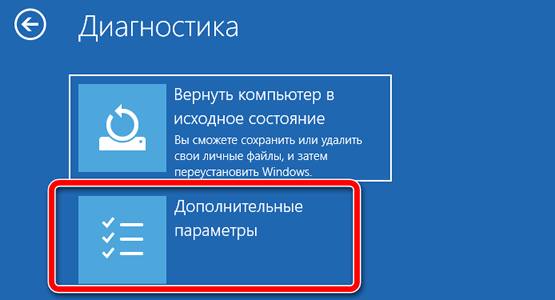
- Выберите командная строка.
- Выберите свой аккаунт.
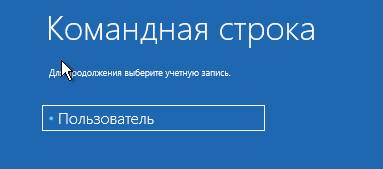
- Подтвердите с помощью пароля.
- Нажмите кнопку Продолжить.
- Введите следующую команду, чтобы запустить инструмент diskpart и нажмите Ввод:
diskpart - Введите следующую команду, чтобы определить расположение разделов Windows и System Reserved и нажмите Ввод:
list volume - Обратите внимание на букву диска для раздела «Зарезервировано системой» и раздела Windows 10, обычно это том с наибольшим размером. Например, D и C.
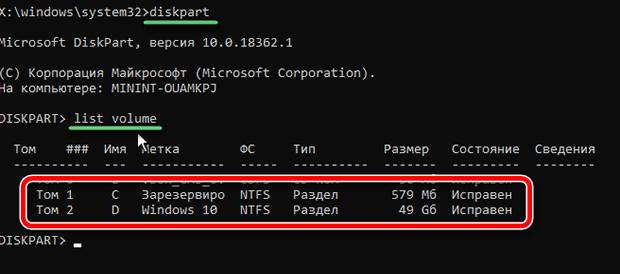
- Введите следующую команду для выхода из diskpart и нажмите Ввод:
exit - Введите следующую команду, чтобы запустить проверку системных файлов в автономном режиме и нажмите Ввод:
sfc /scannow /offbootdir=C:\ /offwindir=D:\WindowsВ команде, мы используем параметр /offboodir, чтобы указать букву диска системного раздела, что в данном случае С. Также в /offwindir указывается расположение файлов Windows 10, которым в данном случае является D:\Windows
- Нажмите кнопку ×, чтобы закрыть командную строку.
- Нажмите на Продолжить.
После того, как вы выполните эти шаги, команда проверки системных файлов исправит любую проблему, обнаруженную с системными файлами в Windows 10.
Как восстановить Windows 10 вручную без SFC
Если вы всё перепробовали, а средство проверки системных файлов не может исправить поврежденные файлы, вам может потребоваться восстановить их вручную.
Определение поврежденных системных файлов
Чтобы узнать, какие системные файлы необходимо заменить в Windows 10, выполните следующие действия:
- Откройте командную строку от имени администратора.
- Введите следующую команду и нажмите Ввод:
findstr /c:"[SR]" %windir%\Logs\CBS\CBS.log >"%userprofile%\Desktop\sfclogs.txt" - Проверьте рабочий стол Windows 10 на наличие файла «sfclogs.txt».
- Дважды щелкните файл sfclogs.txt, чтобы открыть его с помощью текстового редактора по умолчанию.
После того, как вы выполните эти шаги, в файле журнала будут отображены все детали отсканированных системных файлов и информация о файлах, которые невозможно восстановить.
Если файл журнала очень большой, вы можете использовать опцию поиска в текстовом редакторе и искать термин: «Не удается восстановить файл», чтобы определить файлы, которые необходимо заменить.
Восстановление системных файлов вручную
Чтобы восстановить поврежденные системные файлы в Windows 10 вручную, выполните следующие действия:
Важное замечание: вы можете найти исправные рабочие файлы для замены в вашей установке с другого устройства, на котором установлена такая же версия Windows 10. Если вы не знаете, где находится поврежденный файл, вам может потребоваться выполнить поиск в Интернете с помощью информации, которую вы получили из файла журнала SFC.
- Откройте командную строку от имени администратора.
- Введите следующую команду, чтобы стать владельцем поврежденных файлов, и нажмите Ввод:
takeown /f C:\PATH\TO\FILEВ этой команде обязательно обновите команду, указав путь к файлу, который вы пытаетесь исправить.
В этом примере команды вы станете владельцем файла «ActionCenter.dll»:
takeown /f C:\Windows\System32\ActionCenter.dll - Введите следующую команду, чтобы предоставить полный доступ администратора к поврежденному файлу, и нажмите Ввод:
icacls C:\PATH\TO\FILE /Grant Administrators:FВ этой команде обязательно обновите команду, указав путь к файлу, который вы пытаетесь исправить.
В этом примере команда предоставляет доступ к файлу «ActionCenter.dll»:
icacls C:\Windows\System32\ActionCenter.dll /Grant Administrators:F - Введите следующую команду, чтобы заменить поврежденные файлы на известную версию и нажмите Enter:
copy C:\PATH\TO\SOURCE\GOOD\FILE C:\PATH\TO\DESTINATION\BROKEN\FILEВ этой команде обязательно обновите команду, указав исходный и целевой путь, чтобы заменить поврежденный файл.
Подсказка: если вы получили сообщение о том, что файл не может быть заменен, поскольку он используется другим процессом, то либо найдите и завершите процесс, либо выполните эту задачу в автономном режиме (см. предыдущие шаги выше).
В этом примере команда заменяет файл «ActionCenter.dll» в папке System32:
copy C:\Files\ActionCenter.dll C:\Windows\System32\ActionCenter.dll - Введите следующую команду для проверки целостности системных файлов и нажмите Ввод:
sfc /verifyonly - (Необязательно) Введите следующую команду, чтобы проверить целостность файла после замены, и нажмите Ввод:
sfc /verifyfile=C:\PATH\TO\REPLACED\FILEВ этой команде обязательно обновите команду, указав путь к файлу, который вы заменили.
В этом примере команда проверяет целостность файла «ActionCenter.dll» в папке System32:
sfc /verifyfile=C:\Windows\System32\ActionCenter.dll
После выполнения этих шагов, если новые файлы проходят проверку целостности, проблемы, с которыми вы столкнулись, должны быть решены.



