Я видел, что эта проблема возникает гораздо чаще, чем мне бы хотелось. Кто-то добросовестно покупает новый ноутбук, и он работает так же медленно или даже хуже по сравнению с ноутбуком, которому несколько лет.
Основными причинами медленной работы нового ноутбука являются вредоносные программы, медленный основной диск, недостаточная мощность ЦП или ОЗУ, неподходящий размер файла подкачки, слишком много программ загружаемых при запуске или недостаточное охлаждение, вызывающее троттлинг CPU.
Чтобы получить более подробный список с исправлениями, продолжайте читать эту статью. Это даст вам ещё много полезной информации.

Мне очень жаль, когда люди обращаются ко мне с жалобами на то, что их новый ноутбук работает ужасно медленно, и они не знают, как это исправить.
Вот моё первое предложение: если вы недавно приобрели ноутбук и он ещё находится в периоде возврата, пожалуйста, верните свои деньги как можно скорее или обменяйте его на более новую и производительную модель.
Вы потратили свои с трудом заработанные деньги на продукт, который вас не устраивает. Даже модели начального уровня не должны быть настолько медленными, чтобы вызывать у вас беспокойство или разочарование.
Распространенные причины плохой работы нового ноутбука
Вот некоторые распространенные причины того, что новый ноутбук работает как старое устройство пятилетней давности.
Некоторые проблемы вы можете попытаться исправить самостоятельно, в то время как другие не в вашей власти, и у вас мало шансов решить их.
Удалите лишние программы с ноутбука
Новые ноутбуки часто загружены программами, которые вы никогда не будете использовать. Я надеюсь, что компании когда-нибудь откажутся от этой практики, но проблема, похоже, не исчезнет.
Вы можете просмотреть и удалить все приложения, которые вы точно никогда не будете использовать.
Антивирусное программное обеспечение
Защитник Windows – бесплатный антивирус, входящий в состав Windows – работает достаточно хорошо. Нет необходимости в дополнительном программном обеспечении, если вы не делаете что-то необычное. Производители иногда устанавливают пробные версии антивирусов. Удалите их!
Панели инструментов, выглядящие как спам
Такие панели инструментов могут указывать на то, что ваша система может быть заражена вредоносными программами, вирусами, шпионскими программами или другими вредоносными программами.
- Установите программу под названием Malware Bytes. Используйте бесплатную версию для этого случая.
- Запустите сканирование и, как только вы найдёте все вредоносные процессы в вашей системе, удалите их, чтобы предотвратить дальнейшую утечку в вашей системе.
Для остальных зайдите в приложение «Параметры» и выберите «Приложения и возможнсоти». Вы можете открыть приложение «Параметры», открыв меню «Пуск» и щелкнув значок шестерёнки.
Просмотрите список и найдите соответствующие названия панели инструментов, которую вы хотите удалить, и удалите их.
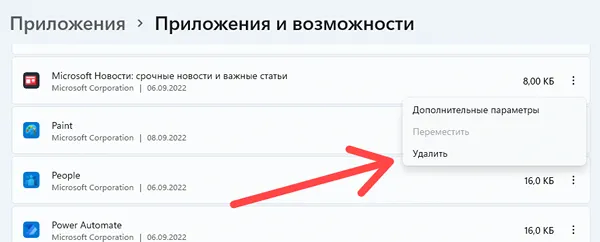
Вы можете сделать это, выбрав элемент и нажав кнопку Удалить .
Дополнения к браузеру
Независимо от вашего браузера, зайдите в настройки браузера и найдите надстройки или расширения.
Найдите любое расширение или надстройку, которые вам не нужны, и удалите их.
В зависимости от производителя
Существует множество программных пакетов, которые производители устанавливают как проприетарное программное обеспечение, но в которых нет ни малейшей необходимости.
Откройте приложение «Параметры» ещё раз и выберите «Приложения и возможности». Удалите всё, что связано с названием производителя вашего ноутбука.
Избавьтесь от всего одним махом
Другой вариант – выполнить чистую установку Windows. Загрузите инструмент Media Creation для Windows 10 или 11, чтобы поместить необходимые установочные файлы на USB-накопитель.
Просто убедитесь, что перед этим созданы резервные копии любых важных файлов или электронных писем.
После этого нажмите F2, F12 или Del при включении ноутбука (конкретная клавиша зависит от модели ноутбука – эта информация есть в инструкции), чтобы выбрать USB-накопитель с Windows и начать процесс установки.
Слишком много программ, запущенных при запуске
Это очень распространено. Некоторые программы настроены на запуск при каждом включении компьютера.
Слишком много программ, запускаемых при загрузке, является одной из наиболее распространенных причин медленной работы ноутбука.
Это особенно верно, когда речь идёт о значительном замедлении скорости загрузки.
Как взять ситуацию под контроль:
- Откройте Диспетчер задач, нажав Ctrl + Shift + Esc или щёлкнув правой кнопкой мыши кнопку «Пуск» и выбрав «Диспетчер задач».
- Перейдите на вкладку Автозагрузка.
- Отключите все приложения, которые вам не нужны при запуске, щелкнув правой кнопкой мыши и выбрав Отключить.
Проверьте основной диск
Основной диск, также известный как диск операционной системы, жизненно важен для производительности. Здесь не место для медленного диска или переполненного файлами.
Убедитесь, что на диске достаточно места, что, как правило, верно, учитывая, что это новый ноутбук. Но если это не так, удалите всё, что можно, чтобы освободить место.
Далее вам следует определить, какое оборудование используется в качестве основного диска.
Есть два лагеря, в которые они могут попасть:
- Механические жесткие диски (HDD).
- Твердотельные накопители (SSD).
Чтобы узнать, какой тип диска у вас установлен, выполните следующие действия:
- Откройте диспетчер задач Windows.
- Нажмите на вкладку Производительность.
- Посмотрите на диск (C:). Прямо под названием диска будет указано SSD или HDD.
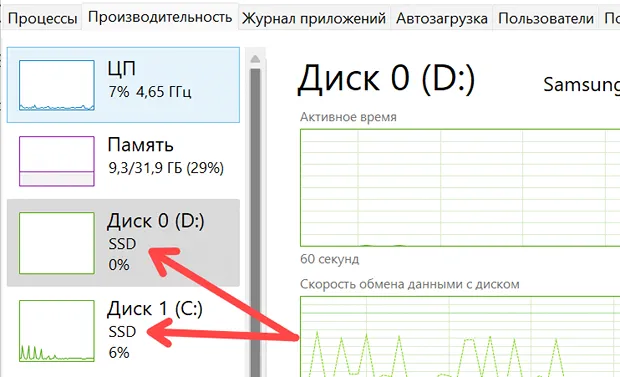
Если в вашем ноутбуке жёсткий диск HDD, я рекомендую вам заменить его на SSD.
Пожалуйста, поймите, что не все механические жёсткие диски работают медленно. Но HDD, поставляемые с новыми ноутбуками, как правило, имеют низкое качество и низкую производительность.
Что делать, если у вас уже есть SSD
Тот факт, что установлен SSD, не всегда означает, что ваш ноутбук предназначен для молниеносной скорости работы. Иногда с новым ноутбуком может поставляться неэффективный SSD.
Используйте программное решение под названием HW Monitor, чтобы определить марку и модель вашего накопителя.
Как только вы нашли свой твердотельный накопитель, посмотрите на температуру и убедитесь, что она не превышает 70 градусов.
Я предлагаю принять меры, если его температура близка к 70 градусам. Требуется небольшое изменение всего в нескольких переменных, чтобы повысить температуру ещё больше.
В этом случае вам необходимо обратиться в службу поддержки производителя, чтобы решить эту проблему. После этого вы можете заменить его на что-то, что может работать немного холоднее.
Уменьшите нагрев ноутбука
Тепло также является широко распространенной проблемой, от которой страдают новые ноутбуки.
Вот некоторые причины перегрева нового ноутбука :
- Плохая конструкция
- Некачественная термопаста
- Использование ноутбука на кровати или аналогичной поверхности
- Ноутбук находится под прямыми солнечными лучами, когда он включен
Вопреки тому, что многие думают, ноутбук нельзя использовать прямо на коленях, на каком-либо материале или неровной поверхности.
Под вашим ноутбуком есть вентиляционные отверстия, необходимые для эффективной работы системы охлаждения. Закрытие этих вентиляционных отверстий может резко повысить температуру ноутбука, снижая скорость работы процессора.
Вы можете приобрести охлаждающую подставку для ноутбука, чтобы решить проблему охлаждения и улучшить условия для работы ноутбука.
Таже следует убедиться, что вы используете правильный адаптер питания для вашего ноутбука, чтобы машина получала мощность, необходимую для правильной работы.
Недостаточная мощность процессора или недостаточно оперативной памяти
Это может произойти при покупке ноутбука по минимально возможной цене.
Совет: будьте осторожны, покупая «практически новый ноутбук» у того, кто пытается продать его из вторых рук. Есть большой шанс, что производительность не соответствует стандарту, и они хотят избавиться от него, чтобы сделать это чьей-то проблемой.
Процессор ноутбука
Если вы купили модель ноутбука с недостаточно мощным процессором, вы мало что можете сделать. Мой совет – постарайтесь вернуть его как можно быстрее с момента покупки.
Недостаточная мощность процессора приведёт к постоянному замедлению работы и плохому взаимодействию с приложениями без возможности его улучшения.
Невозможно обновить процессор для увеличения вычислительной мощности большинства ноутбуков.
Оперативная память ноутбука
Это то, с чем вы можете что-то сделать.
Проверьте объём оперативной памяти (ОЗУ), открыв диспетчер задач Windows. Перейдите на вкладку Производительность и нажмите «Память».
Общий объём оперативной памяти будет отображаться в разделе «Память» (цифра перед используемым процентом) или в правом верхнем углу над графиком использования.
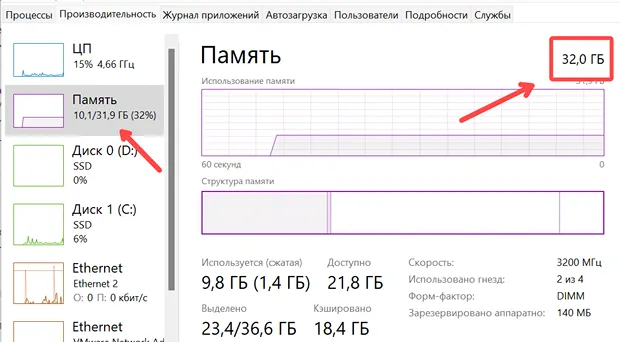
Если у вас только 8 ГБ или меньше, я рекомендую установить больше оперативной памяти (не менее 16 ГБ), чтобы ускорить работу вашего ноутбука.
Проверьте конфигурацию файла подкачки
Наличие достаточного количества виртуальной памяти имеет важное значение. Всё должно правильно работать по умолчанию, если только кто-то не вмешался в настройки вашего ноутбука.
Но чтобы убедиться, откройте настройки файла подкачки:
- Откройте Параметры.
- Щелкните Система.
- Затем выберите О системе.
- Найдите и нажмите ссылку Дополнительные параметры системы.
- Выберите вкладку Дополнительно в окне «Свойства системы».
- Нажмите кнопку Параметры в области «Быстродействие».
- Выберите вкладку Дополнительно.
- В разделе «Виртуальная память» нажмите кнопку Изменить.
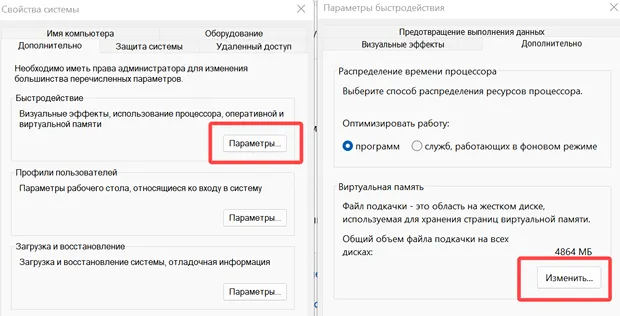
Убедитесь, что установлен флажок Автоматически выбирать объём файла подкачки для всех дисков .
Дважды проверьте, что текущий выделенный объём в 1,5 раза превышает общий объём оперативной памяти.
Если это не так, снимите флажок Автоматически выбирать объём файла подкачки и вручную установите для диска C: размер файла подкачки, в 1,5 раза превышающий общий объём реальной оперативной памяти.
Вам будет предложено перезагрузить компьютер после успешного внесения изменений.
Замедление ноутбука при просмотре в Интернете
Хотя причина этого, скорее всего, связана с вашей домашней сетью, есть еще несколько вещей, которые нужно проверить, чтобы оптимизировать скорость WiFi.
Проверьте уровень сигнала Wi-Fi
Убедитесь, что мощность WiFi-сигнала достаточна.
Переместите ноутбук ближе к роутеру
Чтобы исключить вероятность того, что ваш роутер не имеет достаточно мощного сигнала в вашем местоположении, сядьте в той же комнате, что и ваш роутер WiFi, чтобы получить любое улучшение мощности сигнала или любое увеличение производительности WiFi.
Расстояние – не единственный фактор. Стены, содержащие определенные материалы, могут ослаблять сигнал. Даже обычная обычная стена делает то же самое, поэтому слишком много препятствий между вашим ноутбуком и роутером могут привести к ослаблению сигнала.
Запустите тест скорости интернета, чтобы подтвердить любые изменения скорости после того, как вы переместились в ту же комнату, где ваш роутер.
Свяжитесь с интернет-провайдером
Чтобы решить проблемы с медленным интернетом, обратитесь к своему интернет-провайдеру. Они часто могут порекомендовать вам что-то, что может помочь вам пройти некоторые шаги, чтобы решить проблему.
Это часто требует перезагрузки роутера, но иногда они могут предложить ещё что-то, что можно попробовать.
Ещё одно хорошее предложение – переместить канал сигнала WiFi на роутере на другой, менее загруженный соседями.
Слишком много программ запущено одновременно
Иногда вы можете оказаться в ситуации, когда у вас одновременно запущено несколько программ, которые используют общую пропускную способность.
Убедитесь, что у вас не слишком много программ для запуска при загрузке. Для этого откройте диспетчер задач (Ctrl + Shift + Esc) и выберите вкладку Автозагрузка.
Проверьте все программы запуска. Убедитесь, что те, для которых установлено значение «Включено» в столбце «Состояние», достаточно важны для запуска при каждой загрузке.
Если нет, щелкните правой кнопкой мыши элемент, который вы не хотите запускать каждый раз, и выберите Отключить.
После этого перейдите на вкладку Производительность диспетчера задач и нажмите на соединение WiFi, которое кажется активным.
Если основной график остаётся почти заполненным всё время, у вас есть активное приложение, которое использует большую часть полосы пропускания.
В этом случае выберите вкладку Процессы в диспетчере задач.
Отсортируйте все приложения или службы по самой большой нагрузке на сеть, щелкнув заголовок Сеть. Когда вы это сделаете, появится маленькая стрелка, указывающая вниз. Если стрелка указывает вверх, щелкните её еще раз, чтобы изменить её направление.
Программы или службы в верхней части списка будут потреблять большую часть пропускной способности вашего интернета.
Чтобы остановить любую из них, щёлкните её правой кнопкой мыши и выберите Завершить задачу.
Также имейте в виду, что ваш ноутбук периодически обновляет Windows. Вы можете увидеть, загружаются ли системные обновления и ставятся ли они в очередь для установки, открыв приложение «Параметры» и перейдя в Центр обновлений Windows.
Эти автоматические обновления могут начаться в любое время, поэтому дайте вашему компьютеру возможность справиться с ними, прежде чем ваше разочарование начнёт нарастать.
Обновите драйвер вашего адаптера Wi-Fi
Чтобы убедиться, что ваш WiFi-адаптер работает наилучшим образом, выполните следующие действия:
- Обратите внимание на номер модели вашего ноутбука. Скорее всего, он будет написан где-то рядом с серийным номером.
- Посетите веб-сайт производителя вашего ноутбука.
- Найдите свою модель.
- Откройте страницу драйверов для вашей модели.
- Загрузите и установите последние версии драйверов адаптера Wi-Fi.
Это поможет вашему WiFi-устройству работать более стабильно и с максимальной производительностью.
Проверьте настройки энергосбережения
Всегда полезно перепроверить правильность настроек энергосбережения и выбранный план.
Начните с выбора правильного плана энергосбережения:
- Откройте Панель управления.
- Введите Электропитание в поле поиска в правом верхнем углу.
- Нажмите Электропитание.
- Выберите Высокая производительность, если это возможно. В противном случае выберите Сбалансированный план электропитания.
Если вы хотите, чтобы какой-либо из этих планов был восстановлен в Windows 10 или 11, введите соответствующую команду в командную строку и нажмите Enter:
- Сбалансированный:
powercfg -duplicatescheme 381b4222-f694-41f0-9685-ff5bb260df2e - Высокая производительность:
powercfg -duplicatescheme 8c5e7fda-e8bf-4a96-9a85-a6e23a8c635c - Максимальная производительность (Windows 10 Build 17101 или более поздней версии и только Windows 11):
powercfg -duplicatescheme e9a42b02-d5df-448d-aa00-03f14749eb61
Замените модуль адаптера WiFi
Если эти исправления не помогли, вы можете попробовать заменить карту адаптера Wi-Fi внутри ноутбука.
Если вы не уверены в том, что справитесь с этим, отправьте свой ноутбук в местную ремонтную мастерскую, и они сделают это вместо вас.
После этого убедитесь, что вы установили правильный драйвер, чтобы обеспечить правильную работу вновь добавленного компонента.
Вывод – что делать с медленным ноутбуком
Я считаю, что часто люди ошибаются, когда винят ноутбук в медленной работе, когда на самом деле проблема может быть в Wi-Fi или медленном интернете.
Прежде чем пытаться решить проблему, важно понять, с чем вы столкнулись.
Тем не менее, выполнение следующих шагов, направленных на повышение скорости интернета, может быть полезно.



