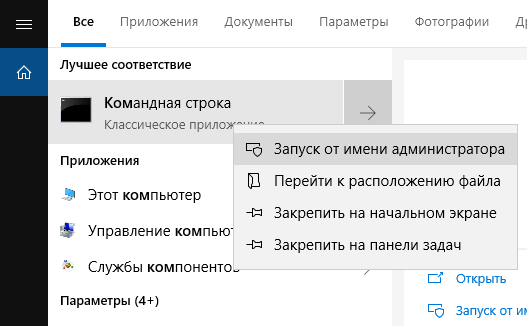Командная строка – довольно полезный инструмент. Он позволяет вам делать что-то быстрее, чем вы можете сделать в графическом интерфейсе, и предлагает некоторые инструменты, которые вы просто не можете найти в графическом интерфейсе. Хотя можно легко открыть командную строку в меню «Пуск», но это не единственный способ. Давайте посмотрим на остальные
Примечание. Эта статья основана на Windows 10, но большинство из этих методов должно работать и в более ранних версиях Windows.
Откройте командную строку из меню «Power User»
Нажмите Win + X, чтобы открыть меню «Power User», затем нажмите «Командная строка» или «Командная строка (Администратор)».

Примечание. Если вы видите PowerShell вместо командной строки в меню «Power Users», это изменение появилось в обновления Windows 10 Creators. Очень легко вернуться к отображению командной строки в меню «Power Users», но, если хотите, вы можете попробовать PowerShell. Вы можете сделать почти всё в PowerShell, что можно делать в командной строке, а также много других полезных вещей.
Откройте командную строку из диспетчера задач
Откройте диспетчер задач в режиме расширенной информации. Откройте меню «Файл», а затем выберите «Запустить новую задачу». Введите cmd или cmd.exe, а затем нажмите ОК, чтобы открыть обычную командную строку.

Вы также можете проверить «Создать эту задачу с правами администратора», чтобы открыть «Командную строку» от имени администратора.
Secret Easy Way диспетчера задач
Чтобы быстро открыть командную строку с правами администратора из Диспетчера задач, откройте меню «Файл», а затем удерживайте клавишу Ctrl, нажав «Запустить новую задачу». Это немедленно откроет Командную строку с правами администратора – не нужно ничего вводить.
Откройте командную строку в меню «Пуск»
Вы можете легко открыть командную строку, нажав кнопку «Пуск», а затем набрав «cmd» в поле поиска. Кроме того, можно нажать значок микрофона в поле поиска Кортаны и сказать «Запустить командную строку».

Чтобы открыть «Командную строку» с правами администратора, щелкните правой кнопкой мыши результат и нажмите «Запуск от имени администратора». Вы также можете выделить результат с помощью клавиш со стрелками, а затем нажать Ctrl + Shift + Enter.
Найдите командную строку в меню «Пуск»
Откройте меню «Пуск». Прокрутите вниз и разверните папку «Служебные – Windows». Нажмите «Командная строка». Чтобы открыть с правами администратора, щелкните правой кнопкой мыши Командная строка и выберите «Запуск от имени администратора».

Открыть командную строку из проводника файлов
Откройте «Проводник файлов», а затем перейдите к папке C:\Windows\System32. Дважды щелкните файл cmd.exe или щелкните файл правой кнопкой мыши и выберите «Запуск от имени администратора». Вы также можете создать ярлык для этого файла и сохранить ярлык в любом месте.

Откройте командную строку из окна запуска
Нажмите Win + R, чтобы открыть окно «Выполнить». Введите «cmd» и нажмите «ОК», чтобы открыть обычную командную строку. Введите «cmd», а затем нажмите Ctrl + Shift + Enter, чтобы открыть командную строку от имени администратора.
Откройте командную строку из адресной строки
В Проводнике выберите адресную строку, чтобы выбрать её нажмите Alt + D. Введите «cmd» в адресную строку и нажмите Enter, чтобы открыть командную строку с указанием пути к уже открытой папке.

Откройте командную строку из меню File Explorer
В Проводнике файлов перейдите к любой папке, которую вы хотите открыть в командной строке. В меню «Файл» выберите один из следующих вариантов:
- Открыть командную строку. Открывает командную строку в текущей выбранной папке со стандартными разрешениями.
- Открыть командную строку как администратор. Открывает командную строку в текущей выбранной папке с правами администратора.

Откройте командную строку из контекстного меню
Чтобы открыть окно командной строки в любой папке, зажмите Shift и щелкните правой кнопкой мыши папку в Проводнике, а затем выбирайте «Открыть окно команд».
Создание ярлыка для командной строки
- Щелкните правой кнопкой мыши пустое место на рабочем столе. В контекстном меню выберите «Создать» → «Ярлык».
- Введите «cmd.exe» в поле и нажмите «Далее».
- Дайте ярлыку название и нажмите «Готово».
Теперь вы можете дважды щелкнуть ярлык, чтобы открыть командную строку. Если вы хотите открыть командную строку с правами администратора, щелкните правой кнопкой мыши ярлык и выберите «Свойства» в контекстном меню. Нажмите кнопку «Дополнительно» и установите флажок «Запуск от имени администратора». Закройте оба окна открытых свойств. Теперь вам просто нужно дважды щелкнуть ярлык, чтобы открыть «Командную строку» в качестве администратора.