В Windows 11, когда на вашем компьютере заканчивается память, у вас есть несколько способов освободить место для более важных файлов и повысить производительность.
Например, вы можете использовать Storage Sense, чтобы быстро избавиться от временных файлов. Загружать файлы из OneDrive только по запросу. Включить сжатие NTFS для размещения большего количества контента в том же физическом пространстве и Compact OS для уменьшения занимаемого места Windows 11 и приложениями. Вы также можете удалить приложения и игры, которыми редко пользуетесь, переместить файлы на другой диск и т.д.
В этом руководстве по Windows 11 мы расскажем вам о наиболее эффективных методах освобождения места на вашем компьютере.
Освободите место с помощью рекомендаций по очистке
В Windows 11 «Рекомендации по очистке» – это новая функция, которая автоматически сообщает вам содержимое, которое вы можете удалить, чтобы освободить место на вашем ноутбуке или настольном компьютере, включая большие и неиспользуемые файлы, редко используемые приложения и игры, а также уже существующие файлы, которые синхронизированы с OneDrive.
Чтобы освободить место с помощью рекомендаций по очистке в Windows 11, выполните следующие действия:
- Откройте Параметры.
- Щелкните Система.
- Перейдите на страницу Память.
- В разделе «Управление хранилищем» выберите параметр Рекомендации по очистке.
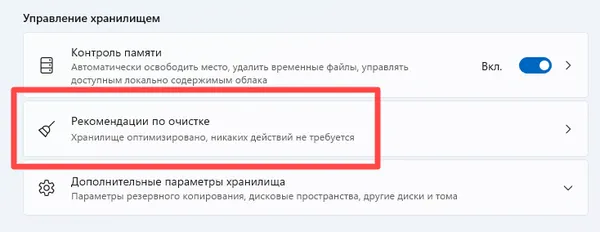
- Щелкните Временные файлы.
- Выберите файлы, которые нужно удалить, чтобы освободить место.
- Щелкните кнопку Очистить.
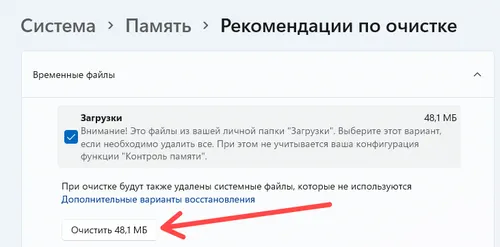
- Щелкните Большие или неиспользуемые файлы.
- Выберите большие и неиспользуемые файлы для удаления.
- Щелкните кнопку Очистить.
- Щелкните Файлы, синхронизированные с облаком.
- Выберите синхронизированные файлы, которые можно удалить локально.
Примечание: если вы удалите синхронизированные файлы, они по-прежнему будут доступны в вашей учетной записи OneDrive.
- Нажмите на Неиспользуемые приложения.
- Проверьте рекомендуемые приложения, которые вы можете удалить, чтобы освободить место в Windows 11.
- Щелкните кнопку Очистить.
После выполнения этих шагов содержимое будет удалено из системы, освободив место для более важных файлов.
Освободите место с помощью контроля памяти
Контроль памяти – это функция, которая предоставляет инструменты для быстрого удаления многих типов ненужных файлов, таких как файлы предыдущей установки, временные файлы из приложений и многое другое, с устройства, чтобы освободить место для хранения.
Чтобы включить, настроить и использовать Контроль памяти в Windows 11, выполните следующие действия:
- Откройте Параметры.
- Щелкните Система.
- Перейдите страницу Память.
- В разделе «Управление хранилищем» включите тумблер «Контроль памяти».
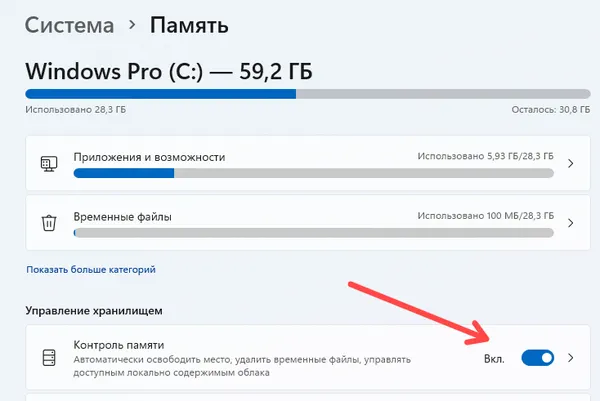
Краткое примечание: когда вы включаете «Контроль памяти», эта функция автоматически очищает файлы в зависимости от вашей конфигурации. Однако, если функция остаётся отключенной, а системе требуется место для выполнения определенных задач, таких как установка нового обновления функции, функция «Контроль памяти» будет включена автоматически.
- Нажмите на плашку Контроль памяти.
- В разделе «Удаление временных файлов» установите флажок Обеспечивать бесперебойную работу Windows автоматически очищая временные файлы системы и приложений, чтобы система могла удалять ненужные файлы по мере необходимости.
- Также включите тумблер Автоматической очистки пользовательского содержимого.
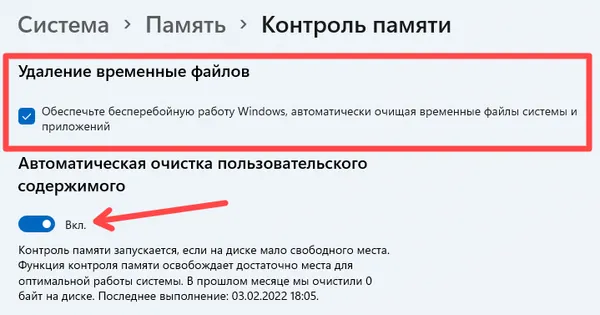
- В разделе «Настроить расписания очистки» используйте раскрывающееся меню «Запуск Контроля памяти» и выберите наиболее подходящий для вас вариант очистки:
- Каждый день.
- Каждую неделю.
- Каждый месяц.
- При нехватке свободного места на диске (рекомендуется).
- Используйте раскрывающееся меню «Корзина», чтобы указать, как очистить уже удаленные файлы.
- Используйте раскрывающееся меню «Загрузки», чтобы указать, как очистить файлы, загруженные из Интернета, в папку «Загрузки».
Совет: чтобы удалить большинство файлов, используйте параметр «1 день» в настройках. Но помните, что папка «Загрузки» может содержать важные файлы, а это означает, что рекомендуется выполнить резервное копирование этих файлов вручную перед запуском Контроля памяти.
- В разделе «Доступное локально содержимое облака» используйте раскрывающееся меню, чтобы указать, когда содержимое OneDrive, синхронизированное с устройством, становится доступным только в Интернете.
- (Необязательно) Нажмите кнопку Запустить Контроль памяти сейчас.
- Установите флажок Удалить предыдущие версии Windows (если применимо).
Если после выполнения этих шагов вы нажмете кнопку «Запустить сейчас», Контроль памяти немедленно очистит файлы. В противном случае система очистит файлы по мере необходимости.
Освободите место, удалив временные файлы
В рамках инструментов хранения, доступных в Windows 11, вы также можете удалить временные файлы вручную, используя настройки хранилища.
Чтобы удалить временные файлы вручную, выполните следующие действия:
- Откройте Параметры.
- Щелкните Система.
- Перейдите на страницу Память.
- Щёлкните параметр Временные файлы.
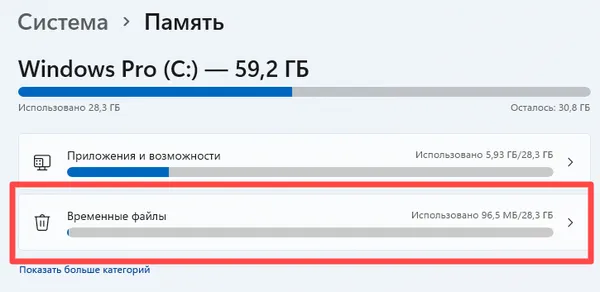
- Выберите ненужные файлы, которые нужно удалить из Windows 11.
- Файлы обновлений Windows
- Временные файлы
- Файлы оптимизации доставки
- Загрузки
- Файлы системного антивируса
- Файлы эскизов изображений
- Кэш текстур
- Диагностические данные
- Временные файлы Интернета
Примечание: доступные элементы могут отличаться в зависимости от вашей установки. Если вы хотите выбрать пункт «Загрузки», учтите, что эта опция удалит всё в папке «Загрузки».
-
Нажмите кнопку Удалить файлы.
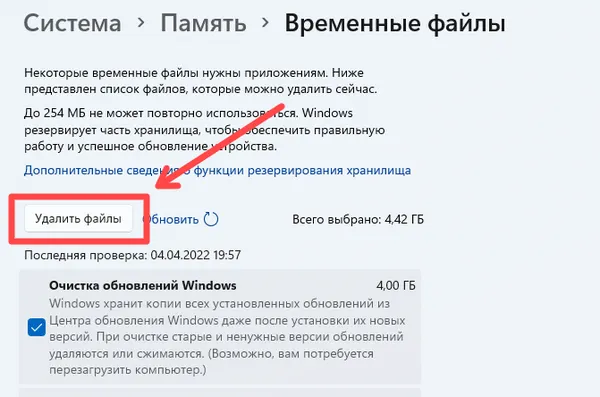
После того, как вы выполните эти шаги, файлы будут удалены без возможности восстановления, освобождая место на компьютере.
Освободите место с помощью очистки диска
Если вы предпочитаете устаревшую версию, Windows 11 по-прежнему включает инструмент очистки диска для удаления временных файлов и точек восстановления.
Удалить временные файлы
Чтобы освободить место на жестком диске с помощью программы «Очистка диска», выполните следующие действия:
- Откройте Пуск.
- Найдите Очистка диска и щелкните верхний результат, чтобы открыть приложение.
- Используйте раскрывающееся меню «Диски» и выберите диск (C:) (если применимо).
- Щелкните кнопку ОК.
- Нажмите кнопку Очистить системные файлы.
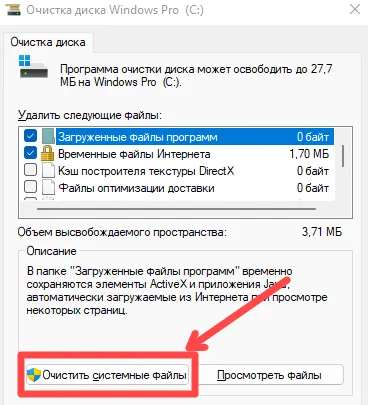
- Используйте раскрывающееся меню «Диски» и выберите диск C:.
- Щелкните кнопку ОК.
- Отметьте всё содержимое, которое вы хотите очистить:
- Очистка Центра обновления Windows.
- Антивирус Microsoft Defender.
- Загруженные программные файлы.
- Временные интернет файлы.
- Отчеты об ошибках Windows и диагностика обратной связи.
- Кэш шейдеров DirectX.
- Файлы оптимизации доставки.
- Пакеты драйверов устройств.
- Файлы языковых ресурсов.
- Предыдущая установка Windows.
- Корзина.
- Временные файлы.
- Эскизы.
- Щёлкните кнопку ОК.
- Щёлкните кнопку Удалить файлы.
После выполнения этих шагов выбранные вами ненужные файлы будут удалены с устройства.
Удаление точек восстановления и теневых копий
С помощью функции восстановления системы и теневого копирования вы можете удалить старые файлы, чтобы освободить дополнительное пространство.
Чтобы удалить старые точки восстановления системы в Windows 11, выполните следующие действия:
- Откройте Пуск.
- Найдите Очистка диска и щёлкните верхний результат, чтобы открыть приложение.
- Используйте раскрывающееся меню «Диски» и выберите диск C: (если применимо).
- Щелкните кнопку ОК.
- Нажмите кнопку Очистить системные файлы.
- Щёлкните вкладку Дополнительные параметры.
- В разделе «Восстановление системы и теневые копии» нажмите кнопку Очистить.
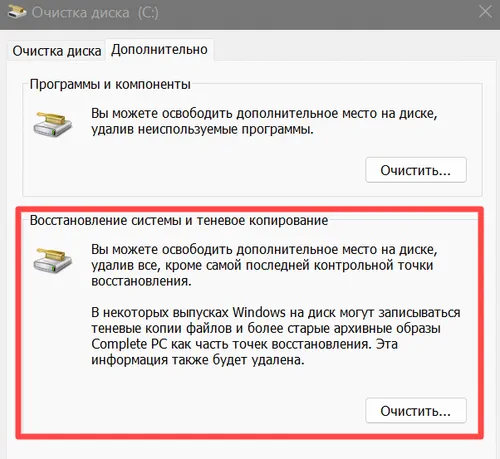
- Щелкните кнопку Удалить.
Выполнив эти шаги, вы освободите дополнительное пространство для хранения более важных файлов.
Освободите место с помощью OneDrive
Если вам нужно быстро освободить место, вы можете использовать функцию OneDrive «файлы по запросу», чтобы сделать файлы доступными только в Интернете.
Включение файлов по запросу в OneDrive
Чтобы включить файлы по запросу в Windows 11, выполните следующие действия:
- Щелкните значок OneDrive в правом нижнем углу панели задач и нажмите шестерёнку в верхнем углу.
- Щелкните пункт Параметры.
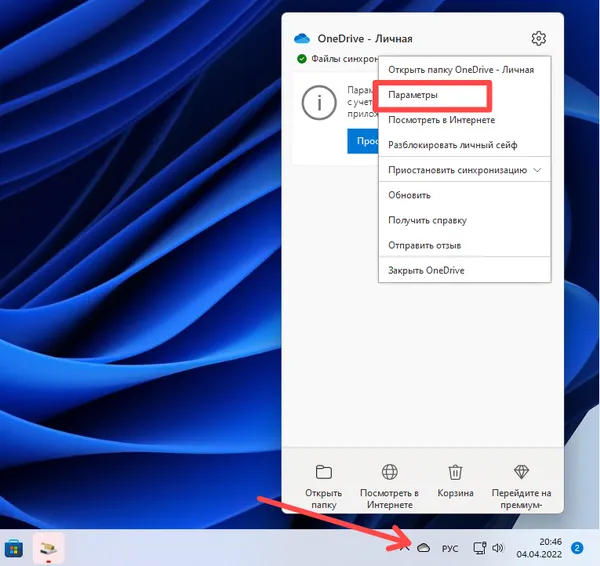
- Перейдите на вкладку Параметры.
- В разделе «Файл по запросу» установите флажок Экономьте место и скачивайте файлы по мере их использования.
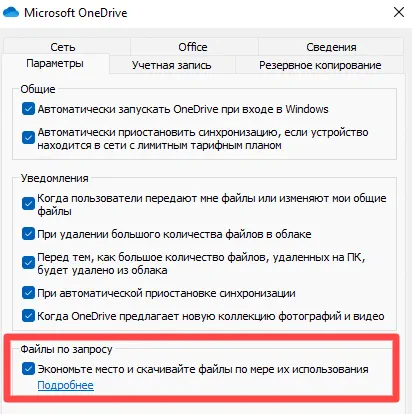
- Щелкните кнопку ОК.
Выполнив эти действия, вы можете переместить файлы в папку OneDrive и сделать их доступными только в Интернете, чтобы освободить место.
Преобразование локальных файлов, доступных только в Интернете
Чтобы сделать файлы доступными только в Интернете с помощью OneDrive, выполните следующие действия:
- Откройте Проводник.
- Выберите папку OneDrive на левой панели.
- Выберите файлы и папки, занимающие место.
- Щёлкните выделение правой кнопкой мыши и выберите параметр Освободить место.
Если вам нужно освободить дополнительное пространство, переместите другие файлы в папку OneDrive и повторите описанные выше действия, чтобы сделать их доступными по запросу.
После того, как вы выполните эти шаги, вы сможете получить доступ ко всему своему контенту с помощью проводника, но вы сможете открывать их только при подключении к Интернету.
Освободите место, удалив неиспользуемые приложения и игры
В Windows 11 вы также можете освободить много места, удалив редко используемые приложения. Игры также могут использовать много места, а это означает, что сокращение списка или удаление их всех освободит место для более важных файлов. Кроме того, уменьшение использования пространства поможет улучшить общую производительность в играх.
Чтобы удалить приложения и игры в Windows 11, выполните следующие действия:
- Откройте Параметры.
- Щелкните Приложения.
- Перейдите по заголовку «Приложения и возможности».
- Используйте фильтр «Сортировка» и выберите представление Размер, чтобы быстро определить приложения и игры, которые занимают больше всего места.
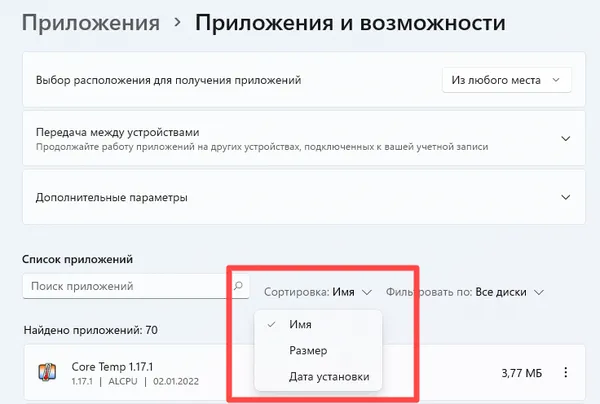
- Выберите элемент, который нужно удалить.
- Щёлкните кнопку Удалить.
- Снова нажмите кнопку Удалить.
- Следуйте инструкциям на экране (если применимо).
Выполнив эти шаги, повторите те же инструкции, чтобы удалить другие приложения и игры.
Если вы используете подсистему Windows для Linux (WSL), у вас также может быть один или несколько дистрибутивов, всё ещё установленных на устройстве. Вы всегда можете удалить их, чтобы освободить место в Windows 11.
Удалить неиспользуемые языки
Если на счету каждый байт, второстепенные языки могут использовать некоторое пространство, и их удаление может освободить дополнительное пространство.
Чтобы удалить языки в Windows 11, выполните следующие действия:
- Откройте Параметры.
- Щелкните Время и язык.
- Перейдите на страницу «Язык и регион».
- Выберите язык, который больше не нужен.
- Нажмите кнопку меню (с тремя точками) и нажмите кнопку Удалить.
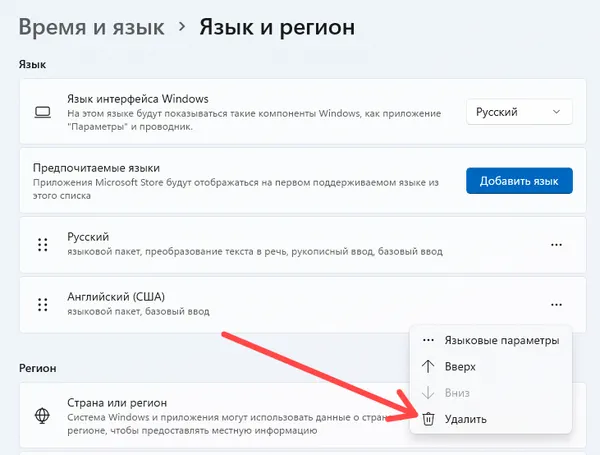
После выполнения этих шагов вам может потребоваться повторить инструкции по удалению дополнительных языков.
Удалите карты
Вы также можете удалить автономные карты, чтобы освободить дополнительное место.
Чтобы удалить локально сохраненные карты в Windows 11, выполните следующие действия:
- Откройте Параметры.
- Щелкните Приложения .
- Перейдите на страницу «Автономные карты».
- Щёлкните настройку Карты.
- Нажмите кнопку Удалить все.
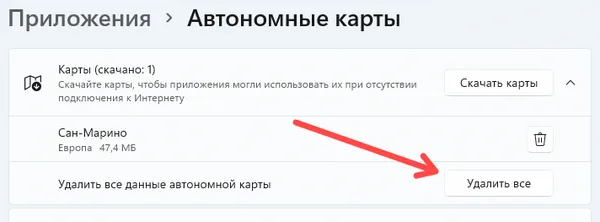
- Снова нажмите кнопку Удалить все.
После того, как вы выполните эти шаги, автономные карты будут удалены, чтобы освободить больше места на компьютере.
Удалите дополнительные функции
Windows 11 поставляется со множеством дополнительных функций (например, Windows Media Player, Windows Hello Face, Math Recognizer, Windows Fax and Scan, Step Recorder, WordPad, Windows PowerShell ISE и др.), которые можно удалить, чтобы освободить немного больше места.
Чтобы удалить дополнительные функции Windows 11, выполните следующие действия:
- Откройте Параметры.
- Щелкните Приложения.
- Перейдите по заголовку Дополнительные компоненты.
- Щелкните меню «Сортировать по» и выберите параметр Размер установки, чтобы найти компонент, занимающий больше всего места.
- Выберите функцию, которую нужно удалить.
- Щёлкните кнопку Удалить.
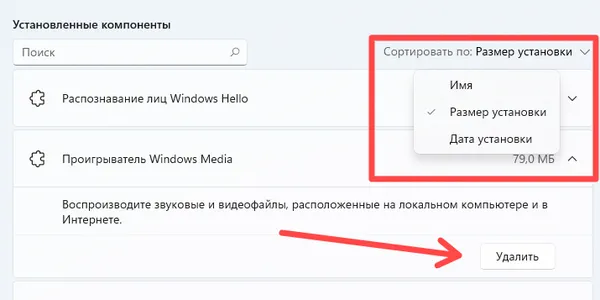
- Перезагрузите компьютер (при необходимости).
После выполнения этих шагов может потребоваться повторить инструкции по удалению дополнительных функций.
Освободите место переместив файлы на внешнее хранилище
Если вы всё перепробовали, но по-прежнему не хватает места, вам следует подключить внешнее запоминающее устройство для хранения файлов, чтобы освободить место на основном диске. Если внешнее хранилище остается подключенным к компьютеру, вы даже можете настроить Windows 11 для сохранения файлов непосредственно на дополнительный диск.
Перенести файлы на внешнее хранилище
Чтобы выгрузить файлы в другое место, подключите внешний диск с достаточным пространством и выполните следующие действия:
- Откройте Проводник.
- Перейдите к папке, содержимое которой занимает больше всего места на диске.
- Выберите файлы и папки.
- Нажмите кнопку Копировать на панели команд или комбинацию Ctrl + C.
- Перейдите к целевому диску.
Совет: если вы хотите, чтобы файлы были организованы, вы можете создать новую папку с описательным именем и вставить файлы внутрь. Кроме того, если у вас много данных, рекомендуется передавать файлы фрагментами, а не все сразу.
- Нажмите Вставитьили комбинацию Ctrl + V.
- Затем вернитесь к исходному месту и удалите скопированные файлы и папки.
После выполнения этих шагов повторите инструкции по перемещению дополнительных файлов и папок в новое место, чтобы уменьшить использование хранилища в месте, где заканчивается свободное место.
Настройте внешнее хранилище в качестве места сохранения
Чтобы настроить Windows 11 для автоматического сохранения файлов и установки новых приложений на внешний диск, выполните следующие действия:
- Откройте Параметры.
- Щелкните Система.
- Перейдите на страницу Память.
- В разделе «Управление хранилищем» нажмите Дополнительные параметры хранилища.
- Щёлкните параметр Место сохранения нового содержимого.
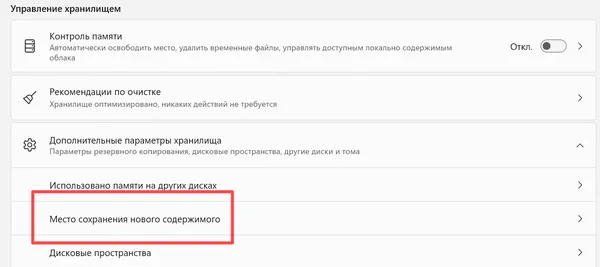
- Используйте раскрывающиеся меню и выберите новое место для автоматического сохранения файлов для каждого типа содержимого.
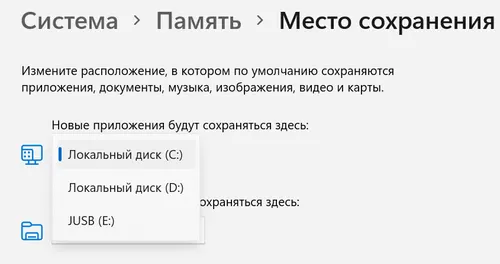
- Щелкните кнопку Применить.
- (Необязательно) Используйте раскрывающееся меню «Новые приложения будут сохраняться здесь», чтобы выбрать диск для установки будущих приложений по умолчанию.
- Щелкните кнопку Применить.
После того, как вы выполните эти шаги, файлы и приложения из Microsoft Store будут сохранены и установлены в новом месте.
Перенести приложения и игры на внешнее хранилище
Как и в предыдущих версиях, Windows 11 также включает возможность перемещать приложения из Microsoft Store и игры на внешний диск без необходимости переустанавливать что-либо. Вы можете использовать эту функцию, чтобы переместить приложения и игры на другой диск, чтобы освободить место в основном хранилище.
Чтобы переместить существующие игры и приложения на другой диск, выполните следующие действия:
- Откройте Параметры.
- Щелкните Приложения.
- Перейдите на страницу «Приложения и функции».
- Используйте фильтр «Сортировать по» и выберите режим просмотра «Размер», чтобы быстро увидеть приложения и игры, занимающие больше всего места.
- Нажмите кнопку меню (с тремя точками) справа от элемента и выберите параметр «Переместить».
- Выберите новое место хранения.
- Щёлкните кнопку Переместить.
Краткое примечание: если параметр недоступен, функция недоступна для этого конкретного приложения.
- Выберите диск, чтобы переместить приложение или игру.
- Снова нажмите кнопку Переместить.
При использовании этой функции внешний диск всегда должен быть подключен к устройству. В противном случае вы не сможете запускать приложения или играть в эти игры в новом хранилище.
После выполнения этих шагов повторите приведенные выше инструкции, чтобы переместить дополнительные приложения или игры в новое место.
Освободите место с помощью сжатия NFTS
Windows 11 также поставляется со встроенной облегченной функцией файловой системы NT (NTFS) для сжатия данных с сохранением нормального доступа без необходимости архивирования файлов. Вы можете использовать эту функцию для сжатия файлов, папок или всего диска.
Если вы используете сжатие данных, имейте в виду, что это может отрицательно повлиять на производительность системы, поскольку оно должно сжимать и распаковывать данные по запросу. Вы должны использовать этот вариант, только если у вас нет другого варианта и вы имеете дело с подходящим оборудованием.
Настроить сжатие папок
Чтобы включить сжатие NTFS для папки, выполните следующие действия:
- Откройте Проводник.
- Перейдите в папку, которую нужно сжать.
- Щёлкните папку правой кнопкой мыши и выберите параметр Свойства.
- Щёлкните кнопку Другие.
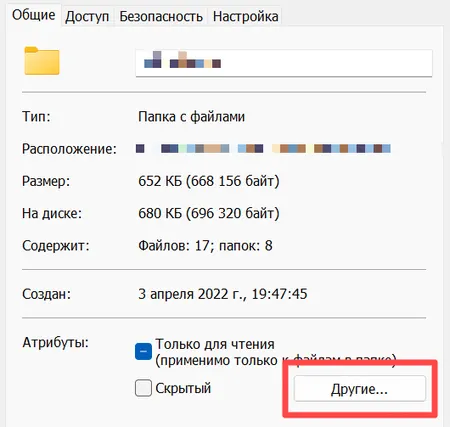
- В разделе «Атрибуты сжатия и шифрования» установите флажок Сжимать содержимое для экономии места на диске.
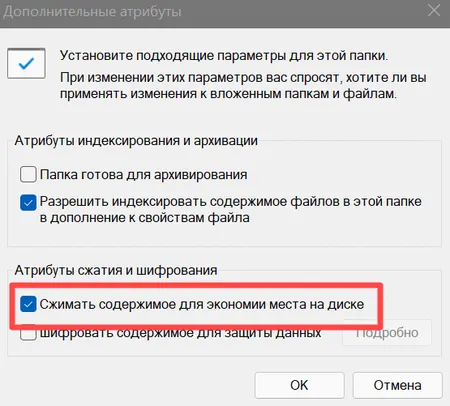
- Нажмите кнопки ОК и Применить.
- Выберите параметр Применить изменения к этой папке, подпапкам и файлам.
Краткое примечание: если папка уже содержит много файлов, начальное сжатие может занять некоторое время.
- Щелкните кнопку ОК, снова нажмите кнопку ОК.
После того, как вы выполните эти шаги, функция сжатия будет включена в папке, уменьшив размер существующих и будущих файлов. Кроме того, вы можете использовать те же инструкции для сжатия файлов по отдельности.
Вы можете отменить изменения, используя те же инструкции, но на шаге 5 снимите флажок Сжимать содержимое для экономии места на диске.
Настройте сжатие хранилища
Чтобы включить сжатие NTFS на диске, выполните следующие действия:
- Откройте Проводник.
- Нажмите Этот компьютер на левой панели.
- В разделе «Устройства и диски» щёлкните правой кнопкой мыши диск, который нужно сжать, и выберите параметр Свойства.
- Установите флажок Сжать этот диск для экономии места.
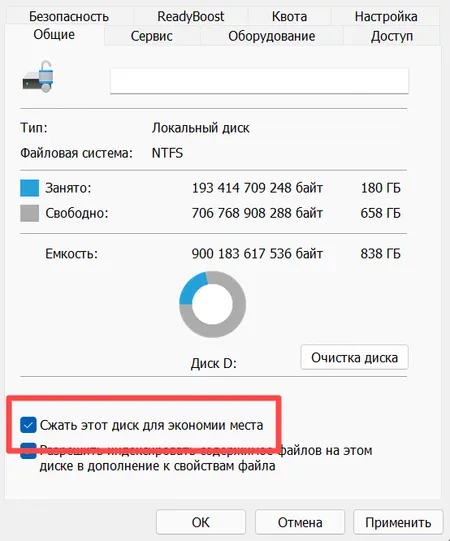
Совет: использование сжатия на установочном диске Windows может отрицательно сказаться на производительности. Рекомендуется использовать эту функцию только на дополнительном диске или разделе.
- Щелкните кнопку Применить.
- Выберите параметр Применить изменения к диску (букве диска), вложенным папкам и файлам.
- Щелкните кнопку ОК.
После выполнения этих шагов начнётся процесс сжатия, но если на диске уже есть содержимое, процесс может занять некоторое время.
Если вам больше не нужна эта функция, вы можете отменить изменения с помощью тех же инструкций, но на шаге 4 снимите флажок Сжать этот диск для экономии места.
Освободите место при отключении гибернации
В Windows режим гибернации существует уже давно, и это функция, предназначенная для сохранения данных из памяти на системном диске перед выключением, чтобы сохранить текущий сеанс для быстрого возвращения к работе при следующем включении компьютера.
Хотя это полезная функция, для сохранения содержимого памяти в файл hiberfil.sys требуется несколько гигабайт. Если вам не хватает места, отключение гибернации может помочь быстро освободить место.
Чтобы отключить режим гибернации для освобождения места в Windows 11, выполните следующие действия:
- Откройте командную строку от имени администратора.
- Введите следующую команду, чтобы отключить гибернацию, и нажмите Enter:
powercfg /hibernate off
После выполнения этих действий гибернация отключится, и во время этого процесса система удалит файл hiberfil.sys, освободив несколько гигабайт места.
В будущем вы всегда сможете повторно включить гибернацию в Windows 11 с помощью тех же инструкций, но на шаге № 3 используйте команду powercfg /hibernate on.
Освободите место с помощью Compact OS
Compact OS – это инструмент командной строки, который можно использовать для уменьшения объёма установки Windows 11 и приложений. Инструмент был разработан для устройств с ограниченным объёмом памяти, но вы можете использовать его, чтобы освободить место, когда оно вам понадобится немедленно.
Предупреждение: это напоминание о том, что изменение системных файлов рискованно и может нанести необратимый ущерб вашей установке, если вы не сделаете это правильно. Прежде чем продолжить, рекомендуется сделать полную резервную копию.
Чтобы уменьшить размер установки Windows 11, выполните следующие действия:
- Откройте командную строку от имени администратора.
- Введите следующую команду, чтобы сжать установку Windows 11 и приложений, и нажмите Enter:
compact.exe /compactOS:always
После того, как вы выполните эти шаги, процесс освободит около 2 ГБ памяти без заметного влияния на производительность.
Вы всегда можете отменить изменения, используя те же инструкции, но на шаге 3 используйте команду compact.exe /compactOS:never.
Освободить место очисткой индекса поиска Windows
В Windows 11 база данных, содержащая индекс для поиска Windows, может увеличиваться в размерах, если возникнет проблема или на устройстве будет много файлов. В этом случае сброс базы данных и изменение режима работы функции может помочь значительно сократить использование пространства.
Чтобы восстановить базу данных поиска Windows 11, выполните следующие действия:
- Откройте Параметры.
- Щелкните Конфиденциальность и защита.
- Перейдите на страницу Поиск в Windows.
- В разделе «Связанные настройки» нажмите Дополнительные параметры индексации.
- Щелкните кнопку Дополнительно.
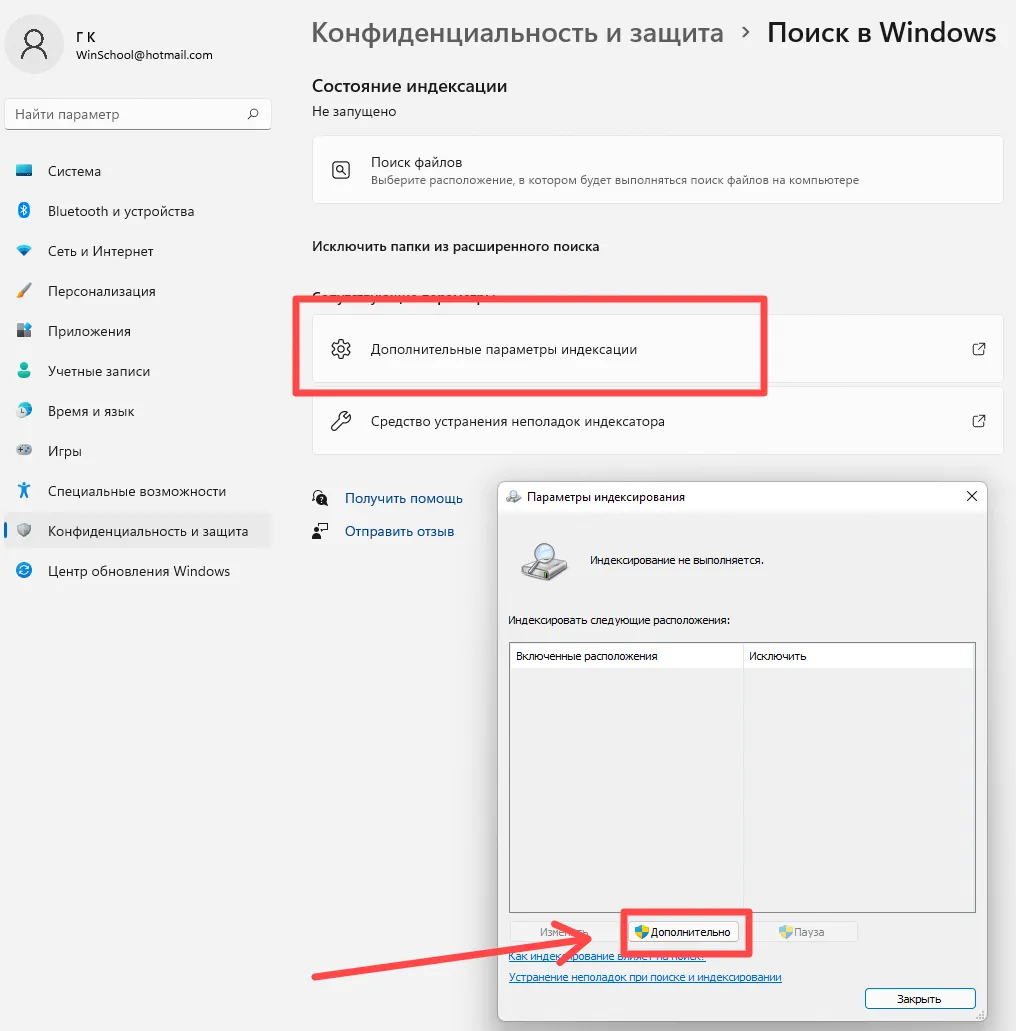
- В разделе «Устранение неполадок» нажмите кнопку Перестроить.
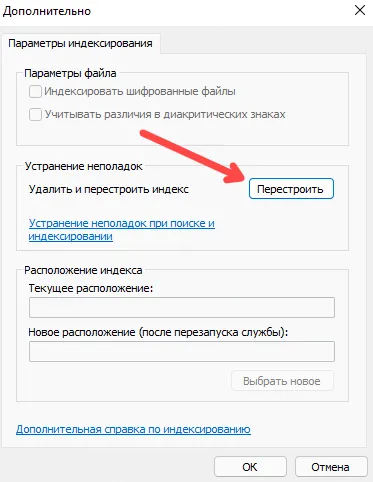
- Щелкните кнопку ОК.
После выполнения этих шагов система очистит и перестроит базу данных индекса функции поиска Windows.
Единственное предостережение: во время перестроения базы данных поиск может быть неполным, пока файлы не будут проиндексированы ещё раз.
Измените настройки поиска в Windows
Вы можете предотвратить рост базы данных, указав только определенные расположения.
Чтобы изменить индексируемые местоположения, выполните следующие действия:
- Откройте Параметры.
- Щелкните Конфиденциальность и защита.
- Перейдите на страницу Поиск в Windows.
- В разделе «Сопутствующие параметры» нажмите Дополнительные параметры индексации.
- Нажмите кнопку Изменить.
- Нажмите кнопку Показать все местоположения.
- Снимите флажки напротив приложений, которые нужно исключить из индекса.
- Разверните диск . и очистите папку, которую вы не хотите отображать в поиске, чтобы уменьшить занимаемую базой данных площадь.
- Щелкните кнопки ОК и Закрыть.
После того, как вы выполните эти шаги, Windows Search обновит базу данных, исключая указанные вами расположения и уменьшая общий размер базы данных.
Освободите место, удалив пользователей и данные на общих устройствах
Если вы используете компьютер совместно с другими людьми, вы можете удалить учетные записи, которые больше не нужны, чтобы освободить дополнительное место.
Чтобы удалить учетные записи пользователей и данные в Windows 11, выполните следующие действия:
- Откройте Параметры.
- Щелкните Учётные записи.
- Перейдите на страницу Семья и другие пользователи.
- Выберите учетную запись для удаления.
- Нажмите кнопку Удалить.
- Нажмите кнопку Удалить учетную запись и данные.
После того, как вы выполните эти шаги, Windows 11 удалит учетную запись и данные выбранного вами пользователя, освободив место для других файлов. Возможно, вам придётся повторить инструкции, чтобы удалить любые другие учетные записи.



