Надоели синие экраны? Устали от того, что ваши видеоигры неожиданно закрываются? Если вам интересно, почему ваш компьютер продолжает зависать, это может быть связано с устаревшими драйверами.
Мы покажем вам, почему драйверы важны и как вы можете автоматически обновлять драйверы, чтобы избежать сбоев Windows и обеспечить бесперебойную работу вашего компьютера.
Почему драйверы вызывают сбои компьютера
Когда вы получаете синий экран в Windows, когда ваш вызов Zoom неожиданно прерывается или когда Fortnite показывает чёрный экран, кто несёт ответственность? Если ваш компьютер случайно выходит из строя, указываете ли вы пальцем на Microsoft, Zoom, Epic Games или производителя вашего компьютера?
На самом деле, это не всегда их вина. Согласно собственному исследованию Microsoft, около 70% всех «стоп-ошибок» – страшного синего экрана смерти, который появляется при сбое вашего ПК, – связаны с проблемами, связанными с драйверами. И обычно это потому, что эти драйверы устарели.

Драйверы – это всего лишь программы, написанные людьми. И, как и во всём, что создано руками человека, всегда есть шанс, что что-то пойдёт не так или что один драйвер может быть несовместим с другим, тем более что многие производители устройств выпускают свои собственные драйверы. Это ещё одна причина, по которой драйверы могут вызывать сбои в работе компьютера.
Помните, как все ненавидели Windows Vista за то, что она постоянно вылетала? Загляните под поверхность, и вы узнаете, что менее 20% сбоев компьютеров были вызваны самой Windows.
К счастью, с тех пор ситуация улучшилась, и последние версии Windows гораздо реже дают сбой. Но если вы сталкиваетесь с частыми сбоями Windows, драйверы, вероятно, являются основным виновником. То же самое может быть и с вашими любимыми играми – если вам интересно, почему Fallout 4 продолжает зависать на вашем компьютере, не вините в этом игру.
Поскольку почти каждое оборудование на вашем ПК нуждается в драйвере, вам может быть интересно, как управлять ими всеми. С автоматическим инструментом управления драйверами вам не придется! Инструменты обновления драйверов возьмут на себя всю рутинную работу по поиску и установке последних версий драйверов для вашего ПК.
Как узнать, вызвал ли сбой моего компьютера драйвер
Если ваш компьютер случайно даёт сбой, и вы задаетесь вопросом, – почему, вот как узнать, почему на вашем компьютере снова произошел сбой Windows. Поскольку большинство сбоев вызвано драйверами, мы покажем вам, как выяснить, происходит ли это с вами.
-
Изучите экран BSOD
В этом примере сбой ПК был вызван файлом nvlddmkm.sys. Быстрый переход к вашей любимой поисковой системе покажет, что этот файл принадлежит графическому драйверу NVIDIA – что и следовало ожидать!
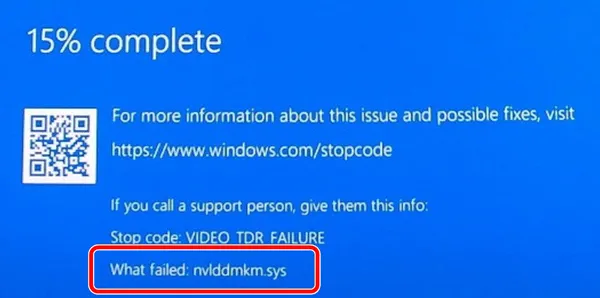
Перейдите на веб-сайт драйверов NVIDIA, загрузите самую последнюю версию вашего драйвера и посмотрите, решена ли проблема.
-
Проверьте монитор стабильности Windows
У вас проблемы с Wi-Fi? Они могут быть связаны с проблемами драйверов. Например, неисправный драйвер Wi-Fi может привести к замедлению или полному сбою соединения. Установка новых сетевых драйверов должна решить эту проблему «на раз».
Вы можете исследовать свои драйверы и посмотреть, не вызывают ли какие-либо из них проблемы в мониторе стабильности Windows, который, к сожалению, не так просто найти. Чтобы получить доступ к этому инструменту, откройте меню Windows или системный поиск и введите Просмотр журнала стабильности системы.
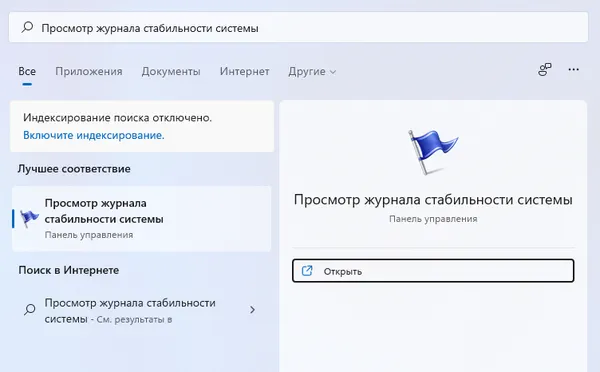
На снимке экрана ниже вы заметите, что RadeonSettings (часть графического драйвера AMD), а также многочисленные драйверы Intel приводили к сбоям Windows.
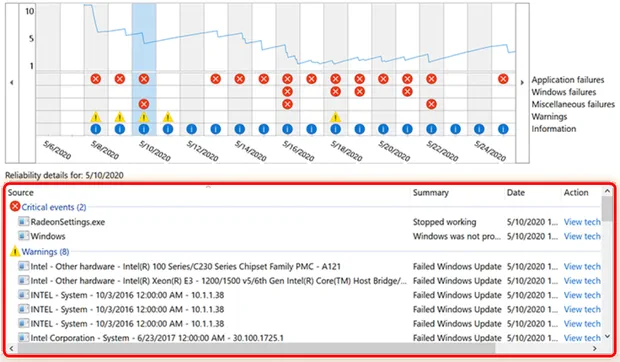
Они также не смогли обновиться через Центр обновления Windows.
Как я могу исправить эти сбои?
Скорее всего, вы не сможете исправить или предотвратить каждый сбой, но вы можете значительно уменьшить количество сбоев, регулярно обновляя драйверы. Выполняйте поиск новых драйверов раз в месяц.
Некоторые производители, особенно производители графических, сетевых или аудио устройств, выпускают обновления ежемесячно. Другие, например драйверы для чипсета, обновляются раз в два-три месяца.
Чтобы упростить этот процесс, у нас есть два совета для вас. Во-первых, взгляните на наше руководство по ручному обновлению драйверов для Windows. Поиск необходимых драйверов, их идентификация при обнаружении и установка не всегда просты. Прежде чем вы сможете уменьшить частоту сбоев вашего компьютера, вам нужно потратить немного времени на изучение того, как найти правильные драйверы и как их установить.
Во-вторых, вы можете сделать этот процесс намного проще и безопаснее, автоматизировав его.
Что ещё может вызвать сбои в работе компьютера
Хотя проблемы с драйверами являются наиболее распространенной причиной сбоев Windows (и обновление драйверов может повысить производительность вашего компьютера), они не являются единственной причиной, по которой ваш компьютер продолжает сбоить.
Вот ещё несколько причин, которые следует учитывать:
- Перегрев. Длительно высокая внутренняя температура может привести к самопроизвольному выключению компьютера в попытке отрегулировать уровень нагрева. Проверьте температуру процессора и примите меры, чтобы снизить температуру процессора, чтобы решить эту проблему. Например, следите за тем, чтобы на вентиляторах вашего компьютера не было пыли.
- Разгон. Если вы разогнали графический процессор или разогнали центральный процессор, вы можете столкнуться с неестественно высокими внутренними температурами, что приведёт к описанной выше проблеме с нагревом. Возможно, вам придётся переключить все частоты, чтобы уменьшить нагрев вашего ПК и предотвратить сбои компьютера.
- Проблемы с оперативной памятью. Ваш компьютер использует ОЗУ (оперативную память) для выполнения текущих задач, таких как запуск программ или игра в видеоигры. Если у него недостаточно оперативной памяти для поддержки всего, что вы хотите сделать, ваш компьютер будет с трудом поддерживать работу и даже может выйти из строя. Вы можете проверить свою оперативную память и посмотреть, нужно ли вам больше.
- Проблемы операционной системы. Иногда ваша операционная система сама допускает ошибки. Помогите своему компьютеру работать с максимальной производительностью, используя самую последнюю версию вашей ОС, будь то Windows, macOS или что-то ещё. Более старые версии ОС также могут содержать уязвимости в системе безопасности.



