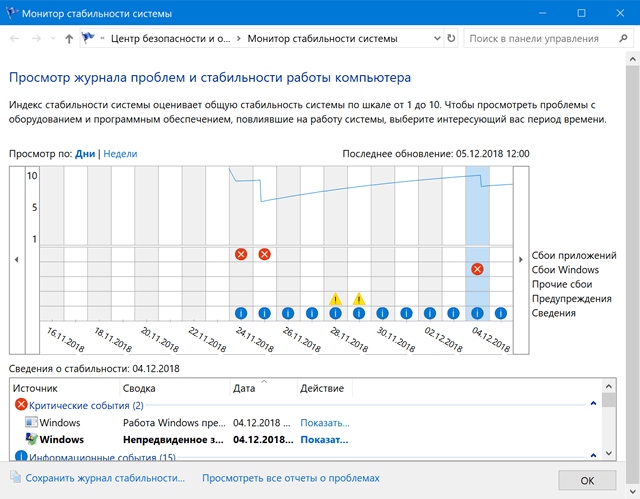Шаги, которые мы рассмотрим, помогут вам сузить и выявить проблемы с ПК, вызывающими сбой или зависание системы. Например, представленные инструменты могут указать на определенный драйвер устройства. Это может означать, что неисправен драйвер устройства или что базовое оборудование не работает.
В любом случае, это даст вам возможность начать поиск. Тем не менее, шаги, которые мы рассматриваем в этой статье, предназначены для диагностики ПК, на котором вы можете хотя бы запустить Windows.
Проверьте монитор надежности
Монитор стабильности системы Windows предлагает быстрый, удобный интерфейс, который отображает недавние сбои системы и приложений. Он был добавлен в Windows Vista, поэтому присутствует во всех современных версиях Windows.
Чтобы открыть его, нажмите «Поиск» рядом с меню «Пуск», введите «просмотр журнала надежности системы» и нажмите ссылку «Просмотреть историю надежности».
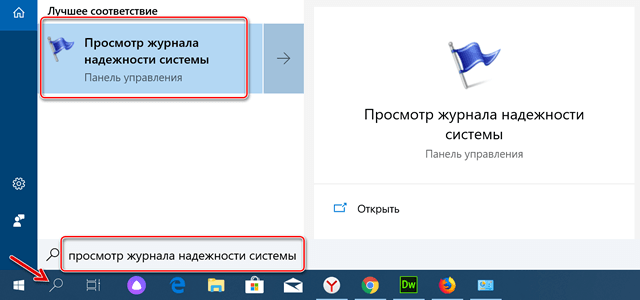
Окно «Монитор стабильности» упорядочено по датам, а справа расположены столбцы, представляющими последние дни. Вы можете увидеть историю событий за последние несколько недель или переключиться на недельный просмотр. В столбце для каждого дня отображаются события, записанные на этот день.
Если Windows аварийно завершила работу или зависла, вы увидите красный круг с символом ×, указывающим на ошибку. Нажмите колонку этого дня, и вы увидите больше информации внизу. Критические события обычно являются тем, что вы действительно ищете здесь, но другая информация также может быть полезна. Например, монитор отображает установку программного обеспечения, чтобы вы могли увидеть, не начались ли сбои после установки конкретного приложения.
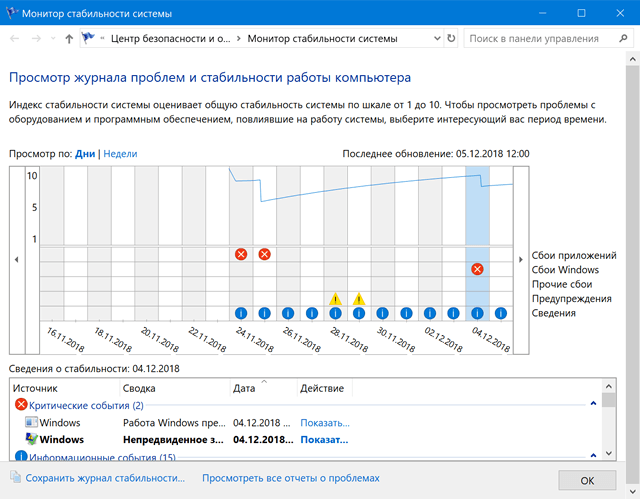
Если вы видите интересное событие в списке, дважды щелкните его, чтобы открыть окно с подробной информацией.
Вы можете использовать ссылку «Проверить решения для всех проблем» в нижней части окна для получения некоторой помощи. Однако, по нашему опыту, эта функция мало полезна и редко находит реальные решения. В лучшем случае он может посоветовать вам установить обновленные драйверы оборудования.
На самом деле, монитор надежности более полезен для того, чтобы дать вам представление о том, когда произошла авария или другие крупные события, увидев другие события, которые окружали эту проблему, и начать работу по сужению возможных причин.
Просмотр дампа сбоя синего экрана
Когда Windows сталкивается с ошибкой голубого экрана, она выгружает данные из памяти в локальный файл, который иногда содержит полезную информацию для устранения этих ошибок.
Для удобного изучения этих вопросов мы рекомендуем бесплатную утилиту BlueScreenView от NirSoft. Этот инструмент отображает список сохраненных файлов дампа. Вы можете щелкнуть любой файл дампа, чтобы увидеть содержащуюся в нём информацию.
В частности, полезно использовать сообщение в столбцах «Проверка ошибок» и «Код проверки ошибок». Они показывают то же сообщение, которое отображается на экране, когда появляется синий экран. Найдите сообщение или код, – это поможет найти информацию, которая позволит определить и решить проблему.
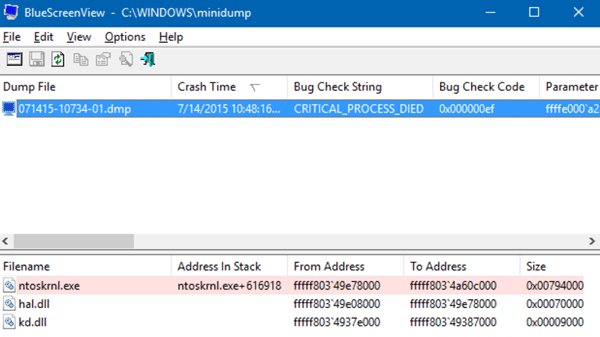
Список драйверов в нижней части окна также может быть полезен. Например, синие экраны могут последовательно ссылаться на конкретный файл драйвера, например, на драйвер графического оборудования. Это может указывать на наличие проблемы с этим конкретным драйвером. Этот конкретный драйвер работать не правильно, потому что повреждено само оборудование. В любом случае, это может помочь вам указать направление поиска проблемы.
Почему случаются аварии и ошибки
Вышеупомянутые инструменты могут помочь вам получить больше информации о вашей проблеме. С конкретным аварийным сообщением на руках вы можете, по крайней мере, выполнить веб-поиск, чтобы узнать, что могло произойти. Это гораздо лучшая отправная точка, чем поиск общей информации о том, почему компьютер выходит из строя или зависает.
Если ваш компьютер неожиданно перезагрузился или завис один раз, – не беспокойтесь. Ничто не является абсолютно совершенным – ошибка в Windows или аппаратный драйвер может привести к сбою, и вы никогда не увидите эту ошибку снова. Если ваш компьютер регулярно даёт сбой, пришло время засучить рукава и начать искать проблему.
Инструмент Memory Diagnostics, встроенный в Windows, также может помочь. Он проверяет вашу память, чтобы всё работало правильно. Если память повреждена, это может привести к нестабильности системы и синему экрану.
В конечном счете, невозможно дать единого совета, который разрешит любую проблему. Эти инструменты помогут вам сузить проблему до более конкретного сообщения об ошибке или аппаратного драйвера, что даст вам отправную точку для устранения неполадок. Но не все проблемы могут быть устранены с помощью стандартных шагов по устранению неполадок. У вашего компьютера может быть аппаратная проблема, и вы не сможете ничего с ней поделать, кроме замены или исправления самого аппаратного обеспечения.
По мере того, как Windows становится более стабильной, регулярные зависания системы и синие экраны всё чаще указывают на проблемы с оборудованием.