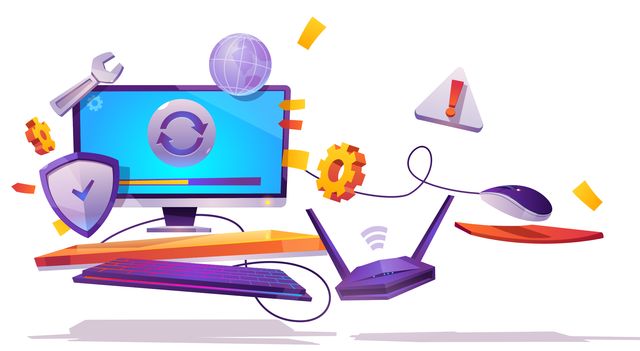Безопасность и стабильность системы – две из многих причин для регулярного обновления драйверов на вашем компьютере с Windows 10. Обновленные драйверы обеспечивают правильную работу оборудования с последней или новейшей протестированной версией программного обеспечения. Большинство таких обновлений происходит автоматически, но из-за множества факторов драйверы могут обновляться не так, как должны. К счастью, есть несколько способов обновить драйверы на компьютерах с Windows 10, и мы собрали некоторые из лучших практик.
Большинство людей, которые работают с драйверами, даже не знают, что это такое и как работает. Я отвечу на эти вопросы в сегодняшнем руководстве, в котором вы узнаете всё, что нужно знать о драйверах для Windows 10.
Что такое драйвер Windows
Драйвер подобен «программному компоненту», который позволяет ОС Windows (операционной системе) взаимодействовать с устройством. Один из наиболее распространенных примеров – флэш-память или внешний жесткий диск. Это двусторонний процесс, при котором данные передаются туда и обратно.
Вот как типичный поток команд и обратной связи приложения происходит с устройством. Двусторонние стрелки указывают направление (и обратно) коммуникационного потока всякий раз, когда пользователь выдает команду. Подумайте об этом, когда вы нажимаете клавишу на клавиатуре:
Приложение <> ОС Windows <> Драйвер <> Устройство

Иногда в некоторых программах ключевые компоненты также называются драйверами. Разработчик разделяет приложение на два компонента: один работает с пользователем, а другой – за кулисами. Первый формирует графический интерфейс пользователя для просмотра, навигации, взаимодействия и выбора параметров. А другой компонент работает за кулисами, взаимодействуя с Windows и облегчая выполнение команд, которое выполняются только в режиме ядра.
Короче говоря, драйверы действуют как мост между приложением, запрашивающим данные, хранящиеся на устройстве – внутреннем или внешнем.
Как работают драйверы
Давайте сначала возьмём пример оборудования. Например, вы хотите распечатать документ Word, вы открываете файл, нажимаете кнопку печати, принтер издаёт странный звук и вуаля! Всё, что было на вашем экране, теперь на листе бумаги в ваших руках.
Вот что произошло на заднем плане.
В данном случае приложение Microsoft Word отправило команду в операционную систему, сообщив, что ей нужно распечатать документ. Операционная система активировала драйверы, связанные с принтером, для отправки данных с командой на печать. Принтер, получив данные, делает свою работу, и вы видите результат у себя в руках.
Возьмем другой пример. Вы нажимаете кнопку, чтобы посмотреть видео на YouTube, и оно воспроизводится.
Как бы просто это ни звучало, мы часто упускаем сложную цепочку событий, которая произошла после такого действия.
Браузер – это приложение, которое сообщает операционной системе о вашем желании просмотреть это видео. Операционная система включает звуковую карту или встроенный аудиоцентр (для воспроизведения звука) и видеочип или графический процессор (для отображения видео), которые присутствуют на вашем компьютере. А также даёт команду сетевой карте начать получение потокового видео. Теперь Windows будет отправлять запросы трём различным драйверам и просить их передать аудио, видео и сетевые данные.
Всё это происходит так быстро, что вы даже не чувствуете и не замечаете. Вы нажимаете кнопку, и начинается воспроизведение видео. Вот почему вы упускаете из виду симфонию, созданную разными драйверами для воспроизведения этого видео за секунду или две.
Как установить драйвер в Windows 10
Большинство драйверов устанавливаются автоматически при подключении аппаратного устройства, такого как флэш-накопитель или принтер. Конечно, для этого на вашем компьютере требуется подключение к Интернету.
Этот процесс займёт некоторое время, так как он будет искать то же самое в Интернете. Вы должны увидеть всплывающее окно с информацией о ходе выполнения.
В случае программного обеспечения драйверы будут установлены установщиком программного пакета. Вам не о чем беспокоиться.
Хотите скачать и установить драйверы вручную? Вы всегда можете посетить раздел загрузки на сайте производителя или Центр загрузки Microsoft, чтобы получить правильную или последнюю версию драйвера. Затем вы можете использовать метод, описанный в следующем пункте, для их установки.
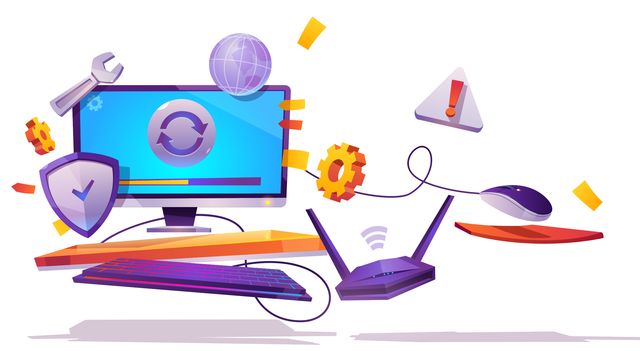
Хотя вы можете знать имя производителя устройства, настоящая проблема заключается в том, чтобы узнать точное техническое название и номер модели устройства. Но, вы можете легко найти эти сведения с помощью приложения, такого как CPU-Z или Speccy (оба бесплатны).
Как только вы получите подробную информацию об устройстве, которое вы ищете, перейдите на сайт производителя, чтобы проверить наличие последних версий драйверов. Или вы можете получить их через Центр обновления Windows.
Не рекомендую устанавливать драйверы со сторонних сайтов. Они часто ненадежны, не сертифицированы и могут сделать вашу систему Windows нестабильной. Хуже того, они могут содержать вредоносное ПО, которое крадет ваши данные.
Вы геймер? В этом случае вам нужно будет часто устанавливать последние версии драйверов в виде обновления Windows. Большинство производителей видеокарт, таких как AMD и Nvidia, имеют свои проприетарные приложения, такие как AMD ReLive и NVIDIA GeForce Experience, для обновления драйверов. Эти приложения также предлагают дополнительные функции, такие как запись игрового процесса, создание и отправка снимков экрана и т.д.
Как обновить драйверы Windows 10
Самый простой способ сделать это – обновить вашу ОС. Обновление не только установит новые функции, исправления ошибок и патчи безопасности, но и обновит драйверы. Нажмите клавишу Win + I, чтобы перейти к настройкам и выбрать параметр «Обновление и безопасность». Вы можете проверить наличие новых обновлений здесь и применить их, как только они будут загружены и готовы.
Ещё один способ, который дает вам больше контроля. Диспетчер устройств – это место, где вы можете просмотреть все аппаратные устройства, установленные на вашем компьютере. Найдите и откройте его в меню «Пуск» или нажмите сочетание клавиш Win + X, чтобы воспользоваться дополнительным меню.
Дважды щелкните параметр, чтобы развернуть его. Вы хотите обновить драйверы мыши? Разверните «Мыши и другие указывающие устройства», выберите поставщика или параметр HID для внешней мыши, подключенной через USB, щелкните правой кнопкой мыши и выберите параметр Обновить драйвер.
Последний вариант – зайти на сайт производителя устройства и самостоятельно загрузить и установить драйверы.
Как проверить версию драйвера и дату обновления
Вернитесь в Диспетчер устройств и щелкните правой кнопкой мыши устройство, которое хотите проверить. На этот раз выберите «Свойства» и перейдите на вкладку Драйвер.
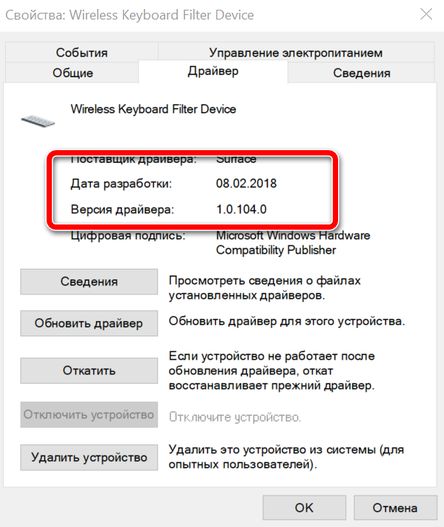
Вы увидите версию драйвера устройства и дату его разработки.
Удалить или откатить драйвер
Некоторые действия по устранению неполадок включают удаление драйвера или откат. Последнее просто означает возврат к предыдущей версии драйвера.
Оба параметра доступны на вкладке «Драйвер» в меню «Свойства». Вы также можете удалить само устройство здесь, а затем переустановить.
Острожный драйвинг
Драйверы играют важную роль практически во всём, что вы делаете на своём компьютере. Устаревший или отсутствующий драйвер сделает устройство просто бесполезным. Как бы вы ни боялись обновлений, установка последней версии обеспечит бесперебойную работу оборудования. Вот почему мы предлагаем пользователям обновлять их на компьютерах с Windows 10, потому что это часто решает ошибку.