Одна из основных причин замедления работы компьютера или его неожиданного выключения – перегрев. Чтобы ваш компьютер не зависал или не замедлялся то и дело, вам необходимо поддерживать его оптимальный температурный диапазон. Для этого вам нужно время от времени проверять температуру процессора на вашем ПК.
Здесь мы расскажем вам, как проверить температуру процессора вашего компьютера, чтобы предотвратить его перегрев, что не только повысит производительность, но и продлить срок его службы.
Проверьте температуру процессора на вашем ПК
Вы можете проверить температуру процессора в BIOS/UEFI вашего компьютера или с помощью стороннего программного обеспечения, поскольку Windows не предлагает для этого встроенного инструмента. Высокая температура процессора влияет как на ноутбуки, так и на настольные компьютеры, и методы, которые мы опишем ниже, применимы к обоим.

Без лишних слов, давайте посмотрим, как вы можете проверить температуру процессора на своём ноутбуке или настольном компьютере для максимальной производительности.
-
Проверьте температуру процессора в BIOS
Чтобы войти в BIOS, вам нужно перезагрузить компьютер и несколько раз нажать указанную на экране клавишу во время его загрузки. Конкретная клавиша варьируется от поставщика к поставщику, поэтому вам нужно будет поискать в Интернете, чтобы определить правильный ключ для марки и модели вашего ПК. Обычно это «F2» или «Del».
Вы найдёте температуру в меню BIOS, которое обычно называется «Монитор оборудования», «Состояние ПК» или что-то подобное.
-
Проверьте температуру процессора с помощью CoreTemp
Если проверка BIOS кажется слишком сложной, вы можете загрузить и установить приложение для Windows под названием «CoreTemp», которое выполняет именно то, что вы от него ожидаете.
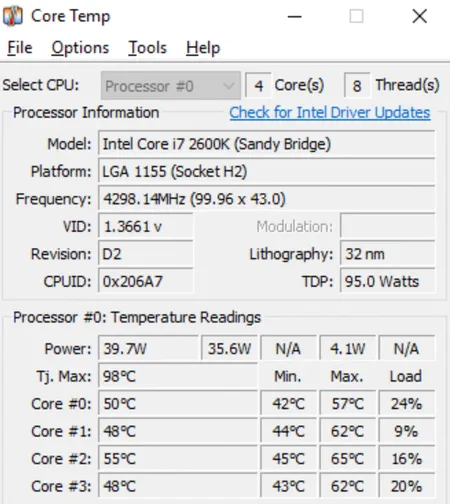
Это компактная, простая, надёжная, небольшая, но мощная программа для мониторинга температуры процессора и другой важной информации на вашем ПК. После запуска программного обеспечения вы сразу увидите температуру процессора вашего ПК на главном экране приложения.
Какая температура процессора нормальна
Не существует универсальной «правильной температуры ЦП», потому что идеальная температура ЦП / ГП / ОЗУ различается в зависимости от микросхем и способа их хранения. Это включает их TDP, а также их входное напряжение Vcore, поскольку количество тепла, выделяемого полупроводниковым кристаллом, напрямую зависит от количества потребляемой ими энергии.
Тем не менее, в большинстве случаев идеальной является температура около 40 градусов по Цельсию, но допустимо всё, что ниже 60 градусов. Температура около 70 градусов и выше должна быть поводом для беспокойства. Всё, что выше 80 градусов, может повредить ваш компьютер, поэтому лучше выключить его и дать остыть, прежде чем снова включать.
Причины высокой температуры процессора в офисе
Одна из основных причин перегрева ПК – это скопление пыли и паутины на вентиляторах и других компонентах внутри корпуса. Это может препятствовать потоку воздуха, что важно для эффективного охлаждения любого полупроводникового чипа, включая ЦП, графический процессор и оперативную память вашего ПК.
Если ваш компьютер продолжает страдать от высоких температур когда вы не запускаете требовательные игры и не используете ресурсоемкое программное обеспечение, вам следует проверить возможное заражение вредоносным ПО.
Сценарии крипто-майнинга и другое программное обеспечение для сбора данных, работающее в фоновом режиме, как правило, увеличивает использование ресурсов на компьютерах, увеличивая температуру компонентов и снижая производительность системы.
Причины высокой температуры процессора в ноутбуках
Температуру процессора следует контролировать и контролировать как на настольных компьютерах, так и на портативных компьютерах. Все меры предосторожности, описанные выше, также применимы к ноутбукам.
Пыль, грязь и паутина – ваши враги, независимо от того, используете ли вы настольный компьютер или ноутбук. Тем не менее, есть ещё несколько вещей, о которых вам нужно беспокоиться, если вы хотите исправить проблемы с перегревом ноутбука.
Это связано с тем, что в ноутбуках, независимо от их мощности, отсутствуют массивные радиаторы и вентиляторы, используемые в настольных компьютерах, из-за очевидной нехватки места. Высокопроизводительные игровые настольные компьютеры часто имеют решения с водяным охлаждением для контроля температуры, что практически не используется в ноутбуках.
Хотя многие высокопроизводительные игровые ноутбуки сегодня оснащены корпусными вентиляторами в дополнение к стандартным радиаторам процессора для отвода тепла, решение проблем с перегревом ноутбука и обеспечение их дополнительных тепловых характеристик остается проблемой. Это особенно верно для игровых машин, которые оснащены процессорами с более высокой тактовой частотой и дискретной графикой.
Однако, используя методы, описанные выше, вы можете легко контролировать температуру процессора на своих ноутбуках и снижать температуру процессора.
Как снизить температуру процессора
Чтобы снизить температуру настольного компьютера, откройте корпус и продуйте его сжатым воздухом и протрите безворсовой тканью, уделяя особое внимание охлаждающему вентилятору процессора и корпусным вентиляторам. С ноутбуком вам понадобится немного больше сноровки, чтобы попасть внутрь. Оказавшись там, используйте ту же процедуру для очистки устройства. В большинстве случаев это должно снизить температуру процессора.
Если это не помогает, просканируйте свой компьютер на наличие вредоносных программ. Для этого вам следует ознакомиться с нашим списком лучших антивирусных программ для Windows. Также удалите программы, которые вы больше не используете, поскольку некоторые из них могут потреблять слишком много системных ресурсов в фоновом режиме и перегружать процессор, повышать его температуру и сокращать срок службы.
Чтобы проверить, какие процессы потребляют слишком много ресурсов, откройте диспетчер задач, одновременно нажав Ctrl + Shift + Esc. Затем проверьте наличие случайных процессов, которые перегружают ваш процессор или потребляют слишком много энергии. Скорее всего, именно они виноваты в перегреве вашего ПК. Удалите их, если они мало используются, или поищите альтернативу, если вам нужно использовать аналогичную программу.
Вентилятор процессора обычно управляется автоматически, в зависимости от температуры процессора. Однако, вы можете изменить это с помощью сторонних утилит. Мы рекомендуем SpeedFan, которая является одной из лучших программ для управления скоростью вращения вентилятора на компьютерах с Windows. Обратите внимание, что вы можете контролировать скорость вращения вентилятора только на настольных компьютерах, но не на ноутбуках.
-
85 градусов слишком горячо для процессора?
Как упоминалось ранее, разные процессоры имеют разные уровни термостойкости, в зависимости от производственного процесса и способа использования.
Температура 85°C, хотя и крайне нежелательна, может переноситься некоторыми процессорами, но может быть чрезмерной для других.
Фактически, большинство процессоров для ноутбуков и настольных ПК могут быть серьёзно повреждены этими температурами, поэтому лучше выключить компьютер и дать ему остыть, прежде чем использовать его снова.
-
Нужно ли моей системе жидкостное охлаждение?
Это зависит от того, что вы делаете со своим компьютером. Если вы используете его для работы с электронными таблицами, текстовым редактором, электронной почтой и просмотра видео, то нет, он не требует жидкостного охлаждения. Фактически, для большинства этих систем вам даже не нужно вкладывать деньги в дополнительное охлаждение.
Если же вы заядлый геймер, который играет в игры с тяжелой графикой, это определенно ваш вариант. Особенно, если вам нравится моддинг и разгон.
Большинству обычных пользователей не стоит беспокоиться о жидкостном охлаждении. Просто держите свой компьютер в чистоте и не устанавливайте мусорных программ.
-
Что произойдёт, если ваш процессор станет слишком горячим?
Большинство современных компьютеров, будь то портативные или настольные компьютеры, имеют встроенный механизм обнаружения перегрева. Поэтому, когда ваш процессор начинает нагреваться, BIOS может обнаружить это и увеличить скорость вращения вентилятора, чтобы решить эту проблему.
Однако, если температура продолжает расти, механизм самозащиты срабатывает сильнее, и вы испытываете то, что известно как «тепловое дросселирование». То есть процессор начинает работать на более низкой скорости, чтобы рассеивать меньше тепла. Это замедляет работу вашего компьютера и приводит к частым зависаниям и замедлению работы.
В конце концов, большинство компьютеров автоматически выключится, чтобы защитить себя от разрушения.
Постоянно высокие температуры процессора – верный способ повредить ваш компьютер. Поэтому ознакомьтесь с приведенными выше методами, чтобы проверить температуру процессора на своем ПК и решить эту проблему в соответствии с указанными выше шагами.
Если вы будете следовать руководству, вы предотвратите неожиданный выход из строя любимого компьютера и даже улучшите его производительность. Так при какой температуре работает ваш компьютер? Дайте нам знать в комментариях ниже.



