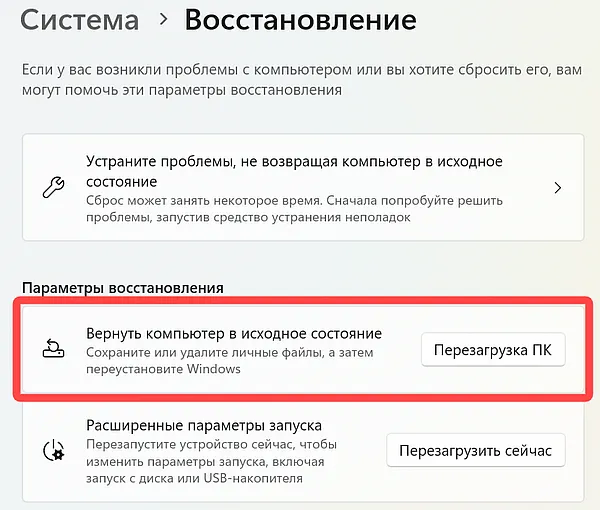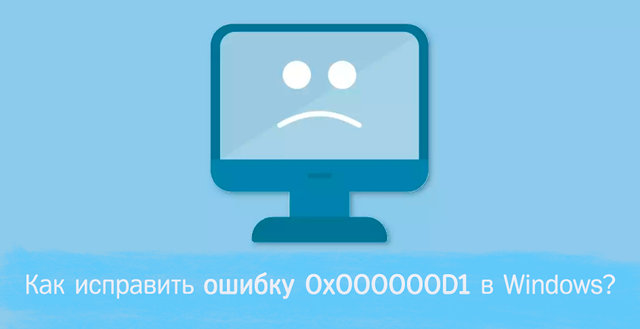Ошибка 0x000000D1 BSOD является распространенной проблемой в системах Windows. Это часто вызвано рядом факторов, включая проблемы с драйверами, стороннее антивирусное программное обеспечение, системные службы, внутреннее повреждение файлов и перегрев. Термин «BSOD» относится к экрану ошибки, отображаемому Windows, когда она сталкивается с критической системной ошибкой, после которой не может восстановиться.
Ошибки BSOD могут существенно повлиять на работу пользователя и производительность. Когда возникает ошибка BSOD, происходит сбой системы, и пользователь видит синий экран с отображаемым сообщением об ошибке. Это может привести к потере данных, если текущая работа не была сохранена, прерыванию текущих задач и разочарованию в результате неожиданного сбоя системы.
Код ошибки 0x000000D1 BSOD конкретно указывает на проблемы с драйверами и устройствами. Это может быть связано с устаревшим или несовместимым драйвером, конфликтами драйверов или неисправным аппаратным устройством. Если это мешает определенным системным компонентам, стороннее антивирусное программное обеспечение также может вызывать эту ошибку.
Другие возможные причины включают проблемы с системными службами, повреждение файлов или перегрев компонентов системы. Перегрев может произойти, если система охлаждения компьютера недостаточна или если внутренние компоненты забиты пылью.
Можно рассмотреть несколько решений для устранения ошибки BSOD 0x000000D1.
К ним относятся обновление или переустановка драйверов, удаление или отключение конфликтующего антивирусного программного обеспечения, запуск диагностики системы для выявления и восстановления поврежденных файлов, обеспечение надлежащего охлаждения и очистки компонентов системы и, при необходимости, выполнение восстановления или сброса системы.
В этом руководстве вы найдёте 7 шагов, которые помогут вам исправить ошибку 0x000000D1 BSOD.
Исправить поврежденные системные файлы
Используйте командную строку для восстановления поврежденных системных файлов:
- Откройте командную строку от имени администратора.
- Введите следующую команду и нажмите клавишу Ввод:
sfc /scannow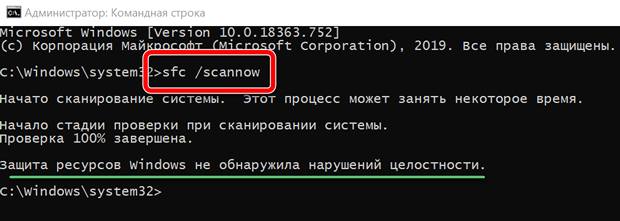
- Перезагрузите систему
- Если SFC вернул ошибку, используйте следующие команды, нажимая Ввод после каждой:
DISM /Online /Cleanup-Image /CheckHealthDISM /Online /Cleanup-Image /ScanHealthDISM /Online /Cleanup-Image /RestoreHealth
Обновите драйверы
Причиной этой проблемы могут быть устаревшие драйверы. В этом случае вы можете исправить это автоматически с помощью программ обновления драйверов, которые просканируют ваш компьютер на предмет отсутствующих и устаревших драйверов устройств.
Или вы можете обновить их вручную:
- Откройте Параметры (Win + I)
- Нажмите Центр обновления Windows.
- Нажмите кнопку Проверить наличие обновлений
- Щелкните параметр Просмотр дополнительных обновлений.
- Перейдите на вкладку «Обновления драйверов».
- Выберите драйвер, который хотите обновить
- Нажмите кнопку Загрузить и установить
Если ссылка Просмотр дополнительных обновлений недоступна после проверки обновлений, это означает, что в Центре обновления Windows в данное время нет новых драйверов или обновлений для других продуктов.
Сканирование на наличие вредоносных программ
Не исключено, что заражение вредоносным ПО может быть причиной синего экрана 0x000000D1 в Windows. Важно запустить всестороннее сканирование безопасности, чтобы исключить эту возможность и убедиться, что компьютер не заражен. Это может помочь предотвратить дальнейшие проблемы с операционной системой Windows и обеспечить её правильную работу.
Если у вас есть доступ к сканеру безопасности или если ваша организация платит за него, вы можете использовать его для сканирования всей системы на наличие вирусов. В противном случае вы можете использовать Защитник Windows для сканирования системы:
- Откройте меню «Пуск» Windows.
- Введите Защита от вирусов и угроз и нажмите соответствующую ссылку в результатах поиска.
- Нажмите Быстрое сканирование или Полное сканирование, в зависимости от ваших предпочтений.
- Если вы выберете Быстрая проверка, антивирусная программа «Защитник Windows» просканирует наиболее уязвимые и часто заражаемые области вашего компьютера.
- Если вы выберете Полная проверка, антивирусная программа «Защитник Windows» просканирует весь компьютер, включая все файлы, папки и программы.
- Нажмите кнопку Сканировать сейчас, чтобы запустить выбранный тип сканирования, и дождитесь завершения сканирования.
- Время, которое потребуется, будет зависеть от размера хранилищ компьютера и количества сканируемых файлов.
- После завершения сканирования вы будете проинформированы обо всех обнаруженных угрозах, и вы сможете поместить их в карантин или удалить.
- Если угроз не обнаружено, антивирусная программа «Защитник Windows» сообщит вам, что ваше устройство защищено.
Запустите средство диагностики памяти Windows
- Нажмите клавишу Win + R, чтобы открыть диалоговое окно «Выполнить».
- Введите
mdsched.exeв поле «Выполнить» и нажмите ОК. - В открывшемся окне нажмите «Перезагрузить сейчас» и проверьте наличие проблем после завершения.
Запустите средство устранения неполадок оборудования и устройств
- Откройте командную строку от имени администратора.
- Введите команду:
msdt.exe -id DeviceDiagnostic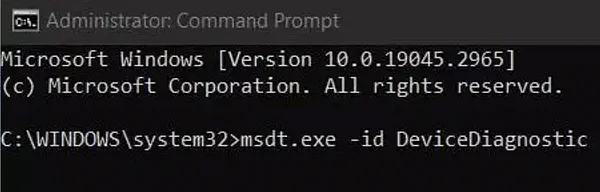
- Нажмите клавишу Ввод.
- Windows запустит Средство устранения неполадок оборудования и устройств.
- Чтобы начать процедуру сканирования и устранения неполадок, нажмите Далее.
- Следуйте инструкциям, отображаемым инструментом.
Используйте восстановление системы
Восстановление системы – это функция Microsoft Windows, которая позволяет пользователям возвращать состояние своего компьютера к предыдущему моменту времени.
Это может быть полезно, если вы внесли изменения в свою систему, которые вызывают проблемы.
- Нажмите клавишу Win + R, чтобы открыть диалоговое окно «Выполнить».
- Введите
SystemPropertiesProtectionи нажмите клавишу Ввод. - Перейдите на вкладку Защита системы.
- Вы увидите кнопку Восстановить…. Щелкните её, чтобы запустить восстановление системы.
- Следуйте инструкциям, пока не сможете выбрать точку восстановления.
- Выберите ту, которую хотите (в идеале, до того, как проблема возникла) и продолжайте процесс.
Сброс настроек Windows
- Откройте приложение «Параметры».
- На правой панели нажмите Восстановление.
- Нажмите Перезагрузка ПК на плашке «Вернуть компьютер в исходное состояние».