Вы обновились до Windows 11, и ваш компьютер отлично работает уже несколько дней. Однако, после этого всё начало меняться, и во многих ситуациях система стала работать медленнее, особенно при запуске Windows.
Вы уже смирились с мыслью о том, что вам придётся работать с медленным ПК и ждать несколько минут, пока операционная система выполнит ваши команды, или вы даже рассматриваете идею пойти в сервисный центр? Остановитесь на этом: ещё не время «выбрасывать полотенце» или думать о радикальных решениях.
Сначала попробуйте следовать моему руководству о том, как ускорить Windows 11 и узнать, как с помощью небольших хитростей можно улучшить – даже значительно – производительность вашего компьютера, не обязательно засовывая руку в карман и не устанавливая другое программное обеспечение: вы можете положиться на инструменты, присутствующие «стандартно» в операционной системе Microsoft.
В любом случае, попытка ничего не стоит. Желаю вам приятного чтения и желаю вам удачи во всём!
Как ускорить Windows 11 до максимума
Как я уже говорил вам ранее, Windows 11 предлагает различные интегрированные инструменты обслуживания и повышения производительности. Последние действительно очень просты в использовании: ниже вы найдёте подробную информацию о том, как действовать.
Ускорить запуск Windows 11
Некоторые программы после установки автоматически открываются при каждом запуске операционной системы, а затем остаются постоянно активными в фоновом режиме и отнимают у компьютера ресурсы оперативной памяти и процессора.
Это приводит к общему замедлению работы операционной системы и, конечно же, к задержке первоначального запуска. Вы заметили, что это неудобство регулярно возникает на вашем ПК, и вы хотели бы ускорить запуск Windows 11?
Вы можете сделать всё это всего за несколько кликов с помощью инструмента «Диспетчер задач», который обычно используется для мониторинга производительности компьютерного оборудования и запущенных на нём процессов.
Чтобы продолжить, щёлкните правой кнопкой мыши кнопку «Пуск» Windows (ту, что с флажком внизу, на панели задач) и выберите в меню пункт Диспетчер задач. В открывшемся окне нажмите значок спидометра, чтобы перейти к разделу «Автозагрузка приложений». Вы окажетесь перед списком программ, которые могут открываться автоматически при запуске Windows с процентом влияния на производительность (Высокое, Низкое и др.).
Чтобы одно из программ в списке не открывалось автоматически, щелкните его название и нажмите кнопку Отключить вверху. Легко, верно?
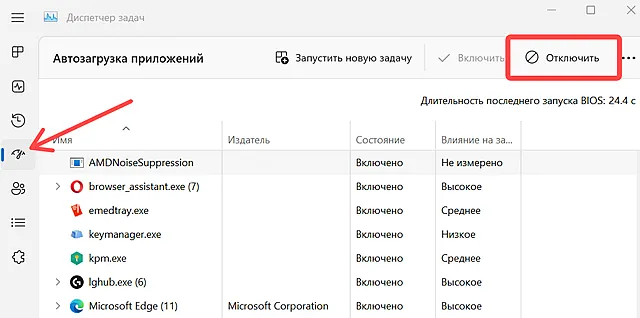
Тем не менее, я рекомендую вам: будьте осторожны, чтобы не деактивировать все те программы и процессы (например, антивирус или диспетчер видеокарты), которые полезны для нормального функционирования компьютера и его безопасности. Если вы не уверены в важности или подлинности процесса, выполните поиск в Яндексе.
Для получения более подробной информации о только что проиллюстрированной процедуре взгляните на мой учебник о том, как предотвратить открытие приложений при запуске Windows 10.
Удалите ненужные программы
Если среди программ, настроенных на автоматический запуск, вы заметили такие, которыми давно не пользуетесь и, следовательно, они бесполезны для вас, советую их удалить полностью. Это позволит вам освободить дисковое пространство, которое будет выделено для более полезных данных (хотя сама по себе эта операция, за исключением особых случаев, не ускоряет работу операционной системы).
Удалить лишние программы на компьютере, оснащенном Windows 11, очень просто: нажмите клавиши Win + I и в появившемся меню выберите раздел Приложения и нажмите Установленные приложения. В открывшемся списке вы можете просмотреть программы, установленные на вашем компьютере.
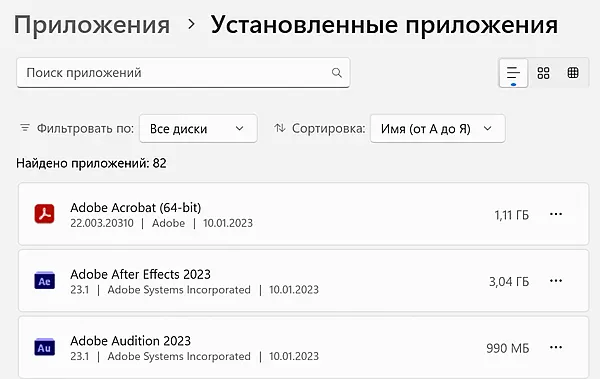
Если вы определили то, которое, как вы уверены, вам больше не нужно, нажмите рядом кнопку и отсюда дважды щелкните элемент Удалить. При появлении запроса ответьте Да, и вы будете перенаправлены к процессу удаления выбранной программы, который может различаться в зависимости от того, какая это программа. Обычно для завершения удаления просто несколько раз нажмите кнопки «Да» и «Далее». Это было не сложно, согласитесь?
Прежде чем двигаться дальше, также учтите тот факт, что компьютеры с неэффективным оборудованием могут испытывать трудности с управлением особенно ресурсоемкими программами (например, программами для редактирования видео). Если у вас есть проблемы с каким-то программным обеспечением, рассмотрите возможность использования «более легких» программ и проверьте те, которые работают с наибольшим потреблением ресурсов, открыв вкладку Процессы инструмента Диспетчер задач.
Удалите ненужные файлы
Использование ПК неизбежно приводит к созданию временных файлов, полезность которых не всегда высока, чаще – наоборот. Речь идёт о так называемых кэш-файлах, которые используются для ускорения загрузки определенной информации в используемых программах, но которые со временем могут «засорять» диск и, в ограниченных случаях, могут искажаться, приводя к к неисправностям и ошибкам в программном обеспечении, которое их использует. Поэтому время от времени от них лучше избавляться.
Для этого нажмите кнопку «Пуск» в Windows, найдите Очистка диска и щёлкните соответствующий результат. В открывшемся окне выберите из списка блок памяти, который хотите «очистить» (это должен быть (C:) в случае системного диска, на котором установлена Windows) и нажмите кнопку ОК.
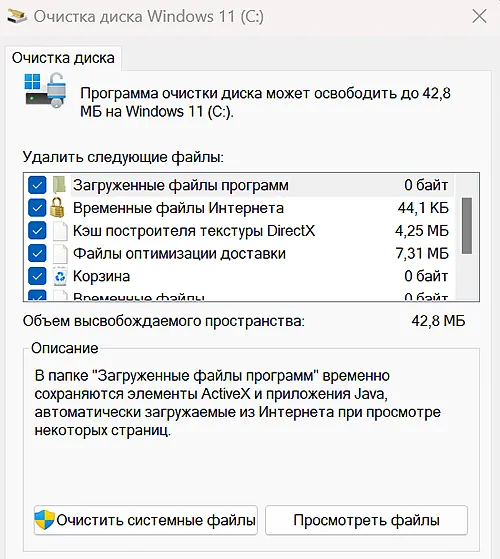
На этом этапе установите флажки рядом с различными доступными элементами (например, временные файлы Интернета, кэш шейдеров DirectX и т.д.); наконец, нажмите кнопку OK внизу, а затем кнопку Удалить файлы, чтобы подтвердить операцию. По желанию, если вы хотите, чтобы Windows периодически выполняла автоматическое удаление ненужных файлов, вы можете включить Storage Sense.
Откройте приложение «Настройки» (комбинация клавиш Win + I). Как только это будет сделано, перейдите в Система → Память и нажмите на переключатель рядом с надписью «Контроль памяти».
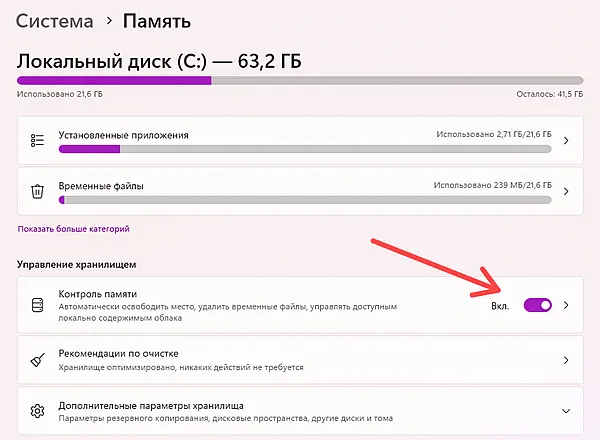
Чтобы установить временной интервал для выполнения этой функции, нажмите на плашку Контроль памяти, затем, в разделе «Настройка расписаний очистки», выберите нужный вариант в меню (каждый день, каждую неделю и так далее).
Если вам нужны дополнительные советы о том, как удалить ненужные файлы с вашего компьютера, я отсылаю вас к моему специальному руководству.
Используйте «лёгкий» антивирус
Иногда замедление при повседневном использовании ПК может быть связано с действием вредоносного ПО, которое действует «молча» и постоянно. В связи с этим я могу вам порекомендовать, конечно, регулярно обновлять антивирус, установленный на вашем компьютере, и регулярно выполнять с его помощью проверку безопасности.
Кроме того, я советую вам также использовать «лёгкий» антивирус, потому что часто замедление может быть связано с действием такого рода программ; в этой публикации я перечислил вам те, которые я считаю лучшими.
Если вы используете программу безопасности, предустановленную в Windows (которая требует меньше системных ресурсов, чем другие антивирусы), то есть Защитник Windows, для установки его обновлений вам просто нужно получить доступ к настройкам Windows, как я указывал ранее, перейдите в Центр обновления Windows → Проверьте наличие обновлений и дождитесь автоматической установки обновлений антивирусных определений, если таковые имеются.
Вместо этого, чтобы запускать сканирование безопасности, выберите пункт Конфиденциальность и защита в начальном окне настроек Windows, а затем перейдите в раздел Безопасность → Защита от вирусов и угроз → Быстрая проверка.
После этого терпеливо ждите, пока антивирус выполнит свою «работу». Если вы хотите провести более глубокий анализ системы, щёлкните элемент Параметры сканирования, затем выберите наиболее подходящий вариант из списка (например, Полный анализ, Пользовательский анализ и т.д.) и нажмите кнопку Выполнить сканирование сейчас.
Дефрагментация диска
На вашем компьютере установлен механический жёсткий диск (HDD)? В этом случае вы можете использовать встроенный в Windows инструмент дефрагментации диска, который делает данные, хранящиеся на накопителе, более «однородными» с последующим снижением нагрузки на компьютер при доступе к файлам и программам.
Чтобы использовать инструмент, о котором я вам говорю, нажмите кнопку «Пуск» в Windows и отсюда выберите Все приложения → Инструменты Windows и запустите Оптимизация дисков.
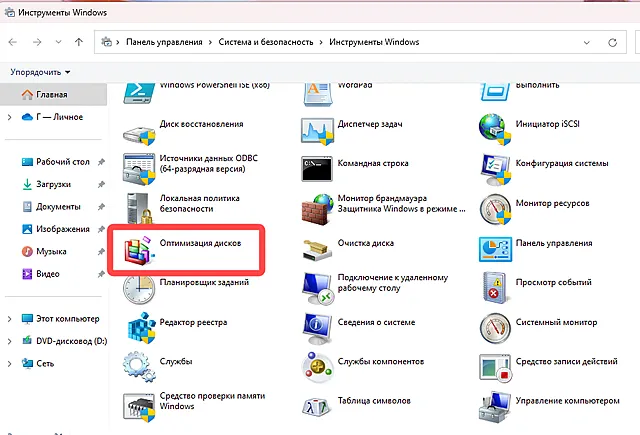
В открывшемся окне выберите из списка накопитель, который вы хотите дефрагментировать (например, C:), затем нажмите кнопку Оптимизировать и ответьте Да на запрос пользовательского контроля Windows. Затем дождитесь выполнения операции, это может занять несколько минут в зависимости от объёма обрабатываемых данных. Это было не сложно, согласитесь?
Имейте в виду, однако, что механические жёсткие диски обычно имеют более низкую скорость записи и чтения, чем твердотельные накопители (во многих случаях намного!), поэтому замена накопителя такого типа (особенно если на нём установлена Windows) может быть идеальным решением для повышения производительности вашего компьютера. Поэтому я приглашаю вас ознакомиться с моим руководством по лучшим твердотельным накопителям.
SSD уже установлен на вашем компьютере? В этом случае убедитесь, что для него активна опция запланированной оптимизации (дефрагментация не выполняется на SSD, так как это вредно для их «здоровья»). Для этого в окне упомянутого выше инструмента «Оптимизировать диск» выберите интересующий вас диск, а затем нажмите кнопку Изменить параметры.
В открывшемся окне убедитесь, что рядом с пунктом Выполнять по расписанию (рекомендуется) стоит галочка и, если нет, поставьте галочку напротив соответствующей формулировки.
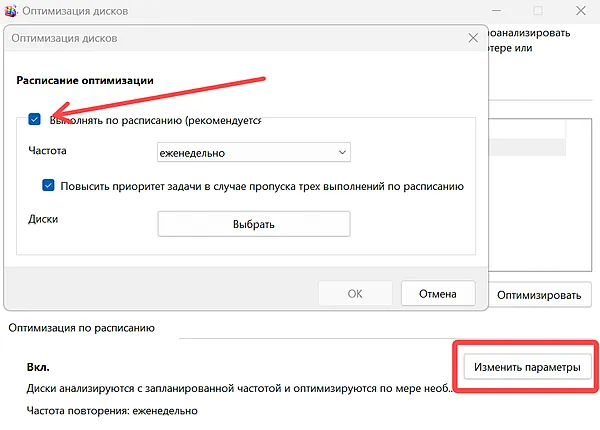
Затем нажмите на опцию, показанную рядом с формулировкой «Частота», выберите частоту, которую вы считаете наиболее подходящей для оптимизации (например, каждый день, каждую неделю и т.д.), и нажмите кнопку ОК.
Избегайте комплексных программ оптимизации
Вы всё ещё задаетесь вопросом, как ускорить свой ПК с Windows 11, и рассматриваете возможность использования программ оптимизации «всё в одном» вместо выполнения всех операций, которые я ранее предлагал вам сделать?
Я советую вам не двигаться в этом направлении; большинство программ подобного рода, то есть тех, которые обещают повысить производительность компьютера за счёт удаления бесполезных файлов, оптимизации оперативной памяти и так далее, в действительности только ухудшают производительность ПК.
Это связано с тем, что обычно они активируются автоматически при запуске Windows и постоянно действуют в фоновом режиме, чтобы контролировать использование системных ресурсов, используя их в свою очередь. Кроме того, некоторые из этих программ содержат навязчивую рекламу, автоматические перенаправления на рекламные сайты и, в некоторых случаях, даже контент, потенциально опасный для компьютерной безопасности.
Короче говоря, оно того не стоит: гораздо лучше действовать «вручную» инструментами операционной системы по умолчанию, вроде тех, о которых я вам уже рассказывал.
Отключите графические эффекты
Интерфейс и меню Windows содержат множество анимаций, переходов, прозрачности и других графических эффектов, которые могут немного замедлить работу компьютера, особенно на менее производительных устройствах.
Чтобы отключить эти эффекты, откройте настройки Windows, нажав Win + I. Как только это будет сделано, перейдите в раздел Система → О системе → Дополнительные параметры системы → вкладка Дополнительно.
В этот момент нажмите кнопку Параметры в разделе «Быстродействие». В появившемся окне выберите пункт Обеспечить наилучшее быстродействие.
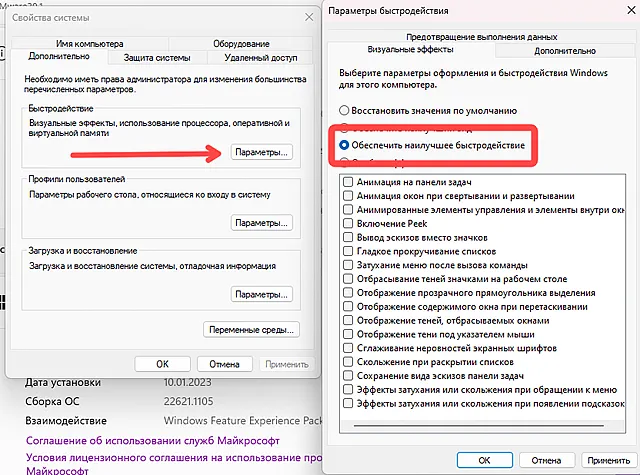
Наконец, нажмите кнопку Применить, расположенную внизу, и подтвердите действие, нажав кнопку ОК.
Если, с другой стороны, вы хотите настроить каждый графический эффект по отдельности, активируйте пункт Особые эффекты и выберите эффекты, которые хотите оставить активными.
Другие решения для ускорения Windows 11
Нужны дополнительные советы о том, как ускорить Windows 11? Ниже я перечисляю некоторые из решений, которые я считаю наиболее полезными для этой цели и которые, если их использовать в дополнение к предложенным выше, могут помочь вам получить более удовлетворительную общую производительность.
- Увеличение оперативной памяти – программы, которые выполняются на вашем компьютере (а также автоматические фоновые процессы), загружаются в оперативную память компьютера. Покупка более производительных модулей может помочь ускорить работу с компьютером в целом. Для получения более подробной информации об этом, ознакомьтесь с моим подробным обзором того, какую оперативную память купить.
- Обновите операционную систему. Microsoft часто предоставляет обновления для своей системы. Иногда последние помогают улучшить общую производительность системы. Процедура установки последней версии Windows такая же, как я показал здесь.
- Избегайте изменений в реестре – поддерживать реестр Windows в «чистоте» может быть хорошей привычкой, но только если вы знаете, «что делаете». В любом случае, это не имеет отношения к общей производительности компьютера. Вот почему лучше избегать действий в отношении реестра, если у вас нет экспертных знаний об этом.
- Включите режим максимальной производительности – если вы используете ноутбук, вы можете настроить Windows на максимальную производительность за счёт расхода заряда аккумулятора. Для этого щёлкните правой кнопкой мыши значок батареи в правом нижнем углу панели задач Windows. Отсюда перейдите в «Настройки питания и сна» → «Режим энергосбережения» и, наконец, выберите в меню параметр «Максимальная производительность».
- Отключите фоновые приложения – некоторые приложения, установленные на вашем компьютере, можно отключить от работы в фоновом режиме, открыв настройки Windows и выбрав Приложения → Приложения и возможности; в этот момент нажмите кнопку рядом с названием приложения и выберите в меню пункт Дополнительные настройки. Наконец, нажмите на опцию под заголовком «Разрешить приложению работать в фоновом режиме» и выберите «Никогда» из предложенного списка.



