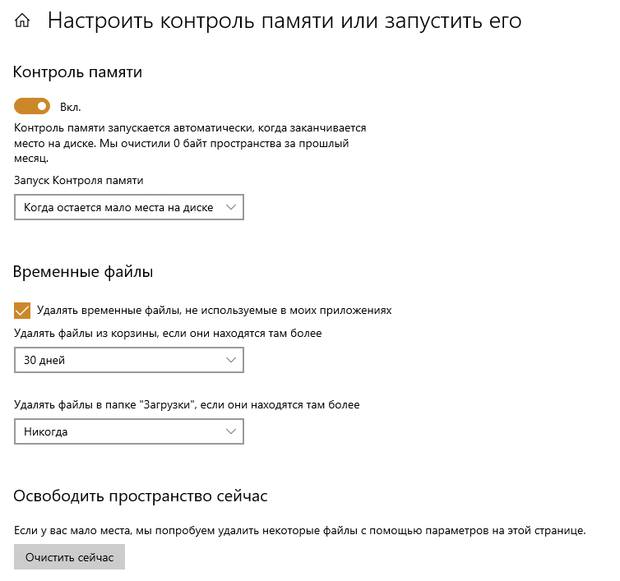В Windows 10, когда на вашем устройстве начинает не хватать места, вы можете очистить корзину и удалить временные файлы, чтобы освободить место, используя ряд инструментов, включая очистку диска.
Хотя «Очистка диска» и сторонние инструменты не сложны в использовании, они не всегда интуитивно понятны, и многие пользователи даже не знают, что они существуют. Для решения этой проблемы Windows 10 включает в себя инструмент «Storage Sense», который автоматически отслеживает и освобождает место на вашем устройстве.
Storage Sense – это дополнительная функция, которая по умолчанию отключена, но если она включена, она будет активно удалять временные файлы, например, созданные приложениями. Она удалит файлы, которые находились в корзине более 30 дней, а также файлы в папке загрузок, которые не изменялись за 30 дней. Если у вас мало места, в Storage Sense даже есть возможность удалить предыдущую версию Windows 10, чтобы освободить место.
В этом руководстве по Windows 10 мы расскажем, как включить и настроить Storage Sense с помощью новых параметров, доступных в обновлении Fall Creators, для предотвращения нехватки места.
Как включить Storage Sense в Windows 10
В Windows 10 включение Storage Sense является простым процессом:
- Откройте Параметры.
- Нажмите Система.
- Нажмите Память устройства.
- Включите тумблер контроля памяти.
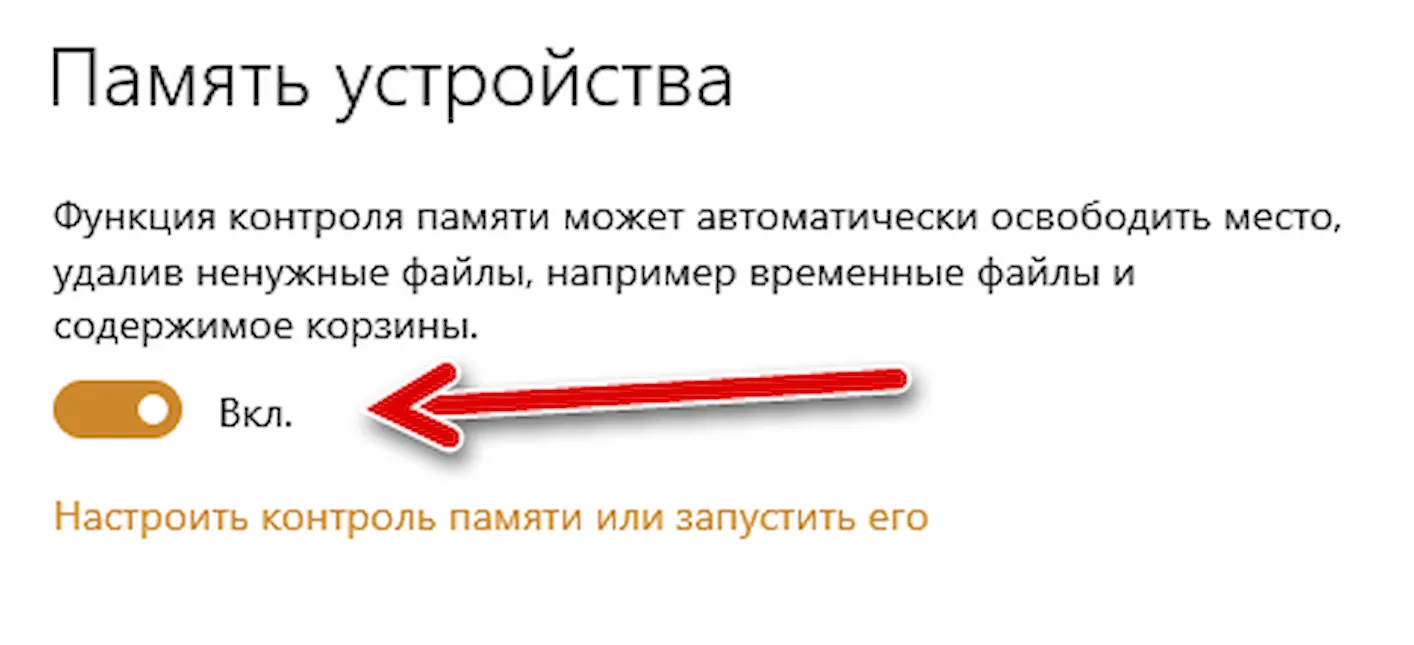
После того как вы выполните эти шаги, Windows 10 автоматически удалит ненужные файлы на вашем устройстве, включая временные файлы, старые элементы корзины и файлы в папке «Загрузки», которые не изменялись за последний месяц.
Хотя это может быть очевидным для многих пользователей, если вам нужно освободить больше места и у вас есть большие файлы, которые находились в корзине менее месяца, вам нужно будет удалить их вручную или полностью очистить корзину.
К сожалению, Storage Sense не удаляет всё, что вам не нужно. Некоторые временные файлы, журналы Центра обновления Windows и другие файлы останутся на вашем компьютере.
Как настроить параметры Storage Sense в Windows 10
Также можно выбрать конкретные файлы, которые Storage Sense должна автоматически удалять с вашего устройства, выполнив следующие действия:
- Вернитесь к окну активации Storage Sense.
- Нажмите на ссылку Настроить контроль памяти или запустить его.
- В разделе «Временные файлы» отметьте элементы, которые вы хотите удалить, в том числе:
- Удалять временные файлы, которые не используются приложениями.
- Удалять файлы, которые были в корзине более 30 дней.
- Удалять файлы в папке «Загрузки», которые не изменялись за 30 дней.
- В разделе «Освободить пространство сейчас» вы также можете выбрать вариант удаления предыдущей установки Windows 10. Однако, этот параметр доступен только после установки новой версии ОС.
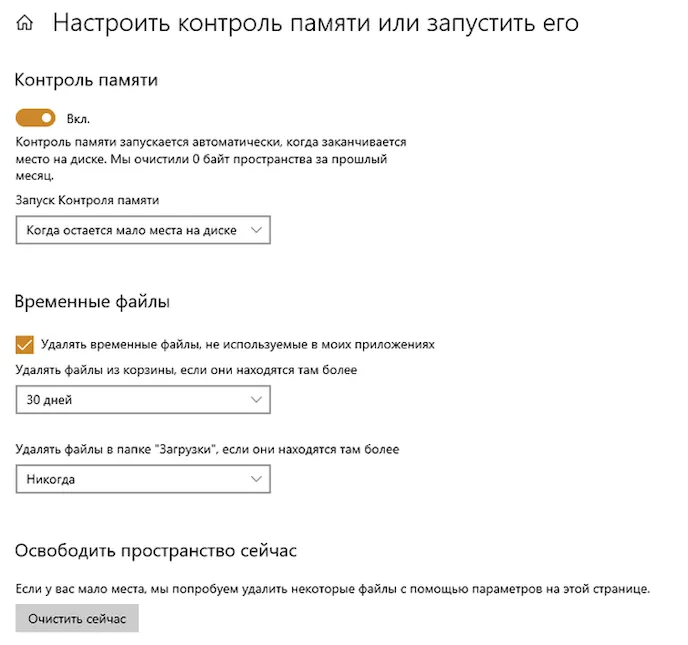
После выполнения этих действий вы можете нажать кнопку Очистить сейчас, чтобы немедленно освободить место. Если вы этого не сделаете, просто выберите элементы, которые вы хотите удалить из хранилища, и закройте приложение «Настройки».
Функция Storage Sense впервые появилась в обновлении Creators, но в обновлении Windows 10 Fall Creators был изменен дизайн страницы настроек и добавлены новые параметры, в том числе для управления папкой «Загрузки» и удаления предыдущей версии Windows 10.