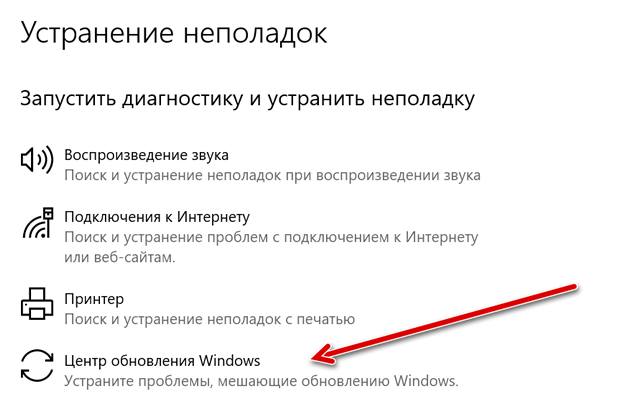Обновление Windows не работает? Или, может быть, вы просто хотите получить обновление прямо сейчас? Мы покажем вам два очень простых варианта, столь же простое разрешение конфликтов и то, что больше не работает.
«Традиционные» обновления Windows
Как правило, Windows выполняет обновление в фоновом режиме, по крайней мере, в версии 10, редко есть какая-либо причина вмешиваться сюда. За исключением, может быть, предотвращения раздражающей перезагрузки в самое неподходящее время. Но, может случиться так, что обновление «залипнет». Тогда можно воспользоваться функциями принудительного обновления.
Прежде всего, вам следует попытать счастья в обычном режиме, используя графический интерфейс пользователя: нажмите клавишу Windows, найдите «Параметры Центра обновления Windows» в меню «Пуск» и запустите приложение. Теперь вы можете использовать кнопку Проверить наличие обновлений, чтобы запустить проверку и установку доступных обновлений.
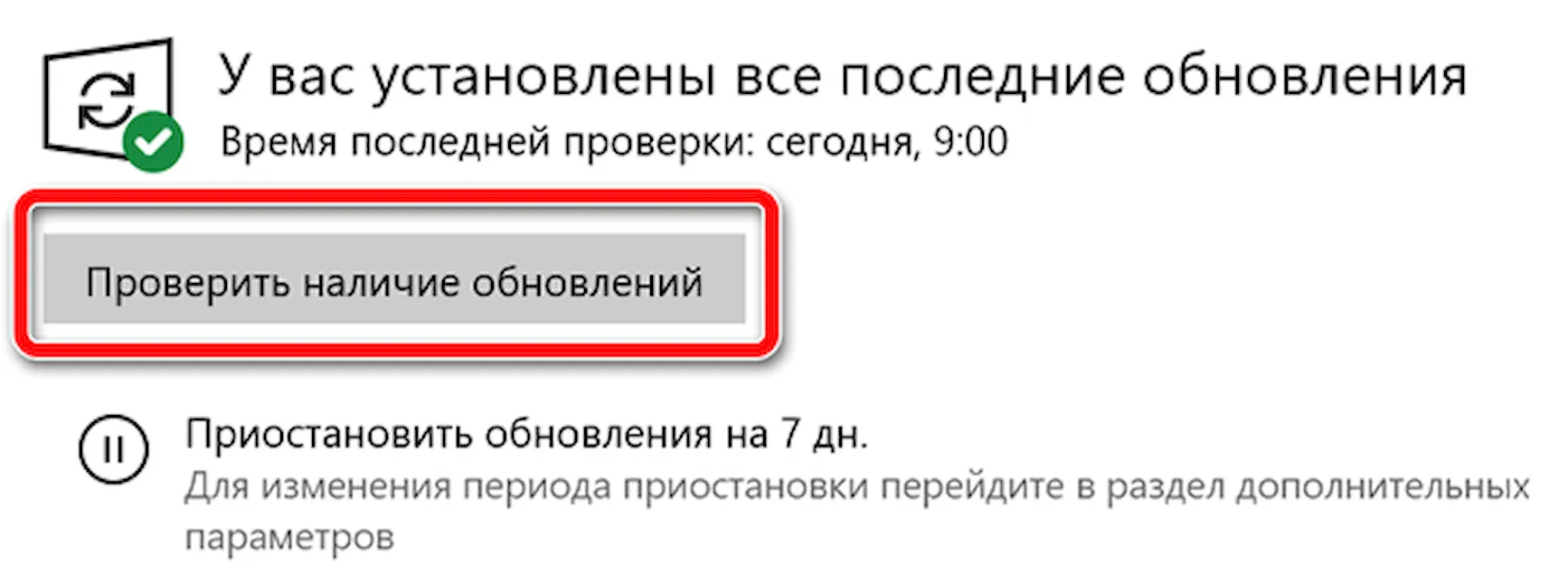
Если это не сработает, Интернет предлагает хорошо документированное решение с помощью инструмента «wuauclt»: команда wuauclt /detectnow, но это доступно только для Windows 7/8, несмотря на множество инструкций, это больше не относится к Windows 10. Так как инструмент был заменён на usoclient.exe. Файл wuauclt.exe всё ещё можно найти в Windows 10, но вызов Detenow не работает.
Обновление через терминал
Преемником является инструмент usoclient, который необходимо запустить в терминале с правами администратора. Просто найдите «командная строка» в меню «Пуск» и выберите «Запуск от имени администратора». Затем в командной строке выполните команду usoclient startcan.
По сути, usoclient вообще не предназначен для использования вручную, а только для внутреннего использования в Windows. Таким образом, инструмент не задокументирован и используется довольно редкого, но это работает!
PowerShell Windows часто пренебрегают, но PowerShell всегда предлагает довольно хорошие альтернативные решения. Права администратора не нужны. Откройте PowerShell затем введите следующую команду: (New-Object-ComObject Microsoft.Update.AutoUpdate).DetectNow () – это также запускает поиск обновлений.
Если вы попробуете такие команды, лучше всего оставить окно приложения Центра обновления Windows открытым. Там вы можете увидеть как меняется статус обновлений.
Мусор данных и решение проблем
Когда обновление настойчиво отказывается устанавливаться, вы можете сделать что-то другое.
Windows сохраняет пакеты обновлений в папке C:\Windows\Software\Download. Пакеты неудачных установок также остаются здесь. Если вы удалите все файлы, Центр обновления Windows должен будет загрузить их заново, что может исправить проблемы с неправильными загрузками. После того, как вы удалили всё, запустите обновление снова. Если всё в порядке с точки зрения сетевых технологий, обновление должно пройти.
Конечно, в Windows также есть автоматическое устранение неполадок при обновлении: вы можете найти его в Панель управления → Система и Безопасность → Устранить типичные проблемы компьютера и запустить по ссылке Центр обновления Windows.
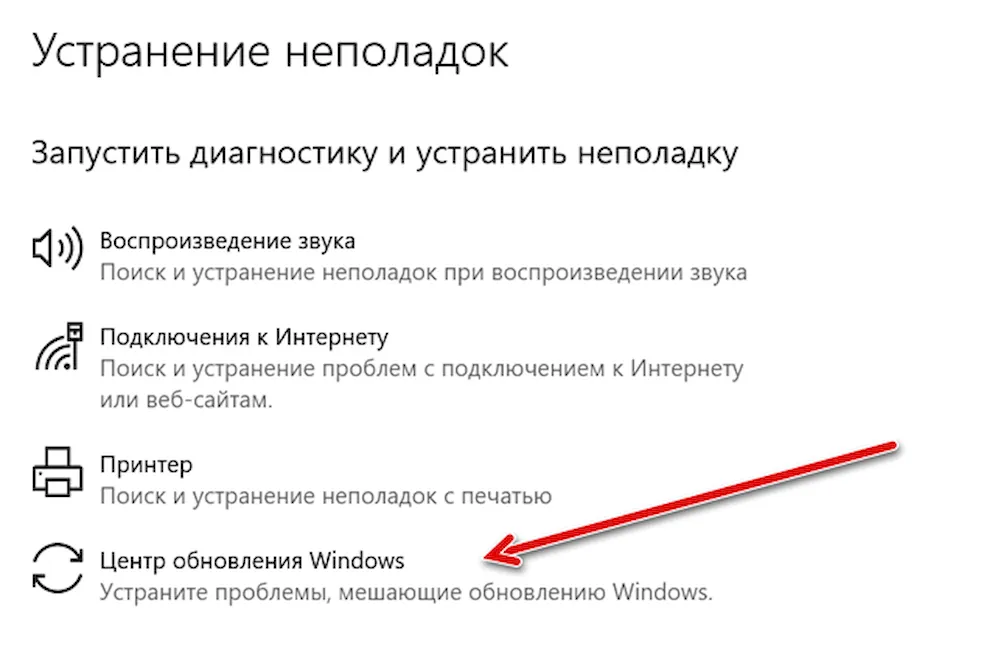
Почему этот совет только в конце? Опыт показывает, что собственные средства устранения неполадок Windows довольно бесполезны, поскольку, в лучшем случае, они обнаруживают только стандартные проблемы, в противном случае – тратят много времени на игры с вопросами и ответами.
Вы можете попробовать ещё одну отчаянную меру, если всё остальное не работает: у Microsoft есть Помощник по обновлению Windows 10для скачивания. При этом вы можете обновлять систему вручную, например, если вы пропустили основные обновления, потому что компьютер долгое время не работал. Однако, если система обновлена, инструмент только поздравит вас с использованием актуальной версии Windows 10.
Наконец, можно с уверенностью заявить: Windows Update почти всегда работает без сбоев в фоновом режиме, и обычно проблемы решаются при следующем перезапуске – на частных компьютерах. В корпоративной сети ситуация совсем иная, так как часто работают собственные серверы обновлений, которые расположены между серверами Microsoft и рабочей станцией. Это безопаснее, но приводит к множеству других источников ошибок – помочь может только администратор.