Требования компьютерных игр к оборудованию растут настолько быстро, что нашим «демонам производительности» часто требуется обновление уже через два года, чтобы превратиться в то, что машина вновь стала приличной. Проходит ещё пару лет, и у нас появляется всё больше проблем с запуском новых игр. Что делать?
Разумеется, лучшим выходом из ситуации станет покупка дополнительной оперативной памяти, замена других компонентов или покупка нового ноутбука. Однако, для этого необходимо вложить достаточно много денег, которые не каждый может себе позволить. Но есть гораздо более дешевые способы оптимизации.
Windows 10 оптимизация
Оказывается, сама операционная система часто отвечает за эффективность работы нашего компьютера. Результатом является нехватка производительности, которая важна для запуска компьютерных игр.

Однако, существуют также способы использования дополнительных резервов мощности, которые увеличат плавность работы игр на несколько кадров в секунду. Это не будет таким огромным скачком в качестве, как в случае покупки нового оборудования, но это лучше, чем ничего.
Windows 10 – ненужные сервисы
Вначале тривиальный способ улучшить производительность ноутбука не только в играх, но и как часть поддержки операционной системы. Я говорю об отключении любых ненужных программ, которые работают в фоновом режиме. Если их много, они могут перегружать как оперативную память, так и кеш процессора.
Так как же их отключить? Щелкните правой кнопкой мыши на панели запуска и выберите «Диспетчер задач». На экране появится окно с активной вкладкой Процессы. Именно в этом списке можно найти все ненужные программы. По каждой из них щелкните правой кнопкой мыши и выберите «Снять задачу». Однако, при отключении ненужных процессов будьте осторожны, чтобы не закрыть службы Windows. Это может вызвать системный сбой и необходимость перезагрузить компьютер.
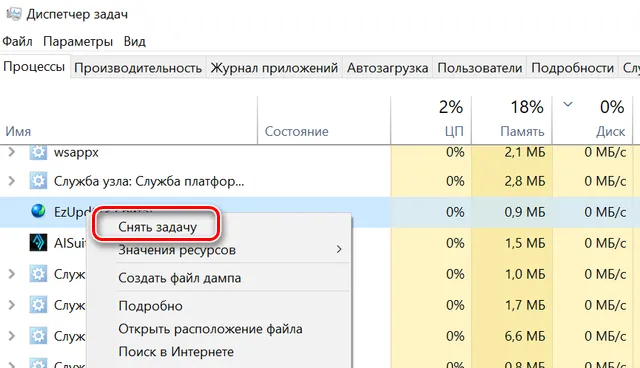
Однако, это ещё не всё, поскольку мы также должны гарантировать, что эти программы не запустятся при загрузке Windows. Мы остаёмся в диспетчере задач и переходим на вкладку Автозагрузка. Для каждой ненужной программы в списке щелкните правой кнопкой мыши и выберите Отключить.
Высокая производительность – меньшие графические эффекты
Другой способ – высвободить системные ресурсы, которые можно использовать в играх – отключить графические эффекты. Система Windows будет выглядеть хуже, но благодаря этому будет работать заметно быстрее.
- Перейдите в панель управления, а затем в раздел «Система и безопасность». Там выберите «Система», а затем в левой части окна «Дополнительные параметры системы». Системное окно настроек появится перед вашими глазами. Нажмите Параметры в разделе Быстродействие.
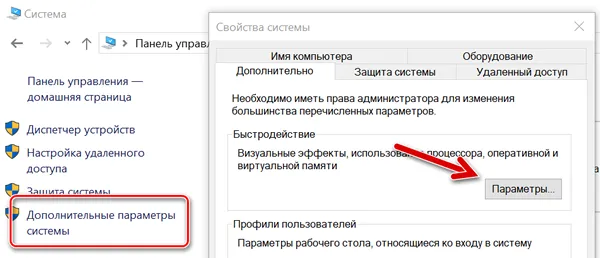
- В следующем окне выберите Обеспечить наилучшее быстродействие. Через несколько секунд графические эффекты будут отключены, так что система будет частично разгружена.
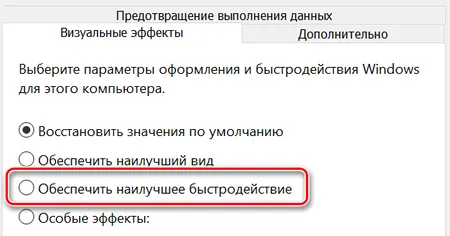
- Однако, это ещё не всё, поскольку мы также можем уменьшить объём виртуальной памяти. В окне «Параметры быстродействия» перейдите на вкладку Дополнительно и нажмите кнопку Изменить. Следующим шагом будет отмена выбора опции Автоматически выбирать объём файла подкачки.
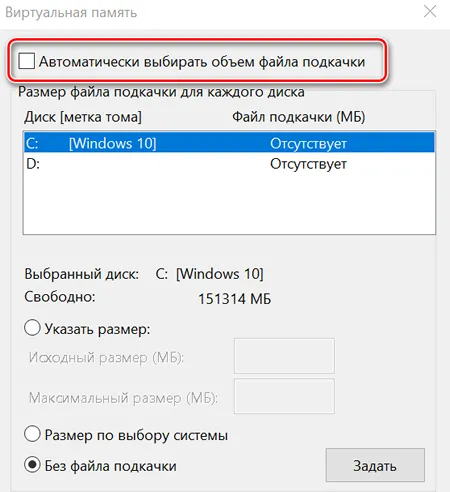
Таким образом мы получим доступ к настройкам виртуальной памяти. Выберите соответствующий диск, а затем активируйте опцию Указать размер. В обоих окнах введите значение, равное 150% от объема оперативной памяти на нашем ноутбуке. В конце нажмите ОК.
Ускорение Windows 10 – жесткий диск
Жёсткий диск является частым источником проблем, связанных со слишком медленной работой системы и игр. Мы можем отформатировать его, чтобы использовать чистую версию системы, но это требует от нас переноса всех важных файлов.
Более простым способом будет дефрагментация диска, что сократит время доступа к данным, хранящимся на нём. Ещё раз зайдите в панель управления и выберите раздел «Система и безопасность». Затем нажмите «Административные инструменты». Откроется отдельное окно, в котором запустите программу «Дефрагментация и оптимизация дисков».
Следующим шагом будет выбор диска или дисков и нажатие кнопки Оптимизировать. Начнется процесс дефрагментации.
Высокая производительность игры – драйверы и внешние программы
Очень часто наши компоненты не могут использовать весь свой потенциал, потому что работают на устаревших драйверах. Это, в основном, относится к видеокарте. Вопреки первому впечатлению, падение производительности может быть довольно значительным, поэтому стоит время от времени проверять, появились ли новые драйверы в сети.
Мы также можем повысить эффективность нашего ноутбука за счет специальных программ – как системных, так и внешних. Первая группа включает в себя, так называемый, «Игровой режим», появившийся в Windows 10. Чтобы перейти к нему, нажмите комбинацию клавиш Win+ G. На экране появится окно с вопросом, хотим ли мы запустить игровую панель. Выбираем вариант Да, это игра.
Появится специальное окно, с помощью которого мы можем создать скриншот, запустить трансляцию, а также включить игровой режим (вторая иконка справа). Таким образом, игры будут поддерживаться другими службами, а не системными процессами, что увеличит частоту кадров.
Что касается внешних программ, то они могут касаться, например, очистки реестра (CCleaner), оптимизации ОЗУ (TweakRAM) или общей оптимизации системы (PCBoost).
Описанные выше методы не приведут к тому, что последние игры, которые запускаются с несколькими кадрами в секунду, будут внезапно начнут работать с высокой детализацией графики, но позволят вам разгрузить компьютер и использовать в нём бездействующую производительность. Благодаря этому, можно рассчитывать на небольшое улучшение эффективности ноутбука.



