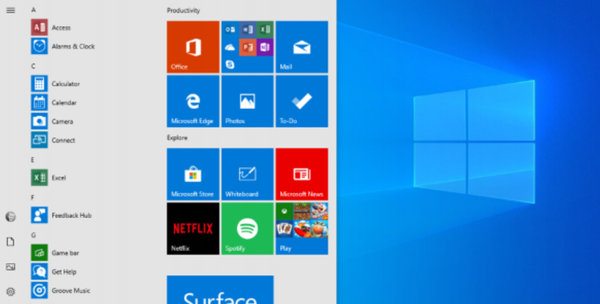В апреле 2019 года нас ждет долгожданное обновление Windows 10 с номером 1903, которое получило кодовое имя 19H1. Это обновление принесет множество изменений, которые улучшат ваш опыт работы с системой. Одним из заметных нововведений станет легкая и приятная тема оформления, которая придаст вашему рабочему столу свежесть и уют. Также вы заметите значительное повышение скорости работы системы, что сделает повседневные задачи более быстрыми и эффективными.
Хотя обновление не включает в себя таких революционных функций, как Таймлайн, оно все же предлагает широкий спектр улучшений и новых возможностей. Вас ждут обновления в области безопасности, производительности и удобства использования. С каждым новым обновлением Windows 10 становится еще лучше, и это очередное обновление не станет исключением.
Улучшения скорости (оптимизированное исправление Spectre)
Новости об уязвимости Spectre потрясли промышленность в начале 2018 года. Эта уязвимость использовала структурный изъян центрального процессора, и позволяет избежать ограничений, а также читать другие программ в памяти. Майкрософт достаточно быстро выпустила патчи Windows для блокирования угрозы, но они привели к снижение производительности компьютеров, в некоторых случаях – особенно на компьютерах выпущенных раньше 2016 года.

Обновление апреля 2019 года устранит эти ограничения производительности компьютера. В частности, Microsoft добавит «retpoline» и «import optimization». Всё, что вам нужно знать, ваш компьютер будет работать быстрее, и не стоит «забивать голову» этими терминами. Но, если вам интересно, вот подробный документ от Microsoft, объясняющий как эта оптимизация работает.
7 Гб памяти компьютера для обновлений
Вы можете иметь проблемы с обновлением Windows, если ваш компьютер не имеет достаточно свободного места на диске. Это может быть проблемой на недорогих устройствах с небольшим количеством встроенного хранилища.
Корпорация Microsoft решила эту проблему путём реквизиции около 7 ГБ компьютера для хранения и внесения его в «резервное хранилище». Это пространство используется для обновления Windows, но программы могут также хранить там временные файлы. Когда Windows потребуется пространство для обновления, она удалит временные файлы и выполнит обновление. Таким образом, пространство не будет потрачено впустую, так как файлы, которые обычно использовали бы пространство на вашем компьютере, будут храниться в зарезервированном пространстве.
Точный объём используемого дискового пространства зависит от установленных дополнительных функций и языков, но начинается с 7 Гб.
Home пользователи смогут приостановить обновления
Microsoft говорит, что это «сделала эту функцию паузы обновлений доступнее, , поместив непосредственно на главной странице приложения «Параметры» → Обновление и безопасность → Центр обновления Windows.
Однако, это ещё не всё. Microsoft не объявила об этом официально, но функция паузы обновлений теперь работает на домашних версиях Windows 10. Теперь «домашние» пользователи могут приостанавливать обновления на срок до семи дней. Это отличная возможность, если вам нужна временная отсрочка от обновлений. Однако, как и в профессиональной версии Windows 10, Центр обновлений Windows немедленно проверит наличие и установит обновления после завершения паузы. В Windows 10 Pro пользователи могут приостановить обновления до 35 дней.
Легкая тема оформления рабочего стола
В Windows 10 теперь появилась стандартная светлая тема оформления. Меню Пуск, панель задач, уведомления, боковая панель центра поддержки, диалоговое окно печати и другие элементы интерфейса теперь могут быть светлыми, а не тёмными. Последнее обновление Windows 10 даже имеет новые обои рабочего стола по умолчанию, который соответствует новой теме.
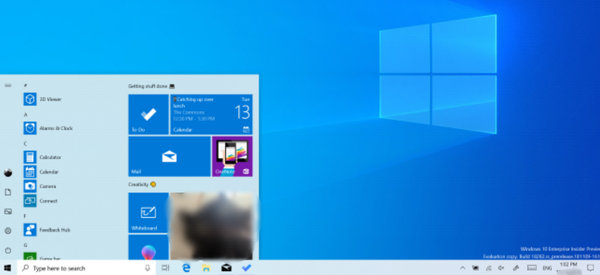
Технически, Windows 10 теперь имеет два отдельных варианта: режим Windows и режим приложения. Старая тема по умолчанию, которая объединила темную панель задач (режим темных окон) со светлыми приложениями (режим светлого приложения), по-прежнему является опцией. Вы можете выбрать любую комбинацию двух настроек.
Значок проводника файлов был изменен, чтобы иметь более яркие цвета, и теперь он выглядит лучше с новой светлой темой.
Песочница Windows для профессиональных пользователей
Windows 10 теперь имеет встроенную «песочницу». Это то, чего мы давно ждали: интегрированная, изолированная среды рабочего стола, где вы можете запустить программное обеспечение в контейнере без ущерба для вашей операционной системы. При закрытии безопасной среды все программы и файлы в безопасной среде удаляются. Она использует аппаратную виртуализацию, как Hyper-V.
Песочница доступна только в профессиональном, корпоративном и образовательном выпусках Windows, поэтому пользователям придётся заплатить, чтобы установить и использовать песочницу.
Менее загроможденное меню Пуск
Microsoft провёл «чистку» стандартного меню «Пуск». По умолчанию теперь оно включает только один столбец и гораздо проще. Да, это не идеально, и оно всё ещё предлагает Candy Crush Saga – но, по крайней мере, эта игра спрятана в папке «Игры».
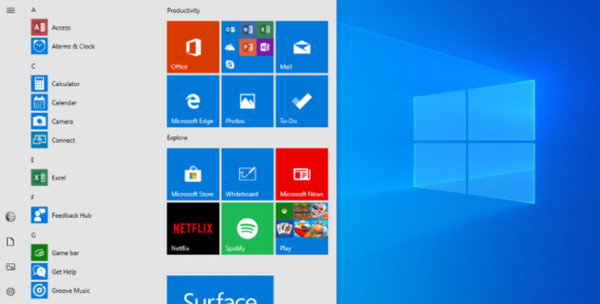
Вы не увидите эти изменения на существующем компьютере. Но, когда вы начнёте использовать новый компьютер или начнёте использовать новую учетную запись пользователя на текущем компьютере, вы увидите более чистое меню Пуск.
Вы также можете быстро открепить группы плиток. Теперь Windows позволяет открепить группы плиток, щелкнув их правой кнопкой мыши и выбрав опцию «Открепить группу». Вам больше не нужно удалять плитки одну за другой.
Windows 10 позволит удалить больше приложений
Если вы хотите полностью удалить встроенные приложения, теперь у вас будет такая возможность. Windows 10 всегда позволяла удалить некоторые встроенные приложения, такие как Solitaire, Мой офис и Skype, но теперь он также позволяет удалить такие встроенные приложения, как 3D Viewer, Groove Music, Mail, Paint 3D и многое другое.
Это не распространяется на все приложения. Например, невозможно удалить браузер Edge или приложение магазина. Но вы можете удалить большинство приложений.
Кортану и панель поиска разделят
Windows 10 имеет панель поиска, которая интегрирована с Cortana. В обновлении апреля 2019 года панель поиска будет функционировать как обычное поле поиска, и на панели задач Windows появится отдельный значок Кортаны. Можно оставить поле поиска на панели задач и скрыть значок Кортаны или скрыть поле поиска и оставить Кортану. Конечно, вы также можете скрыть оба.
Интерфейс поиска имеет новый начальный дизайн, и он имеет такие параметры, как «все», «приложения», «документы», «электронная почта» и «веб» после нажатия на него. Это отличается от предыдущих версий Windows 10, которые показывали Кортану всякий раз, когда вы нажимали на поле.
К сожалению, стандартная панель поиска Windows по-прежнему интегрирует результаты онлайн-поиска с Bing, поэтому она не просто выполняет поиск на вашем компьютере. Есть и другие варианты – Вы можете отключить SafeSearch для результатов в строке поиска, и Windows покажет вам предварительный просмотр контента для взрослых.
Это указывает на интересное направление развития и снижение зависимости от Кортаны – теперь вы можете оставить строку поиска на панели задач и отключить значок Кортаны, поставив на её место Алису.
Меню «Пуск» осуществляет поиск всех файлов
Окно поиска в меню «Пуск» станет намного полезнее! Функция поиска в меню «Пуск» теперь может искать файлы в любом месте на компьютере. В предыдущих версиях Windows 10 искала только в библиотеках, такие как документы, загрузки, музыка, фотографии и видео, а также на рабочем столе. Поиск по-прежнему будет быстрым благодаря индексированию.
Это шикарное обновление вызывает много чувство. Индексатор поиска Windows всегда игнорировался в меню Пуск Windows 10 по какой-то причине, но Microsoft, наконец, обратила на него внимание. Вы можете настроить, какие местоположения индексируются и ищутся из приложения «Параметры».
Чтобы включить эту функцию, перейдите в раздел «Параметры» → «Поиск» → «Поиск в Windows» и выберите рекомендуется, чтобы индексатор выполнял поиск на всём компьютере. «Классический» режим индексирования, который просто в ваших библиотеках и на рабочем столе, всё ещё доступен в качестве опции. Можно также настроить точные папки поиска, которые будет индексировать Windows.
Логин без пароля
Microsoft рвётся в «мир без паролей». Теперь вы можете создать учетную запись Майкрософт без пароля в интернете. Эта учетная запись будет связана с вашим номером телефона, и при попытке входа в систему Microsoft будет отправлять вам код безопасности.
В обновленной версии Windows 10 вы сможете входить без пароля и настроить PIN-код или функцию Hello, чтобы защитить ваш компьютер.
Конечно, это не обязательно. Это просто новый, дополнительный тип учетной записи, которую вам не нужно создавать.
Значок центра обновления в системном трее
Центр обновления Windows теперь будет отображать значок на панели уведомлений (системном трее). Вы можете перейти к Параметры → Обновления и безопасность → Центр обновлений → Дополнительные опции и включить Показать уведомление, когда ваш компьютер требует перезагрузки, чтобы закончить обновление, чтобы включить его.
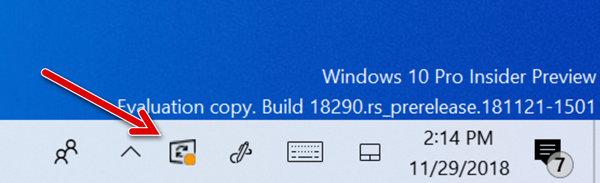
После этого вы увидите значок центра обновления Windows с оранжевой точкой в области уведомлений панели задач, когда нужно будет перезагрузить компьютер для обновления. Это более приятный способ получения уведомления о необходимой перезагрузке, чем сообщение в полноэкранном режиме.
Новая схема именования обновлений
Microsoft продолжает изменять схему именования обновлений. Windows 10 октября 2018 была названа Redstone 5 во время разработки, и предыдущие четыре сборки также выпускались под кодовым именем «Redstone» с различными номерами. Теперь, чтобы сделать всё понятнее, обновление апреля 2019 было названо 19H1, так как запланировано к выпуску в первой половине 2019.
Это звучит просто, за исключением того, что Microsoft уже отказалась от новой схемы именования и собирается вновь изменить название. Релизы после 19H1, как сообщается, будут обозначены кодовыми названиями «Vanadium» и «Vibranium».
Увеличение (и многое другое) в консоли
В консоли Windows 10 можно будет увеличивать и уменьшать масштаб. Просто удерживайте клавишу Ctrl и прокрутите с помощью мыши или трекпада. При использовании стандартно шрифта Consolas текст масштабируется красиво и выглядит ровным, независимо от того, насколько увеличен.
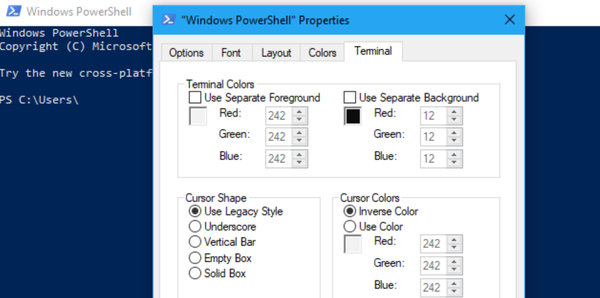
Появятся также некоторые новые экспериментальные функции консоли. Щелкните правой кнопкой мыши на заголовке любого окна консоли, выберите «свойства» и перейдите на вкладку Терминал, чтобы найти их. Например, можно настроить цвет и форму курсора ввода текста.
Автоматическое устранение неполадок
Windows уже имеет встроенное средство устранения неполадок, но вы должны знать, какой тип проблемы имеет ваш компьютер, а затем перейти к правильной утилите устранения неполадок. Теперь можно просто перейти к Параметры → Обновление и безопасность → Устранение неполадок. Вы увидите список рекомендуемых средств устранения неполадок, которые, по мнению Windows, могут устранить вашу проблему.
На самом деле, Windows автоматически пытается исправить некоторые проблемы в фоновом режиме прямо сейчас.
Чтобы проверить, происходит ли это, перейдите в раздел Параметры → Конфиденциальность → Диагностика и отзывы. В разделе Рекомендуемые способы устранения неполадок выберите Спросить меня перед устранением неполадок, Сообщать мне, когда проблемы исправляются или Исправлять проблемы, не спрашивая меня. По умолчанию Windows 10 будет спрашивать.
Скрытые уведомления в полноэкранных приложениях
Windows 10 после следующего обновления будет также скрывать уведомления во время просмотра видео или использования любого другого приложения в полноэкранном режиме, благодаря функции улучшения фокусировки.
Focus Assist уже может скрывать уведомления, пока вы играете в полноэкранную игру, но теперь он может работать, когда вы используете любое приложение, будь то видеоплеер, полноэкранный Excel или веб-браузер после нажатия клавиши F11.
Улучшения блокнота – ещё раз
Да, Microsoft всё ещё работает над блокнотом – даже после всех улучшений в октябре 2018 года.
Корпорация Майкрософт также внесла изменения в способ обработки кодировок в блокноте. В строке состояния теперь отображается Кодировка открытого документа. Блокнот теперь может сохранять файлы в формате UTF-8 без знака порядка байтов, который теперь является значением по умолчанию. Это делает Notepad более совместимым с web, где UTF-8 используется по умолчанию, и он также обратно совместим с традиционным ASCII.
Блокнот теперь будет иметь звездочку в строке заголовка, когда текущий файл был изменен и не сохранен. Например, если вы работаете над файлом с именем Example.txt и вносите некоторые изменения, в строке заголовка будет *Example.txt до сохранения файла.
Доступны также новые горячие клавиши. Нажмите Ctrl + Shift + N, чтобы открыть новое окно блокнота, Ctrl + Shift + S, чтобы открыть диалоговое окно Сохранить как, или Ctrl + W, чтобы закрыть текущее окно блокнота.
Есть также новая Справка, которая открывает Центр обратной связи в категории блокнот, так что вы можете обеспечить обратную связь с Microsoft.
Больше улучшений и изменений
- Вы увидите баннер в верхней части приложения «Домашняя страница» с помощью учетной записи Майкрософт и ссылки на конкретные разделы, такие как Мой телефон, Центр обновлений Windows и награды от Майкрософт.
- Официальный релиз Emoji 12 выходит в марте 2019 года, и Microsoft добавила новые эмодзи в Windows 10. Как всегда, вы можете нажать Win + Ю, чтобы открыть панель смайликов в любом месте в Windows 10. Они также доступны на сенсорной клавиатуре.
- Windows 10 теперь поддерживает kaomoji в emoji picker. Kaomoji – японский термин, который переводится как гримасы. Например, (╯°□°)╯︵ ┻━┻ является популярным kaomoji.
- И теперь можно будет перемещать панель эмодзи.
- Файловый проводник теперь показывает «дружественные даты» по умолчанию. Таким образом, вместо таких дат, как «1/23/2019», вы увидите такие даты, как «вчера», «Вторник», «февраля» и «19 марта 2032 года». Вы можете отключить это, щелкнув правой кнопкой мыши по верхней части столбцов в окне проводника и сняв флажок Использовать удобные даты. Это вернёт старый формат.
- Страница настроек хранилища была немного переработана. Перейдите в раздел Параметры → Система → Хранилище, чтобы увидеть, как используется ваше пространство. Вы можете нажать каждую категорию, чтобы найти действия, которые помогут освободить место.
- Настройка Дата и время получает кнопку Синхронизировать сейчас, чтобы немедленно синхронизировать часы с сервером времени в интернете. Она также показывает время последней синхронизации и адрес текущего сервера интернет-времени вашей системы. Это помогает, если ваше время неправильно отображается по какой-то причине.
- Приложение «Параметры» теперь может настраивать дополнительные параметры IP для соединений Ethernet. Например, можно настроить статический IP-адрес или задать любимый DNS-сервер. Ранее это выполнялось с помощью панели управления. Перейдите в раздел Параметры → Сеть и интернет → Ethernet, щелкните имя подключения Ethernet и нажмите Изменить в разделе настройки IP, чтобы найти эти параметры.
- Центр обновления Windows будет учитывать настройки времени. Вы можете сказать Windows, когда используете компьютер, и она не будет автоматически перезагружать компьютер в эти часы.
- Появится новый глобус-образный значок, который заменит предыдущие отдельные значки для Ethernet, Wi-Fi и сотовых подключений для передачи данных.
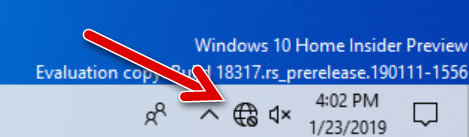
- Windows теперь имеет значок состояния микрофона. Этот значок появляется в уведомлении, когда приложение использует микрофон. Вы можете навести курсор на него, чтобы увидеть, какое приложение использует ваш микрофон. Нажмите на него, чтобы открыть экран настроек микрофона.
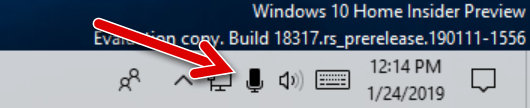
- Приложение безопасности Windows теперь имеет переработанную панель «История защиты». В ней отображается Дополнительная информация об обнаруженных угрозах и доступных действиях. Например, в дополнение к угрозам, выявленных с помощью Защитника Windows, она также показывает вам блоки, инициированных контролируемым доступом к папке.
- Безопасность Windows теперь также имеет новую опцию «Tamper Protection». Если этот параметр включен, он защищает важные параметры безопасности. Например, он ограничивает изменения многих параметров, контролируемых приложением безопасности Windows, если Вы не откроете приложение и не внесете изменения. Чтобы включить этот параметр, перейдите в раздел Безопасность Windows → Защита от вирусов и угроз → Параметры защиты от вирусов и угроз.
- В диспетчере задач можно задать вкладку по умолчанию. Эта вкладка будет открываться при каждом запуске диспетчера задач. Для этого используйте вкладку Параметры → Задать значение по умолчанию в диспетчере задач.
- Менеджер задач теперь отображает больше информации о том, какие приложения будут работать с высоким DPI. Чтобы найти этот параметр, откройте Диспетчер задач, перейдите на вкладку сведения, щелкните правой кнопкой мыши заголовки в верхней части списка, нажмите кнопку Выберите столбцы, активируйте DPI в списке и нажмите кнопку ОК.
- Корпорация Майкрософт также включает параметр «Fix Scaling for Apps» по умолчанию. Это поможет исправить размытие в приложениях на дисплеях с высоким DPI. Он был добавлен в Windows 10 ещё в апреле 2018, но Microsoft оставила его отключенным.
- Экран входа теперь имеет «акриловый» фон, чтобы вписаться в новую «светлую систему дизайна Microsoft». Раньше у него было больше размытия – это другой визуальный эффект.
- Говоря о Fluent Design, Microsoft также добавляет тени в контекстные меню Microsoft Edge и другие части операционной системы.
- Дизайн меню «Пуск» был немного изменен. Он имеет более «свободные» штрихи и иконки в меню. Например, параметры сна, завершения работы и перезапуска в меню теперь имеют новые значки.
- Параметры Windows Hello были переработаны. Все доступные параметры входа теперь находятся в одном списке, и каждая опция имеет объяснение. Теперь вы также можете связать Windows Hello с физическим ключом безопасности прямо из настроек приложения.
- Плитка яркость в панели быстрые действия в центре действий теперь имеет ползунок, что позволяет быстро изменить уровень яркости вашего дисплея. Теперь вы можете щелкнуть правой кнопкой мыши на плитке быстрого действия и выбрать «редактировать быстрые действия», чтобы быстро изменить плитки прямо с боковой панели, не открывая приложения «Параметры».
- Сенсорная клавиатура теперь позволяет вводить больше символов. Чтобы найти их, нажмите старую кнопку &123, чтобы увидеть символы и цифры, а затем нажмите новую кнопку Ω, чтобы увидеть дополнительные символы. Эти символы интегрированы в окно эмодзи.
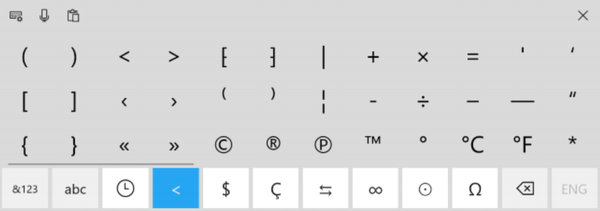
- Эта же сенсорная клавиатура теперь помогает вам печатать более точно, динамически настраивая цели вокруг каждой клавиши. Так что, если вы часто вводите символ, нажав немного слева или справа, она будет подстраиваться под вас. Это происходит незаметно, под капотом.
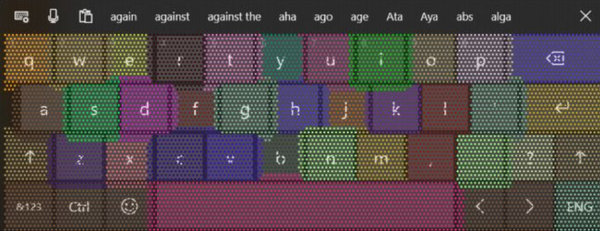
- Теперь Windows позволяет выбрать цвет и размер курсора. Вы можете сделать курсор больше и изменить его цвет, что делает его заметнее.
Ещё больше изменений!
В новых сборках Windows 10 всегда «тонны» изменений. Даже это не полный список! Но вот ещё несколько:
- Обновления приложений: некоторые стандартные приложения Windows были обновлены. Например, Приложение Snip & Sketch получило больше возможностей для работы со скриншотами, включая возможность добавлять границы к ним и печатать их. Теперь он может делать отложенные скриншоты по таймеру и скриншоты отдельных окон. Sticky Notes 3.0 научился синхронизировать заметки между компьютерами. Почта и календарь теперь имеет кнопку навигации для открытия Microsoft to-Do. Панель игр имеет встроенную галерею, поэтому вы можете просматривать скриншоты и видео прямо из интерфейса панели игр. Приложение Office было переработано на основе нового Office.com. Это поможет вам запустить приложения Office на вашем компьютере, установить те, которые нужны, и найти недавно используемые документы Office.
- Кортана + Microsoft: голосовой помощник Cortana теперь добавляет напоминания и задачи в списки. Поэтому, когда вы скажете Кортане добавить молоко в список покупок, Вы увидите, что молоко появится в списке «бакалея» в приложении дел Microsoft.
- Стабильная яркость дисплея: настройки яркости дисплея не будут изменяться, когда вы подключаете к зарядному устройству. Windows запомнит вашу предпочтительную яркость – и будет сохранять её, даже когда вы подключите зарядник.
- Очистка диска: средство очистки диска теперь отображает предупреждение, когда вы очищаете «загрузки», предупреждая, что это ваше личные загрузки и все файлы будут удалены.
- Центр обновления Windows: теперь может перезагрузить компьютер сразу же после установки обновления, а не ждать более удобного времени. Это необязательный параметр, который можно включить, если хотите.
- Меню «Пуск» – повышение надежности: ранее меню «Пуск» было частью ShellExperienceHost процесса, но теперь получает собственный процесс: StartMenuExperienceHost. Если проблема возникает с основным ShellExperienceHost, меню «Пуск» всё ещё будет работать. Это также облегчит для Microsoft отладку проблем с меню «Пуск».
- Родная поддержка RAW: Майкрософт добавляет встроенную поддержку для изображений формата RAW, часто используемого профессиональными фотографами. Откройте магазин Майкрософт и установите пакет «Raw Image Extension», чтобы использовать его. Это позволит создавать эскизы изображений, осуществлять предварительный просмотр и читать метаданные необработанных файлов в проводнике. Вы также можете просматривать изображения RAW в приложениях, таком как «Фотографии», после установки пакета.
- Управление шрифтами: теперь вы можете перетащить файлы шрифтов на страницу Параметры → Шрифты, чтобы установить их. Вы можете нажать на шрифт на этой странице, чтобы просмотреть его форму и детали шрифта или удалить шрифт. (Устанавливается шрифт для одного пользователя. Чтобы установить его в масштабах всей системы, щелкните правой кнопкой мыши файл шрифта как обычно и выберите « установить для всех пользователей».)
- Редизайн истории буфера обмена: в историю буфера обмена добавили ещё в октябре 2018. Теперь он получает новый, более компактный дизайн. Нажмите Win + V, чтобы открыть его.
- Улучшенный сброс ПИН-кодов: при входе в Windows 10 с помощью PIN-кода, Вы можете нажать ссылку Я забыл свой PIN-код, и вы увидите новый, усовершенствованный интерфейс для того, чтобы сбросить свой ПИН-код прямо на экране приветствия.
- Улучшения диктора: рассказчик получил обновленные функции, которые позволяют прочесть текущее, следующее и предыдущее предложения. Рассказчик также лучше работает с Google Chrome, что имеет смысл, так как Microsoft Edge также переходит на базу Chromium. Теперь экранный диктор предупредит вас, если клавиша Caps Lock включена, когда вы начинаете печатать. Он также имеет новый интерфейс, который появляется всякий раз, когда вы включите экранный диктор.
- Возврат в исходное состояние: интерфейс окна возврата компьютера в исходное состояние был немного переделан, и теперь требует меньше кликов, чтобы запустить процесс.
Другие новые функции включают поддержку дополнительных языков в операционной системе. Теперь, если вы пишете на вьетнамском, сенсорная клавиатура предлагает удобные опции: вьетнамский телекс и специализированные клавиатуры на основе цифровых клавиш (VNI). Это делает процесс набора текста на вьетнамском еще более комфортным и продуктивным.
Кроме того, в Windows появился новый шрифт Ebrima, который открывает доступ к документам, написанным на языке ADLaM, и позволяет просматривать веб-страницы, созданные для народа фулани, проживающего в Западной Африке. Эти нововведения значительно расширяют возможности пользователей, позволяя им работать с контентом на самых разных языках и культурах.