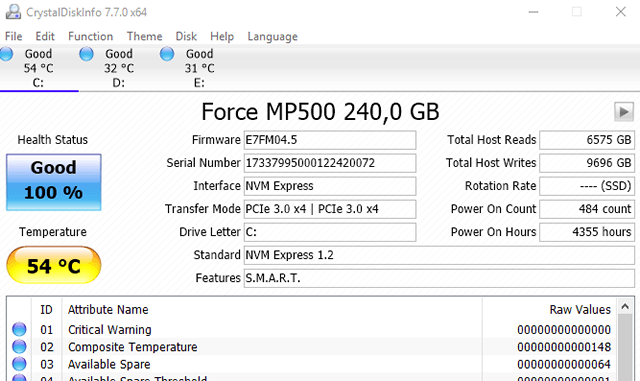Жесткие диски не живут вечно, и часто не удаётся предвидеть их конец. К счастью, большинство современных приводов поддерживают S.M.A.R.T., поэтому они могут, по крайней мере, вести некоторый базовый самоконтроль.
К сожалению, Windows не имеет простого в использовании встроенного инструмент, который показывал бы S.M.A.R.T. данные вашего жесткого диска. Вы можете посмотреть статус S.M.A.R.T. из командной строки, но чтобы действительно увидеть эту информацию, вам нужно использовать стороннее приложение.
Проверьте S.M.A.R.T. статус в CrystalDiskInfo
CrystalDiskInfo – это простой в использовании и бесплатный инструмент, с открытым исходным кодом, который показывает S.M.A.R.T. данные жестких дисков.
Как только вы запустите CrystalDiskInfo, в основном окне отобразится информация о S.M.A.R.T. состоянии ваших жестких дисков. Если всё работает правильно, вы должны увидеть статус «Good».
В изображении ниже, как раз под строкой меню, вы можете увидеть что все 3 привода в нашей системе сообщают о «хорошем» состоянии, и можно быстро ознакомиться с температурой каждого диска.
Другие статусы, которые включают «Bad» (обычно указывает на диск, который мертв или близок к смерти), «Caution» (указывает на диск, который следует заменить) и «Unknown» (означает, что информация S.M.A.R.T. не может быть получена).
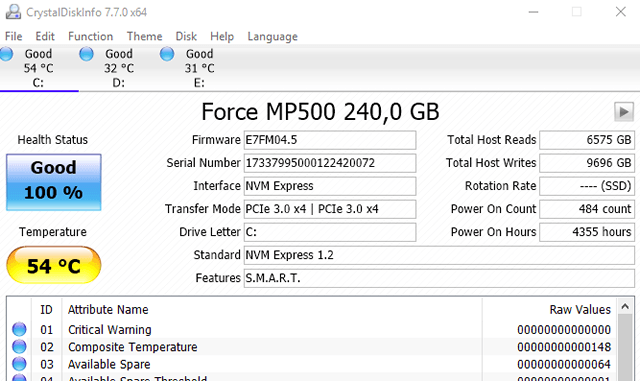
Вы также можете посмотреть подробную информацию о каждом диске, но если Вы не профессионал, вероятно, она не будет иметь для Вас особого значения. Если вам интересно, ознакомьтесь со страницей в Википедии, на которой представлен достаточно хороший список этих атрибутов.
CrystalDiskInfo имеет ещё одну функцию, которую стоит отметить. Если Вы особенно обеспокоены состоянием накопителя, Вы можете настроить CrystalDiskInfo на запуск вместе с Windows и запуск в качестве фонового приложения. Тогда CrystalDiskInfo отправит уведомление, если обнаружит изменение S.M.A.R.T. статуса любого диска. Просто откройте меню Function и включите опции Resident и Startup.
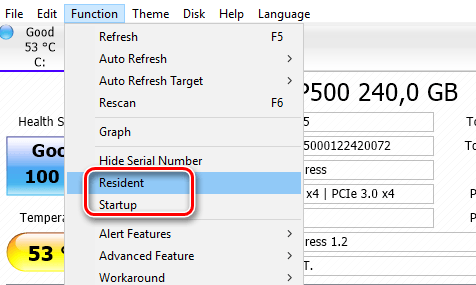
Проверьте состояние S.M.A.R.T. в командной строке
Можно также просмотреть очень простой статус S.M.A.R.T. из командной строки Windows. Чтобы открыть командную строку, нажмите кнопку Пуск, введите командная строка и нажмите клавишу Enter.
В командной строке введите (или скопируйте и вставьте) следующую команду и нажмите клавишу Enter:
wmic diskdrive get status
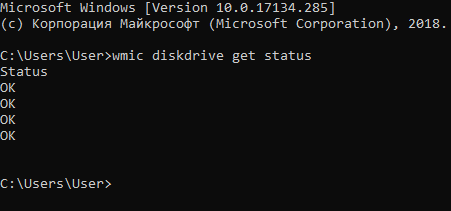
Если всё работает правильно, вы должны увидеть состояние «OK» для каждого жесткого диска в вашей системе. Другие статусы – такие как Bad, Caution или Unknown – могут указывать на проблемы с вашим диском или ошибки при извлечении информации S.M.A.R.T.
Помогите, мой жесткий диск погибает!
Если состояние S.M.A.R.T. указывает, что на диске появились ошибки, это не обязательно означает, что ваш жесткий диск сразу даст сбой. Однако, если S.M.A.R.T. сообщает о появлении ошибок, было бы разумно предположить, что жесткий диск приближается к отказу. Полный отказ может произойти через несколько минут, несколько месяцев или – в некоторых случаях – даже несколько лет. Сколько бы времени это ни заняло, Вы не должны доверять важные данные такому диску.
Убедитесь, что резервная копия всех ваших файлов хранится на другом носителе, например, на внешнем жестком диске или флеш-накопителе. После правильного резервного копирования файлов необходимо как можно скорее заменить жесткий диск. Вы не можете считать жесткий диск, который не проходит тест S.M.A.R.T., надежным. Даже если ваш жесткий диск не откажет полностью, он может повредить часть ваших данных.
Конечно, аппаратные средства не идеальны – жесткие диски могут отказать без каких-либо предупреждений. Тем не менее, S.M.A.R.T. может дать вам некоторое предупреждение заранее, когда жесткий диск не работает так, как он должен.