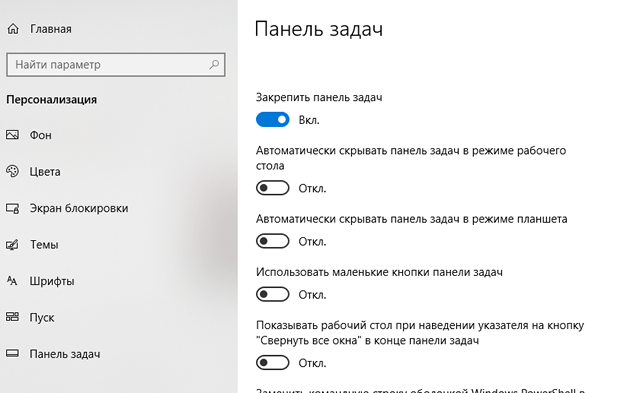Панель задач позволяет не только просматривать приложения и проверять время. Вы можете настроить её внешний вид, управлять календарем, закреплять свои любимые приложения, перемещать панель в другое место на экране и определять способ группировки кнопок на панели задач, когда открыто больше одного окна. Вы даже можете управлять встречами в календаре прямо с панели задач.
![]()
Закрепление приложений на панели задач
Приложение можно закрепить прямо на панели задач, чтобы иметь к нему быстрый доступ во время работы на рабочем столе, а позже, в случае необходимости, отсоединить её. Это можно сделать из меню Пуск или в списке быстрого доступа, т.е. список ярлыков недавно открытых файлов, папок и веб-сайтов.
Закрепление приложений из меню «Пуск»
На начальном экране нажмите и удерживайте или щелкните правой кнопкой мыши, выбранное приложение, а затем коснитесь или щелкните Подробнее → Закрепить на панели задач. Если вы хотите открепить приложение, выполните те же действия, выбрав пункт Открепить от панели задач.
Закрепление приложений из списка быстрого доступа
Если приложение уже открыто, нажмите и удерживайте кнопку приложения на панели задач и проведите пальцем вверх, пока не появится список быстрого доступа. Если вы используете мышь, щелкните правой кнопкой мыши на кнопку приложения на панели задач.

Затем коснитесь или щелкните пункт Закрепить на панели задач. Если вы хотите открепить приложение, выполните те же действия, выбрав пункт Открепить от панели задач.
Изменение параметров панели задач
Вы можете настроить панель задач согласно своим предпочтениям. Если вы хотите изменить некоторые аспекты панели задач одновременно, пожалуйста, используйте меню «Параметры». Нажмите и удерживайте или щелкните правой кнопкой мыши пустое место на панели задач, а затем нажмите или щелкните Параметры.
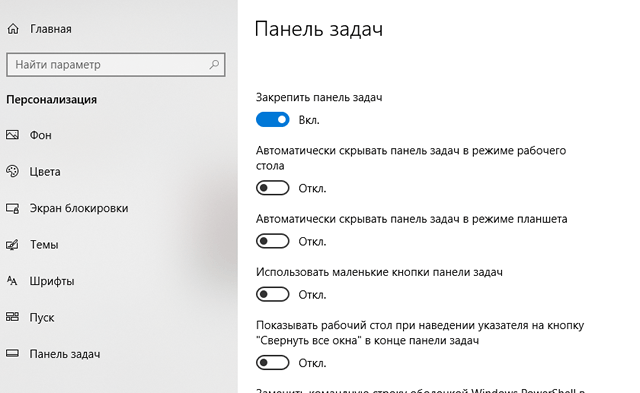
Изменение положения панели задач
Панель задач обычно появляется у нижнего края рабочего стола, но вы также можете переместить её к любой из сторон или верхней границе рабочего стола. Если панель задач закреплена, перед перемещением её необходимо разблокировать.
Нажмите и удерживайте или щелкните правой кнопкой мыши пустое место на панели задач, затем коснитесь или щелкните Параметры → Положение панели задач на экране, а затем выберите опцию Влево, Вверх, Вправо или Вниз.
Изменение порядка кнопок на панели задач
Если Вы хотите изменить порядок кнопок приложений на панели задач, просто перетащите выбранную кнопку из его текущего местоположения в другое место.
Вы можете выбрать способ группировки кнопок на панели задач, что очень удобно, особенно тогда, когда у вас открыто много окон. По умолчанию все файлы, которые открываются через одну и ту же программу, группируются вместе, даже если не были открыты один за другим.
Если вы хотите изменить способ группировки кнопок на панели задач, нажмите и удерживайте или щелкните правой кнопкой мыши пустое место на панели задач, затем коснитесь или щелкните Параметры, выберите один из параметров в списке Группировать кнопки панели задач:
- Всегда, скрывать метки. Это значение по умолчанию. Каждое приложение отображается как одна кнопка без метки, даже в случае открытия нескольких окон одного приложения.
- При заполнении панели задач. Этот параметр определяет отображение каждого окна в виде отдельной кнопки с меткой. Когда на панели задач находится много элементов, приложения с открытыми несколькими окнами сворачиваются в виде одной кнопки приложения. Нажмите эту кнопку, чтобы отобразить список открытых окон.
- Никогда. Это значение приводит к тому, что каждое окно отображается в виде отдельной кнопки с меткой. Окна не объединяются независимо от того, сколько их открыто. По мере открытия новых приложений и окон, кнопки становятся всё меньше и меньше и, в конце концов, занимают столько места, что их нужно прокручивать.
Блокировка и разблокировка панели задач
Блокировка панели задач полезна, если вы хотите быть уверены, что указанные Вами параметры не изменятся. Если в дальнейшем вы решите внести изменения на панели задач или изменить её положение на рабочем столе, вы можете её разблокировать.
Нажмите и удерживайте или щелкните правой кнопкой мыши пустое место на панели задач, а затем нажмите или щелкните Параметры и включите параметр Заблокировать панель задач.
Если флажок Закрепить панель задач установлен, панель задач уже заблокирована. Чтобы отключить эту настройку, просто нажмите или щелкните пункт Закрепить панель задач или перейдите в меню Параметры и отключите блокировку панели задач.
Отображение индикаторов на кнопках панели задач
Индикатор на кнопке панели задач означает, что в этом приложении необходимо выполнить какое-то действие.
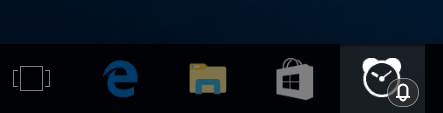
Например, индикатор звонка кнопки приложения Будильники и часы, сообщает, что у вас есть активный будильник и в установленное время вы получите уведомление. Эта функция включена по умолчанию, но если вы хотите это проверить или отключить её, нажмите и удерживайте или щелкните правой кнопкой мыши пустое место на панели задач, а затем нажмите или щелкните пункт Параметры и перейдите в раздел Показывать индикаторы на кнопках панели задач.
Использование небольших кнопок панели задач
Если вы хотите, чтобы на панели задач было видно большее количество приложений, вы можете использовать кнопки в меньшей версии. Нажмите и удерживайте или щелкните правой кнопкой мыши пустое место на панели задач, а затем нажмите или щелкните Параметры и включите параметр Использовать маленькие кнопки панели задач.
Примечание: на маленьких кнопках панели задач не будут отображаться индикаторы.
Предварительный просмотр рабочего стола
Функция предварительного просмотра позволяет быстро увидеть содержимое рабочего стола, загороженное всеми открытыми окнами приложений:
- Нажмите и удерживайте или щелкните правой кнопкой мыши пустое место на панели задач, а затем нажмите или щелкните Параметры и включите параметр Использовать функцию предварительного просмотра рабочего стола при наведении указателя мыши на кнопку свернуть все окна в конце панели задач.
- Поместите курсор в правом конце панели задач или коснитесь его и удерживайте, чтобы отобразить предварительный просмотр рабочего стола.
- Для того, чтобы восстановить представление всех открытых окон, просто переместите курсор в другое место или ещё раз нажмите и удерживайте в конце панели задач.
Автоматическое скрытие панели задач
Иногда полезно скрыть панель задач, например, во время просмотра фильма или чтения. Вы можете включить автоматическое скрытие панели задач, в зависимости от того, используете ли вы режим рабочего стола или режима планшета.
Нажмите и удерживайте или щелкните правой кнопкой мыши пустое место на панели задач, а затем нажмите или щелкните Параметры и включите параметр Автоматически скрыть панель задач в режиме рабочего столаили Автоматически скрыть панель задач в режиме планшета, или оба этих параметра.