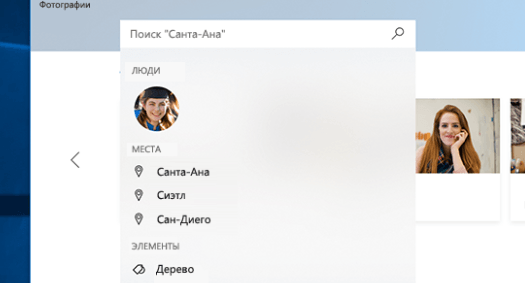Приложение «Фотографии» в Windows 10 собирает фотографии с компьютера, телефона и других устройств, а затем размещает их в одном месте, что было легче найти конкретное содержание.
Чтобы начать, нажмите кнопку Пуск, а затем выберите Фотографии.
Быстрый поиск фотографий
Вы можете просматривать вашу коллекцию по дате, альбому или папке. Или запустить поиск конкретного человека, места или вещи.
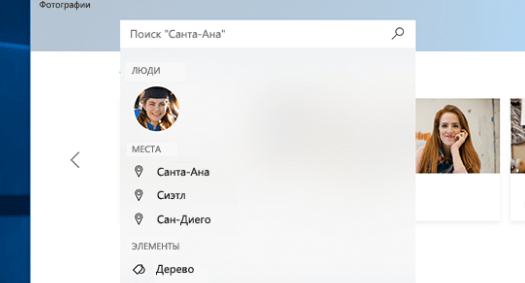
Приложение распознает лица и объекты на изображениях и добавляет теги, которые помогают найти необходимые элементы содержания, без бесконечной прокрутки. Например, попробуйте поискать слова «пляж» или «собака» или выберите лицо, отображаемое в окне поиска, и вы увидите все фотографии, содержащие этого человека.
Автоматическая отправка фотографий
Одним из самых простых способов копирования всех фотографий и видео в одно место в программе «Фотографии» – настройка автоматической отправки в OneDrive.
Установите приложение OneDrive на вашем устройстве с iOS или Android, чтобы включить Загрузку с камеры в настройках. Передача последних фотографий и видео начнется автоматически. После передачи файлы будут автоматически отображаться в приложении «Фотографии» на компьютере.
Импорт фотографий и видео
Вы можете импортировать фотографии и видео, сохраненные на SD-карте камеры, USB-накопителе или на другом устройстве:
- С помощью USB-кабеля подключите устройство к компьютеру.
- Нажмите кнопку Пуск, а затем выберите «Фотографии».
- Выберите пункт Импорт и следуйте дальнейшим инструкциям. Приложение автоматически выбирает элементы, которые еще не были импортированы. Вы также можете вручную выбрать элементы, которые требуется импортировать.
Примечание: если вы пользуетесь телефоном с системой Android и функция импорта не работает, возможно, потребуется изменить настройки USB-подключения в телефоне, чтобы разрешить загрузку фотографий.
Помощь в поиске дополнительных фотографий
Приложение «Фотографии» автоматически показывает фотографии и видео из папки Фотографии, расположенной на вашем компьютере и в OneDrive.
Ниже описано, как добавить дополнительные источники в папку «Изображения»:
- В приложении «Фотографии» выберите пункт Другое... → Настройки.
- В разделе Источник выберите пункт Добавить папку.
- Перейдите в папку на вашем компьютере, внешнем жестком диске или сетевом диске, подключенном к компьютеру, а затем выберите Добавить эту папку в библиотеку «Изображения». Вложенные и добавляемые папки также отобразятся в соответствующей библиотеке фотографий.