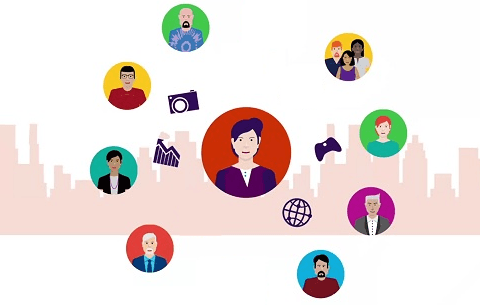Когда вы обновляете Windows 10, ваша старая учетная запись остаётся с Вами, когда вы выполняете чистую установку, вы создаёте новую учетную запись во время процесса, но как насчет того, если Вы хотите добавить дополнительные локальную учетную запись?
Читайте дальше, и мы покажем вам, как это сделать.
Зачем создавать локальную учетную запись
Миллионы пользователей Windows никогда не создают вторичные учетные записи на своих компьютерах и используют свою основную административную учетную запись для всего. Это не очень безопасная практика, и большинство людей должно избавиться от этой привычки.

Создание вторичной учетной записи для себя (так что вы не будете всегда входите в систему с правами администратора) – отличная идея, и значительно повышает безопасность вашей машины.
Создание отдельных локальных учетных записей для ваших детей или других пользователей означает, что они могут настроить программы так, как хотят, иметь отдельные пользовательские папки – документы, рисунки и т.д. – и иметь убежденность, что сомнительный файл не заразит весь компьютер.
Хотя Вам может больше нравится использовать учетную запись Microsoft для онлайновых функций, которые она предоставляет, стандартная локальная учетная запись – которая хороша знакома по Windows 7 и предыдущим версиям – отлично подходит для людей, которые не хотят связывать свой логин с Microsoft, и это идеально подходит для детей, которым не нужны все дополнительные услуги.
Давайте рассмотрим процесс создания новых локальных учетных записей пользователей в Windows 10.
Создание новой учетной записи Windows 10
Во-первых, вам нужно получить доступ к настройкам учетной записи пользователя. Обратите внимание, что в Windows 10 это отдельный раздел из панели управления «Учетные записи пользователей».
Нажмите Win + I, чтобы открыть приложение «Параметры», а затем нажмите Аккаунты.
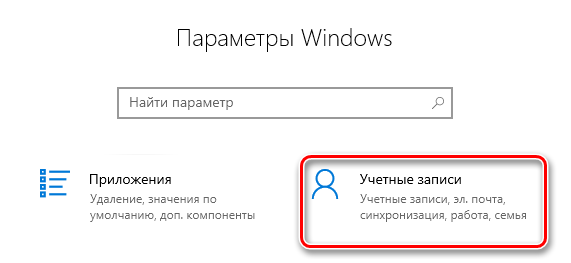
На странице «Учетные записи» перейдите на вкладку «Семья и другие пользователи», а затем нажмите кнопку Добавить пользователя для этого компьютера. У вас может возникнуть соблазн воспользоваться кнопкой Добавить члена семьи, но для этой функции требуется настроить онлайн-учетную запись Microsoft и назначить членов вашей семьи. Это полезная функция, которая позволяет отслеживать учетную запись ребенка, но это не то, что нам нужно.
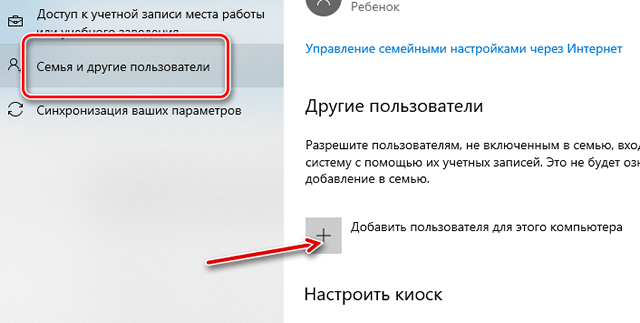
В появившемся окне учетной записи Microsoft Вам предложат создать учетную запись Microsoft. Игнорируйте приглашение! Вместо этого нажмите ссылку «Я не имею ссылку на эту информацию» внизу.
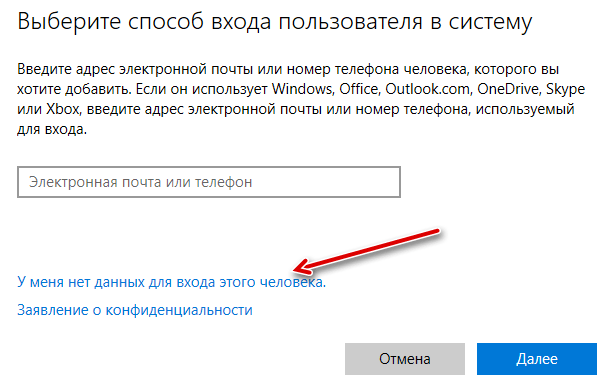
На следующей странице Windows предложит создать онлайн-аккаунт. Опять же, проигнорируйте это и нажмите ссылку «Добавить пользователя без учетной записи Microsoft» внизу.
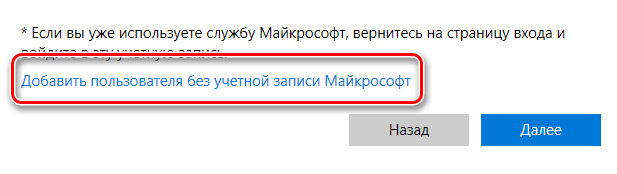
Если вы создавали новые учетные записи в Windows 7 и предыдущих версиях, следующий экран будет вам знаком. Введите имя пользователя и пароль, а затем нажмите Далее.
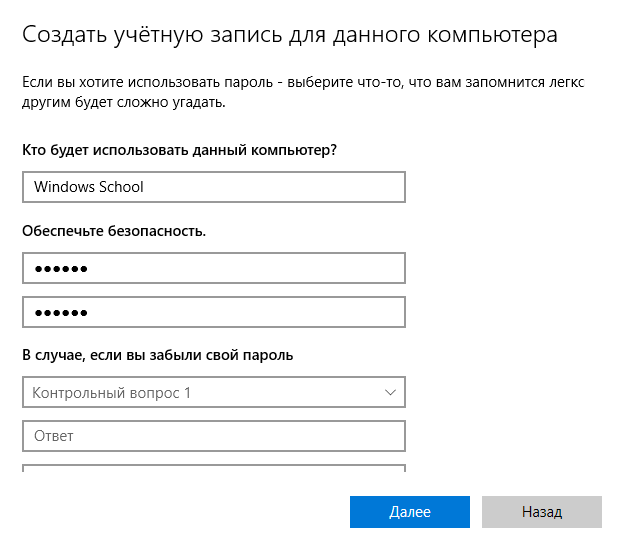
После нажатия «Далее» Вас вернет обратно на экран «Учетные записи», который вы видели ранее, но теперь там должна появиться новая учетная запись пользователя. В первый раз, когда кто-то попытается использовать учетную запись, Windows создаст пользовательские папки и завершит настройку.

По умолчанию ваша учетная запись локального пользователя устанавливается как ограниченная учетная запись, то есть она не может устанавливать приложения или вносить административные изменения в машину.
Если у вас есть веская причина изменить тип учетной записи на учетную запись администратора, вы можете щелкнуть мышью по учетной записи, выбрать «Изменить тип учетной записи», а затем переключить её с ограниченной на административную.
Опять же, если у вас нет реальной потребности в создании учетной записи администратора, оставьте её в гораздо более безопасном режиме.