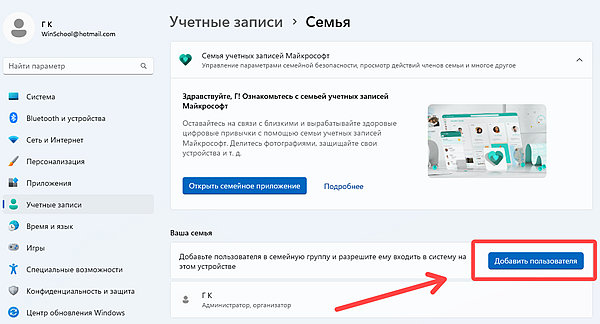Кнопка «Пуск» в Windows – это неотъемлемая часть Windows и самый простой способ получить доступ ко всем нашим программам и настройкам. И это может быть очень неприятно, когда она внезапно перестаёт работать. К счастью, есть несколько способов решить проблему с неработающей кнопкой Windows, и мы объясним каждый из них ниже.
Почему же не работает кнопка «Пуск» в Windows? Продолжайте читать, чтобы узнать.
Как исправить неработающую кнопку Windows
-
Перезагрузите компьютер
Прежде чем переходить к более сложным решениям, попробуйте перезагрузить компьютер, чтобы посмотреть, исправит ли это кнопку «Пуск». Чтобы перезагрузить компьютер, нажмите Ctrl + Alt + Delete. Затем нажмите кнопку питания и выберите Перезагрузить.
Либо нажмите и удерживайте кнопку питания на клавиатуре ноутбука, чтобы выключить компьютер вручную. Если вы по-прежнему не можете нажать кнопку «Пуск» Windows после перезагрузки компьютера, вам нужно глубже изучить Windows, чтобы найти решение.
-
Обновите Windows
Если версия Windows устарела, это может привести к различным проблемам, включая неработающую кнопку «Пуск». Microsoft регулярно выпускает обновления для добавления новых функций и исправления ошибок, поэтому всякий раз, когда вы сталкиваетесь с проблемой на своём ПК, вам следует проверить, доступны ли какие-либо обновления.
Для этого просто зайдите в Параметры, откройте Центр обновлений Windows и нажмите Проверить наличие обновлений.
Если обновление доступно, нажмите Установить сейчас, и оно автоматически загрузится и установится в фоновом режиме. Затем перезагрузите компьютер, и, надеюсь, ваша проблема будет решена.
-
Выйдите из своей учетной записи
Если кнопка «Пуск» не работает в Windows, решение может быть таким же простым, как выйти из своей учетной записи и снова войти в неё.
Чтобы выйти из своей учетной записи:
- Нажмите клавиши Win + Ч, чтобы открыть меню опытного пользователя Windows.
- Выберите Выйти из меню.
- Подождите несколько секунд и войдите снова.
Если выход из учетной записи не устраняет проблему с неработающей кнопкой «Пуск», вы также можете попробовать создать новую учетную запись пользователя.
Для этого:
- Используйте сочетание клавиш Win + Ш, чтобы открыть Параметры.
- Щелкните Учетные записи.
- Откройте Семья на боковой панели справа.
- Нажмите Добавить пользователя.
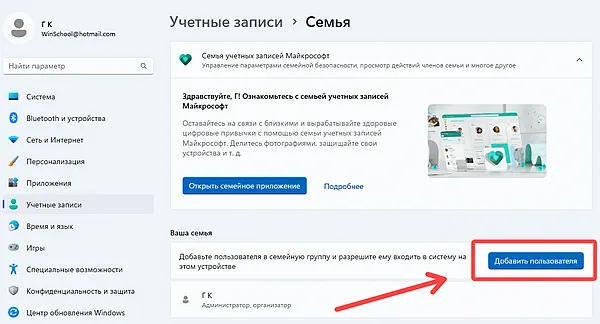
- Нажмите У меня нет данных для входа этого человека.
- Затем выберите Добавить пользователя без учетной записи Microsoft.
- Введите имя пользователя и пароль новой учетной записи и нажмите Далее.
Если проблема была вызвана сбоем в вашем профиле пользователя, создание новой учетной записи должно помочь.
-
Выполните сканирование на наличие вредоносных программ
Вредоносное ПО на вашем компьютере также может вызывать сбои в работе меню «Пуск». В этом случае вам следует запустить сканирование на наличие вредоносных программ, чтобы удалить все вредоносные приложения или программы, которые могут помешать правильной работе кнопки «Пуск».
Если на вашем компьютере не установлен антивирус, ознакомьтесь с лучшими антивирусными программами, которые вы можете попробовать в настоящее время.
-
Заблокируйте панель задач
Если вы не видите панель задач и кнопку «Пуск» на своём ПК, это может быть связано с тем, что панель задач скрыта.
- Нажмите клавиши Win + Ш, чтобы открыть Параметры.
- Выберите Персонализация → Панель задач.
- Разверните Поведение панели задач.
- Выключите Автоматически скрывать панель задач.
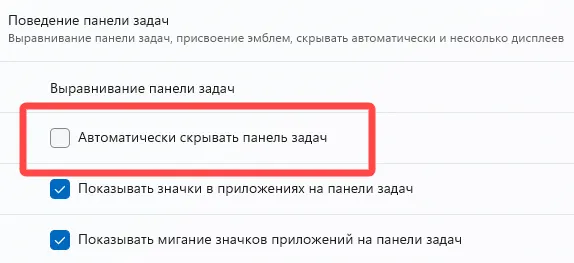
-
Перезапустите проводник Windows
Проводник Windows, представляет собой приложение для управления файлами, присутствующее во всех версиях Windows, начиная с Windows 95. Оно используется для просмотра и управления всеми файлами, папками и дисками, найденными на вашем компьютере, включая панель задач и меню «Пуск».
Кнопка «Пуск» может не работать из-за проблем с проводником. В этом случае перезапуск Проводника может помочь решить проблему.
Следуй этим шагам:
- Щёлкните правой кнопкой мыши панель задач в нижней части экрана.
- Щелкните Диспетчер задач.
- В окне «Диспетчер задач» найдете Проводник на вкладке «Процессы».
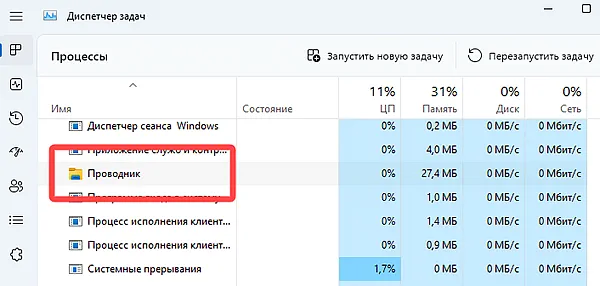
- Щёлкните правой кнопкой мыши Проводник и выберите «Перезапустить».
- Подождите, пока проводник перезапустится, и проверьте, восстановила ли функции кнопка «Пуск».
Когда вы перезапускаете проводник, все зависящие от него процессы, включая рабочий стол, панель задач и меню «Пуск», перезагружаются, что часто устраняет проблему с неработающей кнопкой «Пуск».
-
Проверьте наличие поврежденных файлов
Поврежденные системные файлы – это файлы, которые были повреждены и отказываются открываться должным образом. Они могут привести к различным проблемам с производительностью вашего ПК и даже помешать работе меню «Пуск».
К счастью, в Windows есть встроенная утилита командной строки под названием System File Checker (SFC), предназначенная для исправления поврежденных файлов на вашем ПК.
Чтобы запустить сканирование SFC, выполните следующие действия:
- Откройте командную строку от имени администратора.
- В командной строке введите
sfc /scannowи нажмите клавишу Ввод.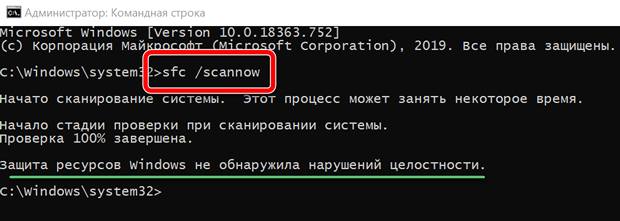
После завершения сканирования появится всплывающее сообщение, определяющее проблему с системными файлами. Если на вашем компьютере есть поврежденные файлы, вы, скорее всего, получите следующее сообщение:
Защита ресурсов Windows обнаружила поврежденные файлы и успешно восстановила их.
В качестве альтернативы вы можете получить сообщение о том, что инструмент SFC не может исправить некоторые поврежденные файлы, и в этом случае вам нужно будет заменить их вручную.
-
Перерегистрируйте встроенные приложения Windows
Другое возможное решение проблемы с неработающим значком «Пуск» – перерегистрация всех встроенных приложений в Windows с помощью инструмента PowerShell.
- Нажмите клавишу Win + Ы, чтобы открыть окно поиска, и введите PowerShell.
- Нажмите для PowerShell «Запуск от имени администратора».
- В PowerShell скопируйте и вставьте следующую команду и нажмите клавишу Ввод.
Get-AppXPackage -AllUsers | Foreach {Add-AppxPackage -DisableDevelopmentMode -Register "$($_.InstallLocation)\AppXManifest.xml"}
После завершения процесса перезагрузите компьютер, чтобы проверить, сработало ли это решение.
-
Перестройте параметры индексации
Если вы не можете нажать «Пуск», вам может потребоваться перестроить файл индексации. Индексирование – это встроенная функция Windows, которая проверяет файлы, сообщения электронной почты и другое содержимое на вашем ПК, одновременно каталогизируя важную информацию, такую как слова, расположение файлов и содержащиеся в них метаданные.
Основная цель индексации в Windows – ускорить поиск и обеспечить более быстрые результаты поиска.
Чтобы перестроить поисковый индекс Windows:
- Нажмите клавишу Win + Ы, чтобы открыть окно поиска, и введите Параметры индексирования.
- Щелкните Параметры индексирования в результатах поиска.
- В окне «Параметры индексирования» нажмите кнопку Изменить.
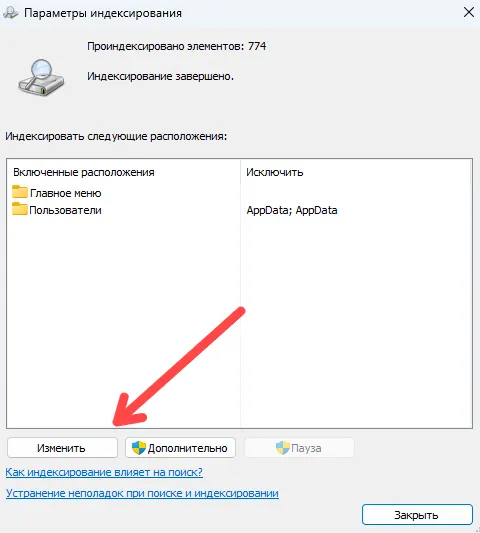
- В следующем окне нажмите кнопку Показать все расположения.
- Затем снимите все галочки и нажмите ОК.
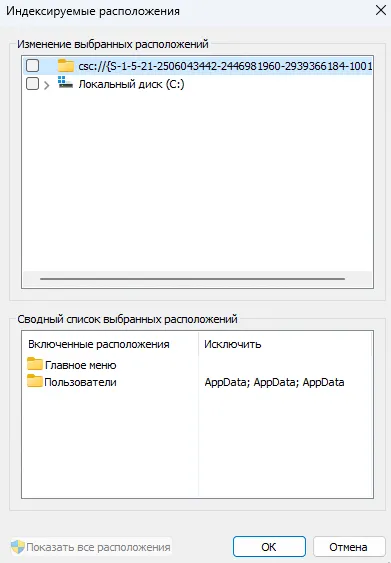
- Нажмите кнопку Дополнительно и в разделе «Устранение неполадок» нажмите Перестроить.
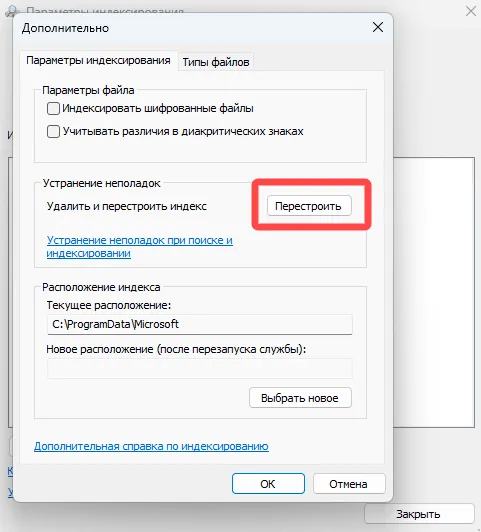
- Вы увидите всплывающее предупреждение о том, что восстановление может занять некоторое время. Нажмите ОК и дождитесь завершения процесса.
Как только это будет сделано, перезагрузите компьютер и посмотрите, можете ли вы теперь нажать кнопку «Поиск».
-
Создайте новый реестр для меню «Пуск»
Если кнопка «Пуск» по-прежнему не работает, вам может потребоваться создать новый реестр для меню «Пуск».
Чтобы создать новый реестр:
- Нажмите клавиши Win + К и введите
regeditв диалоговом окне «Выполнить». - Нажмите Ввод, чтобы открыть редактор реестра.
- Перейдите по пути:
Компьютер\HKEY_LOCAL_MACHINE\SOFTWARE\Policies\Microsoft\Windows\CurrentVersion - Щёлкните правой кнопкой мыши в любом месте экрана и выберите Создать → Параметр DWORD (32 бита).
- Назовите новый файл EnableXamlStartMenu, как показано на изображении ниже.
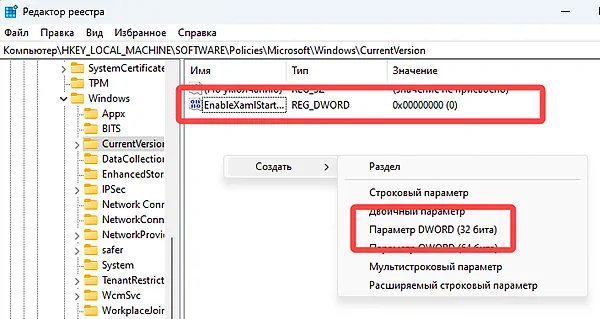
- Нажмите клавиши Win + К и введите
- Перезагрузите компьютер, и работа кнопки «Пуск» должна быть исправлена.
-
Загрузите компьютер в безопасном режиме
Если кнопка «Пуск» по- прежнему не работает, попробуйте загрузить Windows в безопасном режиме. Однако, вы должны знать, что безопасный режим – это самая простая форма Windows, поэтому вы потеряете доступ к некоторым файлам и драйверам.
Выполните следующие действия, чтобы запустить Windows 10/11 в безопасном режиме.
- Нажмите клавиши Win + Ы и введите
msconfigв поле поиска, чтобы открыть средство конфигурации системы. - На вкладке Загрузка установите флажок Безопасная загрузка и нажмите ОК.
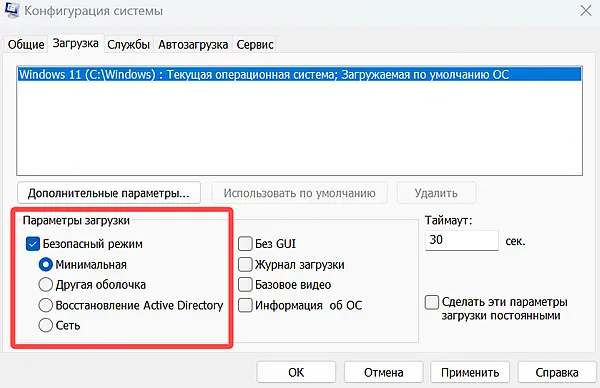
- Затем вам будет предложено перезагрузить компьютер, чтобы изменения вступили в силу.
- Нажмите «Перезагрузить», и вы загрузитесь в безопасном режиме.
- Нажмите клавиши Win + Ы и введите
-
Восстановление/возврат к «заводским» настройкам Windows
Когда ничего не помогает, последний вариант – восстановить или сбросить Windows до стандартных настроек. Когда вы выполняете сброс настроек, Windows вернётся к своим настройкам по умолчанию без потери ваших данных.
Чтобы выполнить сброс настроек в Windows:
- Нажмите клавиши Win + Ш, чтобы открыть «Параметры».
- В настройках нажмите «Центр обновления Windows».
- Выберите Дополнительные параметры → Восстановление и нажмите Перезагрузка ПК на плашке «Вернуть компьютер в исходное состояние».
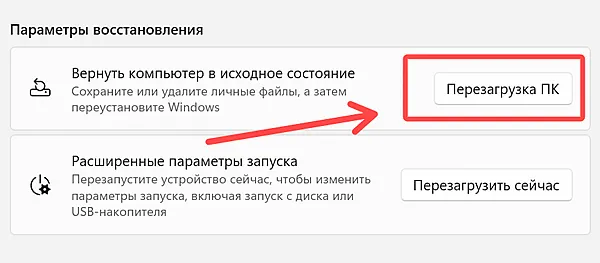
- В открывшемся диалоговом окне выберите Сохранить мои файлы.
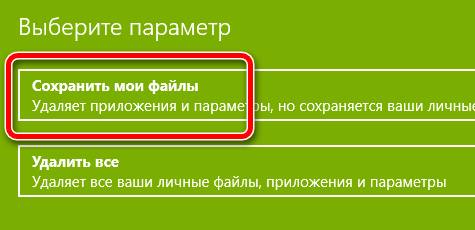
- Затем нажмите «Локальная переустановка», «Далее» и «Восстановить исходные настройки».
Почему же кнопка «Пуск» не работает в Windows? Причин несколько – от устаревшей версии Windows до сбоев в вашем профиле пользователя. Какой бы ни была причина, есть вероятность, что одно из упомянутых выше решений поможет вам решить проблему неработающей кнопки Windows.