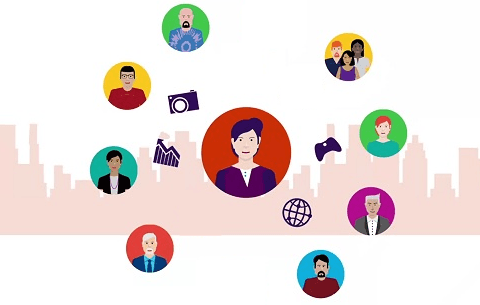Когда вы создаете новую учетную запись с использованием учетной записи Microsoft (MSA), Windows 10 использует первые пять букв вашего адреса электронной почты в качестве внутреннего имени учетной записи, которое будет отражено в имени папки профиля и при управлении учетными записями пользователей через командную строку.
Хотя это может не беспокоить большинство пользователей, многие люди находят это раздражающим из-за того факта, что Windows 10 не предоставляет возможность использовать пользовательское имя.
Однако, если вы хотите использовать своё настоящее имя или псевдоним в качестве папки своего профиля и внутреннего имени учетной записи, существует обходной путь, позволяющий настроить учетную запись с пользовательским именем при использовании информации учетной записи Microsoft.

В этом руководстве по Windows 10 мы расскажем вам, как использовать другое имя в своей учетной записи, а не просто часть вашего адреса MSA.
Как настроить учетную запись в Windows 10 с произвольным именем
Чтобы создать учетную запись, которая использует настраиваемое имя профиля, вы должны сначала создать новую локальную учетную запись администратора, переместить все свои данные, удалить старую учетную запись и, наконец, переключиться на учетную запись Microsoft.
Создание локальной учетной записи
Вы можете создать новую локальную учетную запись на вашем компьютере, выполнив следующие действия:
- Откройте «Параметры».
- Нажмите Учетные записи.
- Нажмите Семья и другие пользователи.
- В разделе «Другие пользователи» выберите опцию Добавить пользователя для этого компьютера.
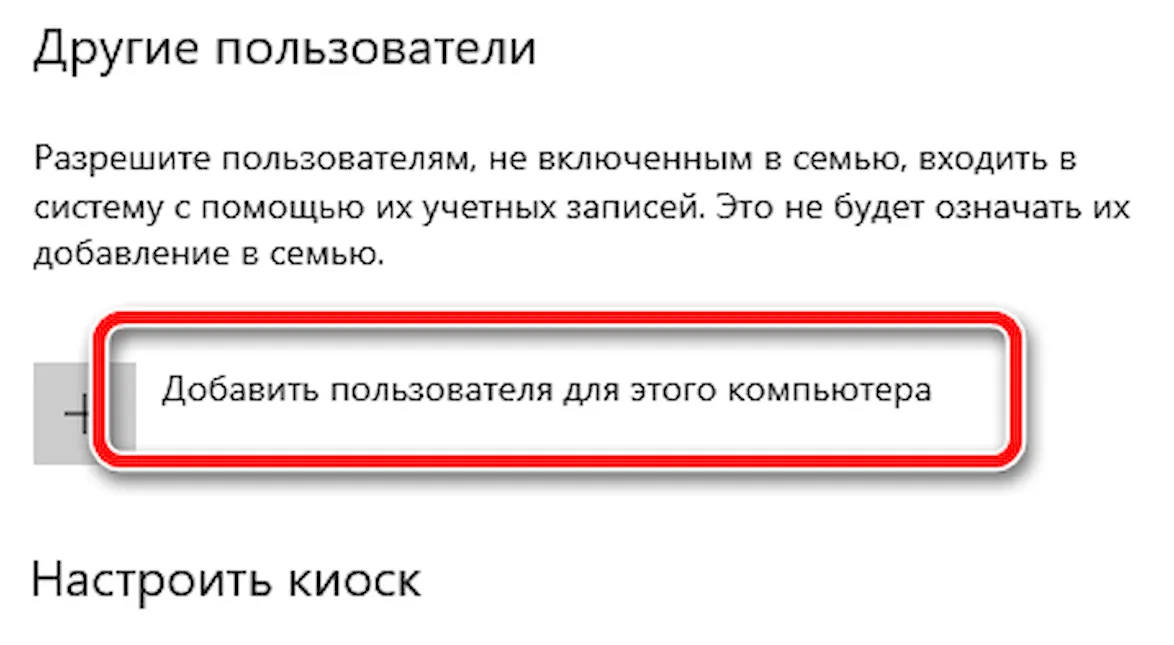
- Нажмите на ссылку У меня нет данных для входа этого человека.
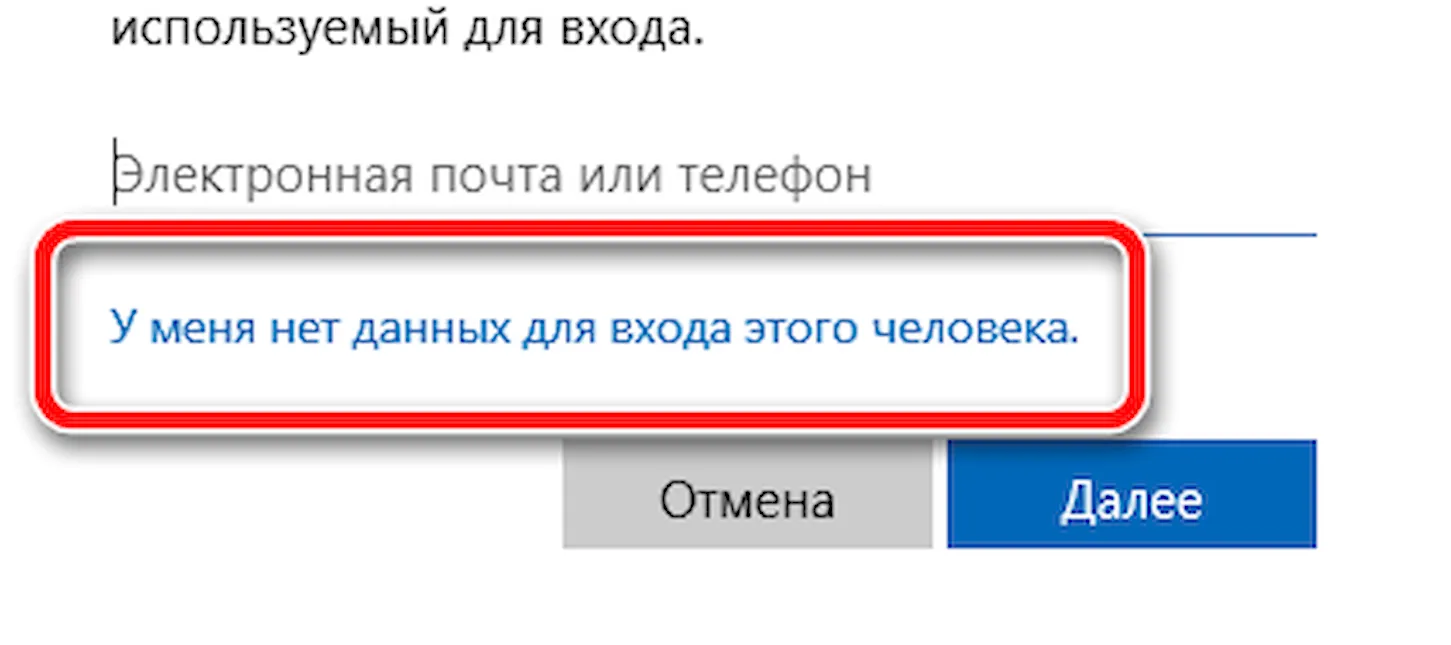
- Нажмите Добавить пользователя без учетной записи Майкрософт.
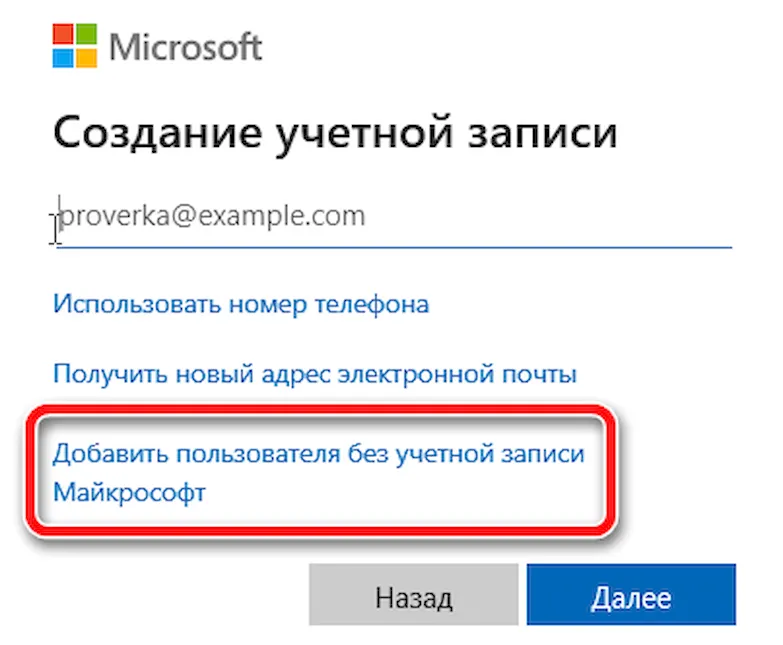
- Введите имя пользователя, которое вы хотите использовать, которое определит папку вашего профиля и имя внутренней учетной записи.
- Введите безопасный пароль и подсказку к паролю.
- Нажмите Далее.
Изменение типа аккаунта
Если вы будете единственным пользователем, имеющим доступ к компьютеру, рекомендуется изменить тип учетной записи, включив административные права.
Для этого выполните следующие действия:
- Откройте «Параметры».
- Нажмите Учетные записи.
- Перейдите в раздел Семья и другие пользователи.
- В разделе «Другие пользователи» выберите вновь созданную учетную запись и нажмите кнопку « Изменить тип учетной записи» .

- Выберите Администратор, используя раскрывающееся меню.
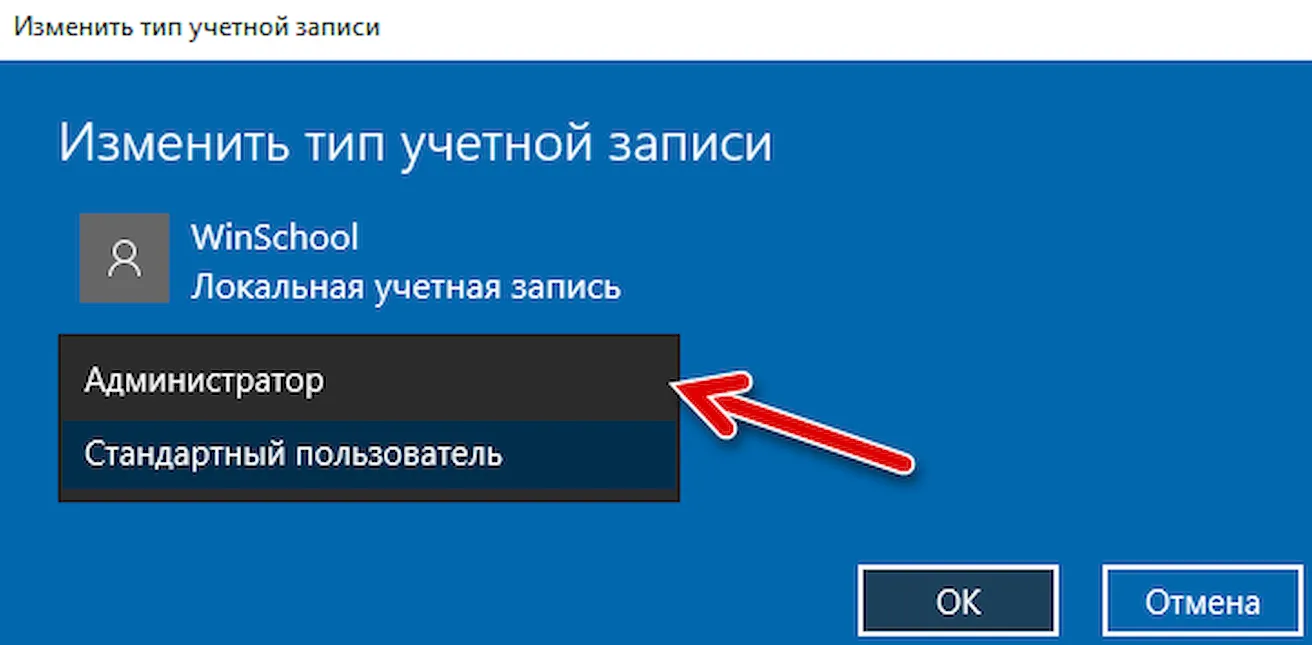
- Нажмите ОК и выйдите из текущего аккаунта.
Настройка новой учетной записи
Прежде чем вы сможете подключить свою учетную запись Microsoft к Windows 10, вы должны удалить старую учетную запись. Прежде чем пройти через этот процесс, вам необходимо убедиться, что все ваши файлы перенесены во вновь созданную учетную запись.
- Войдите в свою недавно созданную локальную учетную запись.
- Откройте Проводник.
- Выберите Этот компьютер на левой панели.
- Откройте диск C:.
- Перейдите в папку «Пользователи».
- Найдите папку вашей старой учетной записи и дважды щелкните по ней. (Подсказка: это папка, в которой используются последние пять букв вашего адреса MSA.)
- Если появится диалоговое окно с надписью «У вас нет прав доступа к этой папке», нажмите Продолжить, поскольку ваша учетная запись администратора предоставит вам доступ.
- Используйте сочетание клавиш Win + R, чтобы открыть командное окно «Выполнить».
- Введите следующую командную строку: %HOMEPATH% и нажмите кнопку ОК, чтобы открыть второй экземпляр проводника в папке по умолчанию.
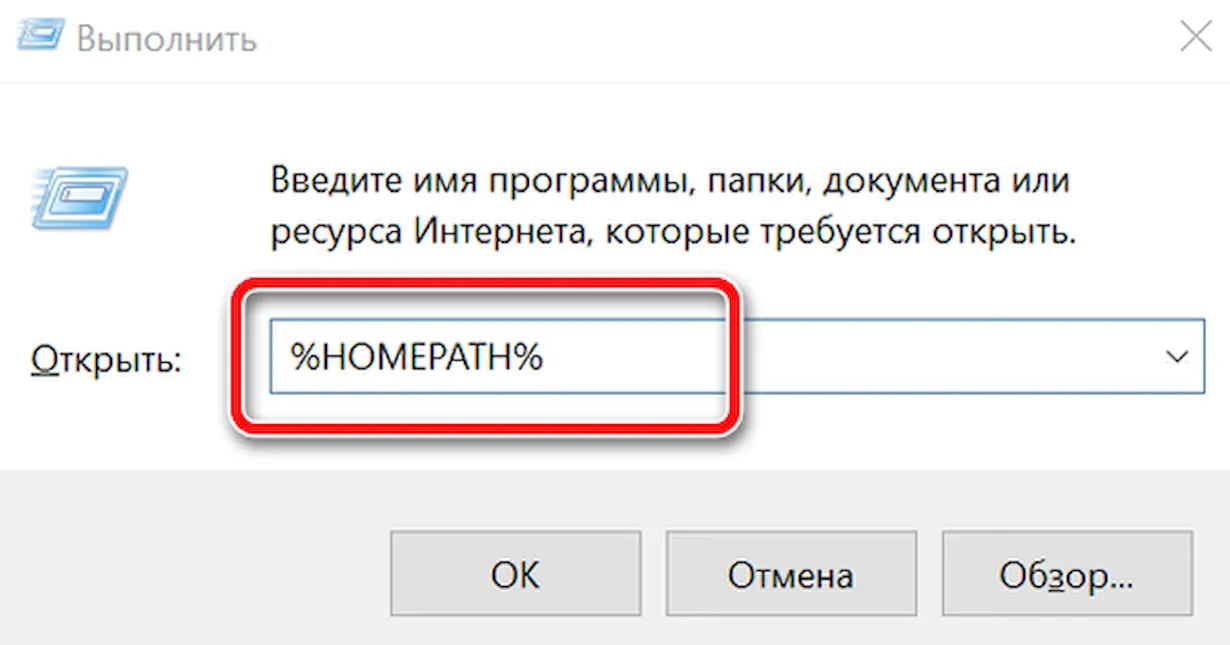
- Прикрепите новую домашнюю папку к левой стороне экрана, используя сочетание клавиш Win + ←.
- Когда появится ассистент, выберите привязать старую домашнюю папку к правой стороне.
- Переместите содержимое внутри папок с правой стороны (старая учетная запись) в те же папки слева (новая учетная запись).
После выполнения этих действий убедитесь, что у вас есть доступ к файлам и приложениям. В некоторых случаях вам может потребоваться переустановить некоторые из ваших приложений, если они могут быть установлены только для одной учетной записи. Возможно, вам также придется активировать некоторые из них, поэтому убедитесь, что у вас есть информация для активации.
Удалить старый аккаунт
После того как вы создали локальную учетную запись с новым именем профиля и перенесли все свои данные в новую учетную запись, вам необходимо удалить старую учетную запись, чтобы перейти к учетной записи Microsoft.
Вот как:
- Откройте «Параметры».
- Нажмите Учетные записи.
- Перейдите к Семья и другие пользователи.
- В разделе «Другие пользователи» выберите свою старую учетную запись и нажмите кнопку Удалить.
- Нажмите кнопку Удалить учетную запись и данные.
Подключите учетную запись Microsoft
Последний шаг для завершения процесса – это подключение вашей новой локальной учетной записи к вашему личному MSA с помощью следующих шагов:
- Откройте «Параметры».
- Нажмите Учетные записи.
- Нажмите на Ваши данные.
- Нажмите ссылку «Войти вместо этого с учетной записью Майкрософт».
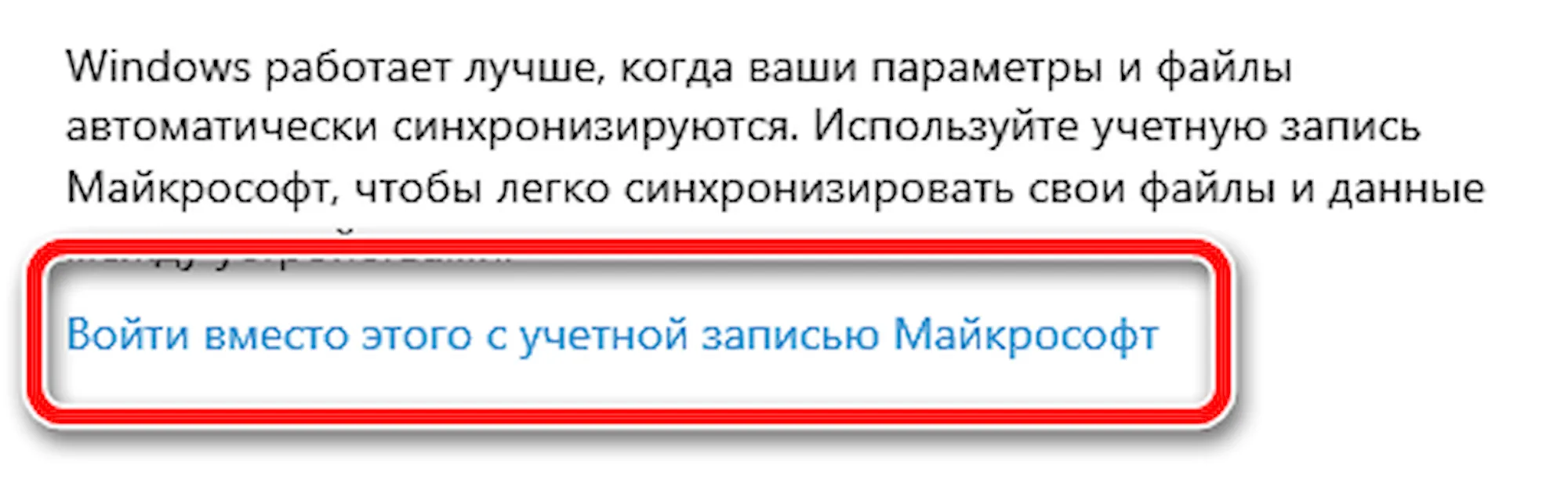
- Введите адрес своей учетной записи Microsoft.
- Нажмите Далее.
- Введите свой пароль.
- Нажмите Войти.
- Введите пароль, который вы в настоящее время используете с локальной учетной записью, и помните, что для продвижения вперед вам потребуется ввести пароль MSA для входа.
- Нажмите Далее.
Выполнив эти шаги, вы можете начать использовать Windows 10 с новым именем пользовательского профиля.
Как видите, нужно выполнить несколько шагов, но это цена, которую вы должны заплатить, чтобы получить учетную запись с пользовательской папкой и внутренним именем учетной записи. К сожалению, это не ошибка в Windows 10. Просто это так работает.
Если вы делаете чистую установку Windows 10, вместо создания учетной записи с помощью MSA, выберите опцию «Локальная учетная запись» в левом нижнем углу, чтобы создать локальную учетную запись. После завершения настройки просто подключите локальную учетную запись к учетной записи Microsoft.