Хотя Windows 10 является надежной системой, со временем вы все равно можете (и будете) сталкиваться со множеством проблем, таких как проблемы с запуском или выключением, чрезмерным использованием памяти, быстродействием приложений, быстрым разрядом батареи и многими другими проблемами. Когда это произойдёт, может пригодиться сброс к заводским настройкам.
Если ваш компьютер работает не так, как ожидалось, Windows 10 предлагает различные варианты восстановления для сброса системы к заводским настройкам с сохранением или удалением файлов для решения типичных проблем. Существует даже возможность использовать исходный образ Windows 10 вместо пользовательского образа восстановления изготовителя, который может содержать вредоносные программы и параметры, которые вам не нужны.
В этом руководстве по Windows 10 мы расскажем вам о трёх различных способах сброса вашего компьютера до заводских настроек без удаления ваших файлов.
Как сбросить настройки Windows 10
Чтобы перезагрузить компьютер, удалив всё с основного жесткого диска, выполните следующие действия:
- Откройте Параметры.
- Нажмите Обновление и безопасность.
- Перейдите в раздел Восстановление.
- В категории «Вернуть компьютер в исходное состояние» нажмите кнопку Начать.

- Нажмите Удалить все.
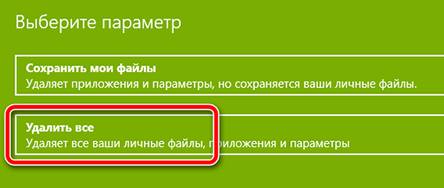
- (Необязательно) Нажмите Изменить настройки.
- Включите тумблер стирания данных.
Краткое примечание: используйте эту опцию, если вы готовите устройство к продаже. В противном случае, если вы пытаетесь обновить установку, настроек сброса по умолчанию более чем достаточно.
- (Необязательно) Включите тумблер удаления данных с диска, чтобы стереть установочный диск Windows 10 и любой другой накопитель, подключенный к вашему компьютеру.
- Нажмите кнопку Подтвердить.
- (Необязательно) Нажмите Показать мне список дисков, которые будут затронуты, чтобы увидеть диски, которые будут удалены во время процесса сброса.
- Нажмите кнопку Далее.
- Нажмите кнопку Сброс.
После выполнения этих шагов мастер очистит системные диски в зависимости от выбранного вами варианта и переустановит копию Windows 10, восстановив заводские настройки.
После восстановления заводских настроек
Если вы собираетесь продавать компьютер, вам больше ничего не нужно делать. Однако, если вы обновляете устройство, чтобы начать заново с чистой установкой, вам все равно нужно будет проверить наличие обновлений, убедиться, что установлены все драйвера, переустановить приложения и восстановить файлы из резервной копии.
Проверка обновлений
Чтобы установить обновления для Windows 10, выполните следующие действия:
- Откройте Параметры.
- Нажмите Обновление и безопасность.
- Нажмите Центр обновления Windows.
- Нажмите Проверить наличие обновлений.
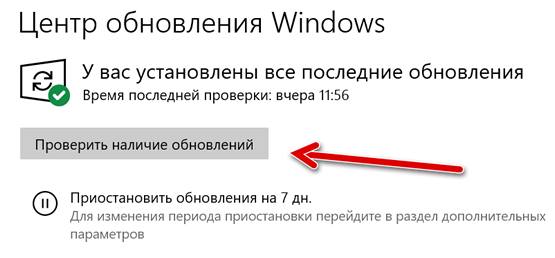
После выполнения этих действий Центр обновления Windows загрузит и установит все отсутствующие обновления и драйверы (если применимо).
Проверка драйверов устройств
Чтобы проверить отсутствие драйверов, выполните следующие действия:
- Откройте Диспетчер устройств.
- Убедитесь, что нет ветки под названием «Другие устройства», в которой обычно перечислены отсутствующие драйверы устройств.
Если у вас есть одно или несколько устройств с отсутствующими драйверами, вы можете использовать эти инструкции для обновления.
Восстановление личных файлов
Последнее, что осталось сделать, это восстановить ваши файлы из резервной копии. Процесс будет зависеть от метода, который вы выбрали для создания резервной копии файла.
Если вы используете OneDrive для резервного копирования файлов, возможно, они уже синхронизируются в фоновом режиме. Однако, если это не так, вам может понадобиться перенастроить приложение.
Если вы создали копию своих файлов на внешнем диске, подключите диск к компьютеру и выполните следующие действия:
- Откройте Проводник.
- В разделе «Устройства и диски» дважды щелкните хранилище с резервной копией файлов.
- Выберите файлы и папки.
- Нажмите кнопку «Копировать в» на вкладке Главная.
- Выберите папку назначения.
Совет. Вы можете использовать опцию «Выбрать местоположение», чтобы выбрать другую папку.
После выполнения этих шагов вам может потребоваться повторить эти шаги для восстановления дополнительных файлов.
Наконец, обязательно переустановите любое приложение, которое ранее было доступно на вашем компьютере (если применимо).
Сброс настроек Windows 10 с сохранением файлов
Чтобы восстановить заводские настройки Windows 10 по умолчанию без потери файлов, выполните следующие действия:
- Откройте Параметры.
- Нажмите Обновление и безопасность.
- Откройте Восстановление.
- В категории «Вернуть компьютер в исходное состояние» нажмите кнопку Начать.

- Выберите вариант Сохранить мои файлы.
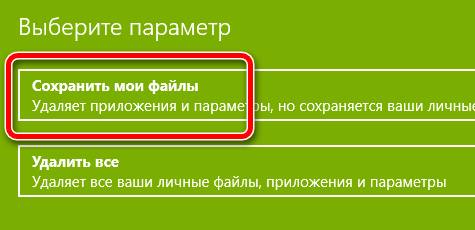
- Нажмите кнопку Далее.
- (Необязательно) Щелкните Список приложений, которые нужно удалить.
- Проверьте приложения, которые вам нужно будет переустановить после сброса к заводским настройкам.
- Нажмите кнопку сброса.
После того, как вы выполните эти шаги, ваше устройство вернется к заводским настройкам, сохранив ваши файлы во время процесса.
После восстановления заводских настроек
После завершения сброса вам все равно нужно будет проверить наличие обновлений, чтобы убедиться, что в Windows 10 установлены средства безопасности, исправления или драйверы, и вам придется переустановить некоторые приложения.
Проверка обновлений
Чтобы установить обновления для Windows 10, выполните следующие действия:
- Откройте Параметры.
- Нажмите Обновление и безопасность.
- Нажмите Центр обновления Windows .
- Нажмите Проверить наличие обновлений.
После выполнения этих действий Центр обновления Windows загрузит и установит все отсутствующие обновления и драйверы (если применимо).
Проверка наличия драйверов
Чтобы проверить наличие драйверов, выполните следующие действия:
- Откройте Диспетчер устройств.
- Убедитесь, что нет ветки под названием «Другие устройства», в которой обычно перечислены отсутствующие драйверы устройств.
Последнее, что осталось сделать, – это переустановить любое приложение, которое ранее было доступно на вашем компьютере (если применимо).



