У вас проблемы с компьютером с Windows 11: нестабильная система, медленный запуск, повторяющиеся сбои, чёрный экран сбоя (BSOD)… не паникуйте! Есть несколько простых способов восстановить Windows 11 за несколько кликов.
Какой бы ни была ваша проблема, решение обязательно найдётся. Поэтому я приглашаю вас погрузиться в эту статью, чтобы найти наиболее подходящее решение вашей проблемы с ПК.
Восстановление Windows 11 для решения проблем
Microsoft интегрировала в свою операционную систему множество инструментов для восстановления, которые помогут вам решить различные проблемы. Восстановление Windows 11 стало «детской игрой».
Прежде чем обращаться к ближайшему компьютерному мастеру, давайте вместе рассмотрим доступные методы, которые могут помочь вам починке Windows 11. Поехали!
-
Через средства устранения неполадок
Во-первых, если на вашем ПК с Windows 11 возникла определенная проблема, например, принтер отказывается обмениваться данными с вашим ПК или проблемы со звуком или подключением к Интернету, вы можете запустить средство устранения неполадок.
Для этого я предлагаю вам выполнить несколько шагов:
- Зайдите в настройки Windows 11. Для этого нажмите на меню «Пуск», затем нажмите «Параметры» (значок шестерёнки). Вы также можете использовать сочетание клавиш Win + I.
- Затем перейдите на вкладку «Система» на левой боковой панели окна «Параметры», затем нажмите «Устранение неполадок» справа.
- Нажмите на плитку «Другие средства устранения неполадок» в списке.
- Оттуда запустите средство устранения неполадок Windows 11 из списка, нажав кнопку Запуск в правом конце плитки конкретного устройства, соответствующей вашей проблеме.
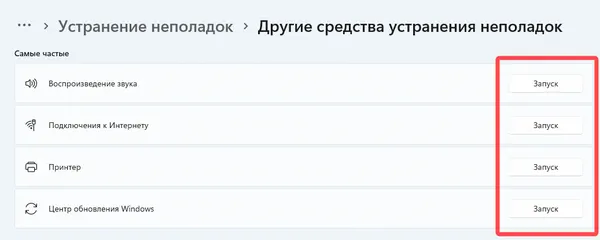
Например, если у вас возникли проблемы с подключением к Интернету, нажмите Запуск рядом с «Подключения к Интернету».
Довольно часто средства по устранению неполадок применяют все необходимые исправления автоматически, после предварительного анализа.
-
С помощью инструментов DISM и SFC
Если ваша операционная система не работает должным образом, вы можете восстановить Windows 11 с помощью инструментов DISM и SFC. Оба являются инструментами командной строки для запуска в командной строке или окне PowerShell.
DISM – это инструмент для устранения проблем с образом системы Windows 11. DISM – это сокращение от Deployment Imaging and Servicing Management. Если образ вашей системы поврежден, инструмент SFC не сможет восстановить поврежденные файлы. Поэтому сначала вам нужно восстановить образ диска Windows 11 с помощью инструмента DISM.
Команда SFC используется для сканирования и восстановления поврежденных системных файлов. Для этого инструмент SFC использует образ диска Windows 11. Именно поэтому у вас должен быть исправный образ диска.
- Начните с открытия терминала Windows от имени администратора. Для этого щёлкните правой кнопкой мыши меню «Пуск», затем нажмите Терминал (администратор).
Если появится окно UAC (Контроль учетных записей), нажмите кнопку Да, чтобы запустить инструмент командной строки.
- В Терминале Windows щёлкните значок со стрелкой вниз, расположенный на панели вкладок. Затем нажмите на опцию «Командная строка».
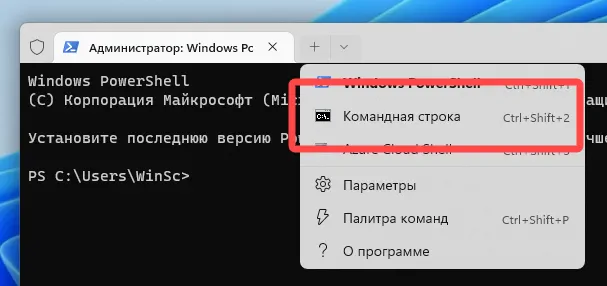
Затем введите или скопируйте/вставьте следующую команду и нажмите Ввод, чтобы восстановить образ системы.
Примечание. Ваш компьютер должен быть подключен к Интернету для восстановления образа системы, поскольку эта команда может загрузить некоторые файлы в фоновом режиме.
DISM /Online /Cleanup-Image /RestoreHealthРабота инструмента DISM может занять несколько минут, чтобы завершить процесс, в зависимости от вашей системы и скорости интернет-соединения.
- По завершении инструмент должен сообщить вам о результатах.
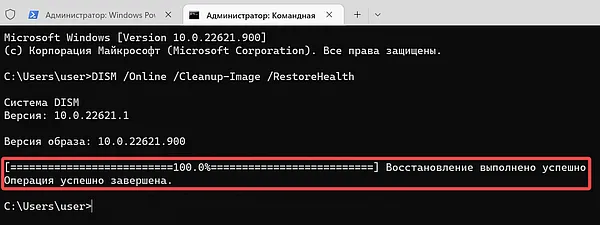
- Затем запустите эту команду, чтобы узнать, были ли обнаружены какие-либо проблемы и насколько решаема ваша проблема.
DISM /Online /Cleanup-Image /CheckHealth
- Если DISM сообщил о проблемах с образом диска вашего ПК, скопируйте и вставьте следующую команду и нажмите Ввод. Эта команда автоматически просканирует и устранит распространенные проблемы.
DISM /Online /Cleanup-Image /RestoreHealth - После восстановления образа диска всё, что вам нужно сделать, это перезагрузить компьютер.
Теперь, когда вы исправили образ диска с помощью инструмента DISM, пришло время запустить инструмент SFC:
- Откройте новое окно командной строки, затем введите следующую команду и подтвердите нажатием клавиши Ввод, чтобы запустить инструмент SFC.
sfc /scannowПриведенная выше команда мгновенно запускает сканирование, которое может занять несколько минут.
- Если ошибок не обнаружено, вы получите сообщение. И наоборот, если файлы Windows повреждены на вашем ПК, SFC сможет восстановить их с помощью новой копии.
- Наконец, перезагрузите компьютер после восстановления поврежденных системных файлов.
- Начните с открытия терминала Windows от имени администратора. Для этого щёлкните правой кнопкой мыши меню «Пуск», затем нажмите Терминал (администратор).
-
Использование инструмента «Сбросить этот компьютер»
Если на вашем ПК возникают более серьёзные проблемы, такие как нестабильность и непредсказуемое поведение системы Windows 11, у вас есть возможность сбросить все её настройки без потери данных.
Сброс Windows 11 переустанавливает важные системные файлы, не удаляя ваши личные документы. С другой стороны, всё ваше программное обеспечение, установленное на том же диске, что и Windows, удаляется. Тем не менее, это отличное решение, чтобы начать всё заново.
- Запустите приложение «Параметры» из меню «Пуск». Кроме того, вы можете нажать сочетание клавиш Win + I на клавиатуре, чтобы запустить приложение.
- Затем нажмите на вкладку «Система» на левой боковой панели окна «Параметры» и выберите «Восстановление» из списка.
- Нажмите на кнопку Перезагрузка ПК в разделе «Параметры восстановления». На вашем экране откроется отдельное окно «Сбросить этот компьютер».
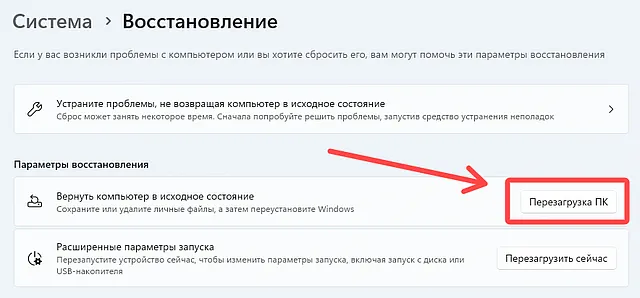
- В появившемся отдельном окне «Сбросить этот компьютер» у вас будет две опции: «Сохранить мои файлы» или «Удалить всё». В любом случае все ваши приложения будут удалены. Однако, если вы хотите сохранить свои личные файлы, нажмите на первый вариант, а именно Сохранить мои файлы.
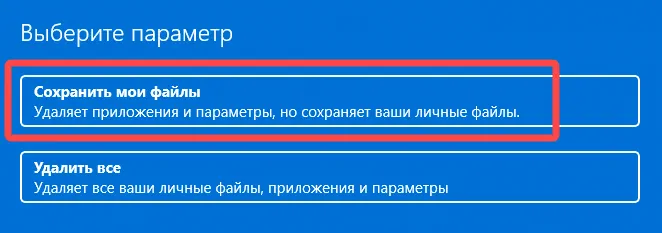
- Затем вас спросят, как вы хотите переустановить Windows. Выберите удобный вам вариант между «Облачная загрузка» или «Локальная переустановка».
- Вы увидите текущие настройки сброса ПК. Если вы хотите изменить эти настройки, нажмите «Изменить настройки». В противном случае нажмите Далее, чтобы продолжить.
- Наконец, Windows 11 перечислит все последствия перезагрузки вашего ПК. Внимательно прочтите их и нажмите кнопку Сбросить, чтобы начать процесс сброса.
В процессе сброса ваш компьютер может перезагрузиться несколько раз, это совершенно нормально. Сброс может занять несколько минут в зависимости от мощности вашего компьютера и выбранных настроек.
-
С помощью установочного USB-диска Windows 11
В случае, если ваш компьютер вообще не запускается и «ничего не хочет знать», вы можете использовать установочный USB-диск Windows 11. Это позволит вам восстановить Windows 11 или переустановить систему без потери ваших данных.
Когда вы запускаете компьютер с установочного USB-диска Windows 11, вы, в частности, можете получить доступ к дополнительным параметрам запуска, чтобы попытаться восстановить Windows 11.
Расширенные параметры запуска дают вам доступ ко многим полезным и практичным инструментам для:
- Исправить проблемы с запуском Windows 11;
- Восстановить Windows 11 из точки восстановления или образа системы;
- Удалить обновления;
- Получите доступ к командной строке, чтобы выполнить расширенное устранение неполадок.
- Создайте установочный USB-накопитель Windows 11.
- Загрузите компьютер с установочного USB-накопителя Windows 11, чтобы получить доступ к установщику Windows 11.
- Выберите язык и нажмите Далее.
- Затем нажмите Восстановить компьютер.
Примечание. Если вы хотите переустановить Windows 11 без потери данных, нажмите Установить сейчас и следуйте инструкциям.
- Затем перейдите к разделу «Устранение неполадок».
- Оттуда выберите подходящий вариант для вашей проблемы. Вы можете выполнять такие действия, как устранение проблем, препятствующих загрузке Windows, восстановление Windows 11 из точки восстановления или файла образа системы, а также использовать командную строку для доступа к дополнительным инструментам.
Я надеюсь, что с помощью одного из этих методов вы смогли починить свой ПК с Windows 11, сохрав все личные файлы.



