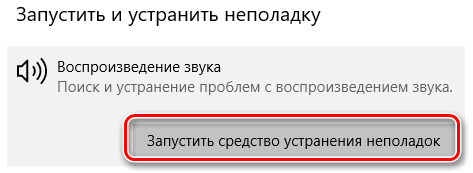Чтобы решить проблемы со звуком, попробуйте использовать Средство устранения неполадок со звуком. Иногда оно может решить проблему с аудио автоматически.
Чтобы запустить средство устранения неполадок, нажмите Win + S, введите Устранение неполадок, а затем выберите Устранение неполадок из списка результатов. Выберите Воспроизведение звука → нажмите Запустить средство устранения неполадок.

Проверка Диспетчера устройств
Попробуйте следующие решения:
- Откройте поисковую строку (нажмите Win + S), введите Диспетчер устройств и выберите его из списка результатов. В разделе Звуковые, видео и игровые устройства выберите звуковую карту, откройте её, выберите пункт Драйвер и нажмите Обновить драйвер. Если Windows не находит новый драйвер, найдите его на веб-сайте производителя устройства и выполните приведенные в нём инструкции.
Если это не сработает, попробуйте выполнить следующие действия:
- Удалить драйвер аудио: Откройте Диспетчер устройств, щелкните правой кнопкой мыши (или нажмите и удерживайте) аудио драйвер, а затем выберите пункт Удалить. Перезагрузите устройство, Windows сама попытается установить драйвер.
Если это не поможет, используйте стандартный аудио драйвер, поставляемый с Windows. С этой целью:
- Откройте Диспетчер устройств, щелкните правой кнопкой мыши (или нажмите и удерживайте) аудио драйвер → Обновить драйверы... → Просмотреть мой компьютер в поисках драйвера → Позвольте мне выбрать из списка драйверов устройств на моем компьютере, выберите Совместимое устройство с поддержкой High Definition Audio, нажмите Далее и выполните инструкции, чтобы установить его.
Проверка кабелей и громкости
Попробуйте следующие решения:
- Проверьте подключение колонок и наушников на наличие незакрепленных участков кабелей или любых плагинов.
- Проверьте уровни питания и громкости, а затем повысьте уровни всех регуляторов громкости.
- Некоторые акустические системы и приложения могут иметь свои собственные индикаторы громкости и, возможно, потребуется их проверить.
- Попробуйте подключиться, используя другой USB-порт.
- Помните, что динамики, вероятно, не будут работать при подключении наушников.
Установка устройства по умолчанию
Если для подключения с аудио устройства используется порт USB или HDMI, может быть, вам нужно будет установить это устройство в качестве используемого по умолчанию.
-
Нажмите Win + S, введите звуковыми и выберите Управление звуковыми устройствами. На вкладке Воспроизведение выберите устройство, а затем По умолчанию.
Отключение улучшения аудио
Выполните следующие действия:
- Нажмите Win + S, введите звуковыми и выберите Управление звуковыми устройствами.
- На вкладке Воспроизведение щелкните правой кнопкой мыши (или нажмите и удерживайте) соответствующее устройство, выберите Устройство по умолчанию, и выберите Свойства.
- На вкладке Расширения, выберите пункт Отключить все звуковые эффекты и попробуйте ещё раз воспроизвести звук при помощи звукового устройства.
- Если это не сработает, выберите Отмена и на вкладке Воспроизведение выберите устройство по умолчанию (если оно у Вас есть), установите флажок Отключить все эффекты, а затем повторите попытку воспроизведения звука. Выполните эти действия для каждого устройства по умолчанию.
Попробуйте различные форматы аудио
Попробуйте следующие решения:
- Нажмите Win + S, введите звуковыми и выберите Управление звуковыми устройствами.
- На вкладке Воспроизведение щелкните правой кнопкой мыши (или нажмите и удерживайте) соответствующее устройство, и выберите Свойства.
- На вкладке Дополнительно в разделе Формат по умолчанию измените значение, затем повторите тест звукового устройства. Если это не сработает, попробуйте изменить настройку.