Переустановка Windows ещё несколько лет назад была сложным и трудоёмким процессом, ведь нужно было получить флешку с установочными файлами операционной системы, запустить с неё ПК, отформатировать раздел диска, предназначенный для ОС, и начать установку Windows, удаление программного обеспечения, драйверов и других данных, находящихся в данный момент на компьютере: все операции, которые требовали средних навыков работы с компьютером и были достаточно сложными для новичка.
Однако сегодня, с появлением Windows 10, а затем и Windows 11, Microsoft сделала этот процесс намного быстрее и проще: фактически вы сможете переустанавливать Windows, решая, сохранять ли ваши личные файлы, в условиях полной автономии и без связи с вашим технически подкованным другом.
Хотите знать, как? Вам просто нужно потратить несколько минут на чтение этого моего руководства о том, как восстановить Windows 11.
Предварительная информация
Прежде чем я подробно расскажу вам о том, как сбросить Windows 11, я должен дать вам некоторую предварительную информацию об этом.
Вы должны знать, что Windows 11 предоставляет несколько вариантов восстановления, которые можно использовать в зависимости от сценария, в котором вы находитесь, и серьёзности ситуации, с которой предстоит столкнуться.
Как упоминалось в начале, благодаря этим функциям, интегрированным в операционную систему, вы можете переустановить операционную систему, сохранив при этом свои личные документы и файлы, и «избавиться» от всего, что, по вашему мнению, вторглось в вашу систему, выполнив полный сброс.
В обоих случаях на ПК будут восстановлены исходные настройки по умолчанию, а все установленные приложения будут удалены.
Кроме того, Windows можно восстановить, либо создав диск восстановления, а затем перезагрузив компьютер с USB-накопителя, либо сохранив рабочую точку резервной копии для использования при восстановлении системы. Найдите все детали ниже.
Как сбросить Windows 11 до заводских настроек
Хотя Windows 11 является надежной и очень стабильной системой, со временем может случиться так, что вы столкнетесь с некоторыми проблемами, которые вызовут у вас желание сбросить Windows 11 до настроек по умолчанию.
В конце рассматриваемой процедуры вы окажетесь с «новым» ПК, без каких-либо данных, документов и программ любого рода, и с операционной системой, восстановленной до заводского состояния.
Будьте внимательны, будучи необратимой процедурой, вы не сможете вернуться назад. Примите все необходимые меры предосторожности перед сбросом настроек: в связи с этим я отсылаю вас к чтению моих руководств о том, как сделать резервную копию вашего ПК, как перенести файлы на внешний жесткий диск и как скопировать файлы с вашего компьютера на USB-накопитель.
Чтобы продолжить переустановку Windows 11, восстановив заводские настройки ПК, щёлкните правой кнопкой мыши кнопку «Пуск» (та, что с логотипом Windows) и выберите в открывшемся меню пункт Параметры. Как только это будет сделано, перейдите в раздел Система → Восстановление и нажмите кнопку Перезагрузка ПК, расположенную рядом с заголовком «Вернуть компьютер в исходное состояние».
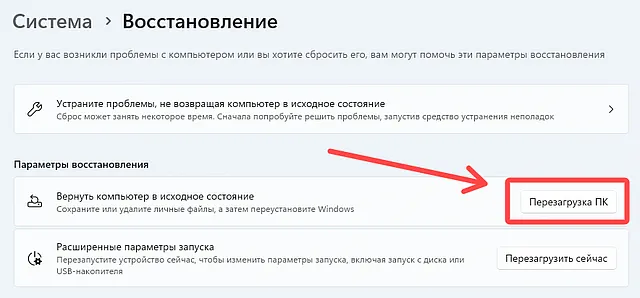
На панели, показанной вам, выберите параметр «Удалить всё».
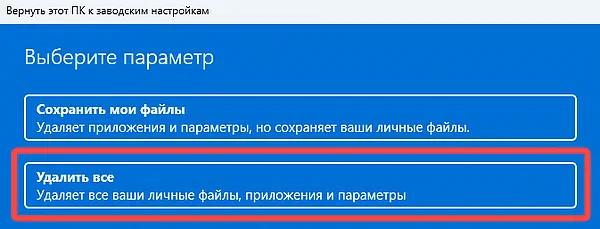
Теперь выберите способ переустановки Windows:
- Загрузка из облака – свежая копия Windows 11 будет загружена с серверов Microsoft. Рекомендуется, если у вас быстрое соединение, так как объём загрузки составит больше 4 ГБ данных.
- Локальная переустановка – использует копии файлов, уже имеющихся на вашем ПК, для восстановления работоспособности компьютера. Операция может потребовать больше ресурсов и, следовательно, больше времени.
На этом этапе, если вы также хотите «очистить» устройство (возможно, вы собираетесь продать свой компьютер или передать его другим людям), нажмите «Изменить параметры» и переведите переключатель под элементом « Очистить данные » в положение « Да » и нажмите « Подтвердить» .
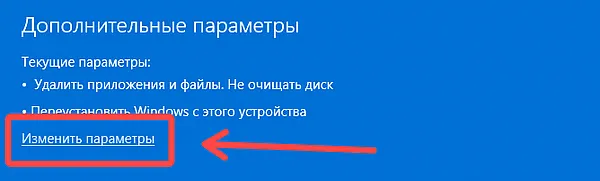
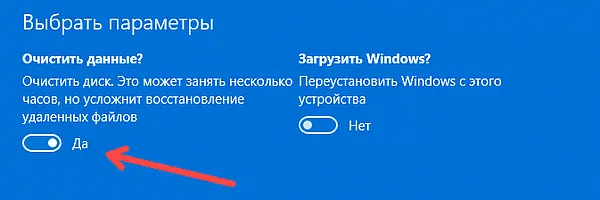
Операция в этом случае может занять даже несколько часов, но делает восстановление удаленных файлов другими пользователями практически невозможным.
Теперь нажмите Далее и, наконец, нажмите Сбросить . По завершению действий содержимое ПК будет полностью стерто и будет установлена чистая копия Windows 11. По окончании процесса компьютер автоматически перезагрузится и начнётся процедура восстановления Windows 11.
Вам нужно будет выбрать свою страну, раскладку клавиатуры, принять лицензионное соглашение, присвоить имя устройству.
Затем войдите в свою учетную запись Microsoft с помощью электронной почты и пароля и, наконец, создайте PIN-код быстрого доступа. После выполнения этих шагов вам будет представлен процесс первоначальной настройки Windows 11, во время которого вам нужно будет разрешить Microsoft и приложениям использовать ваше местоположение, возможно, активировать функцию «Найти моё устройство», указать тип использования ПК и настроить сохранение файлов в OneDrive или локально. Через несколько минут вам будет показан ваш рабочий стол, и вы сможете возобновить использование Windows 11.
Вы не можете получить доступ к операционной системе и, следовательно, не можете восстановить Windows 11 с помощью встроенных в операционную систему инструментов? В этом случае вам нужно получить установочные файлы Windows 11, скопировать их на USB-накопитель или DVD-диск и загрузиться с соответствующего диска, чтобы переустановить операционную систему с нуля. Для создания флешки или DVD вы можете использовать соответствующую утилиту с сайта Microsoft.
Как сбросить Windows 11 без потери данных
С другой стороны, чтобы восстановить настройки Windows 11 по умолчанию без потери файлов и личных данных, продолжайте читать следующие параграфы.
Сначала щёлкните правой кнопкой мыши кнопку «Пуск» (та, что с логотипом Windows) и выберите пункт Параметры в открывшемся меню. Как только это будет сделано, перейдите в Система → Восстановление и нажмите кнопку Перезагрузка ПК.
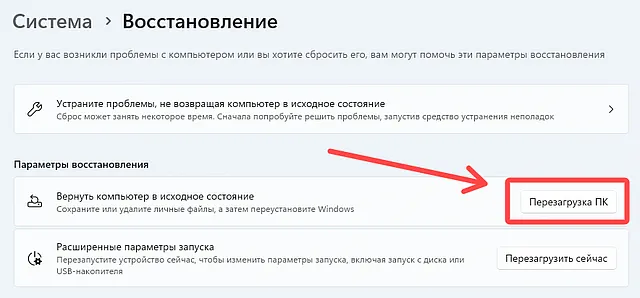
Теперь выберите параметр Сохранить мои файлы, затем выберите способ переустановки Windows, будь то загрузка из облака или локальная переустановка, заранее просмотрите список приложений, которые необходимо удалить, нажав Просмотр приложений, которые будут удалены и подтвердите операцию, нажав кнопку Сбросить.
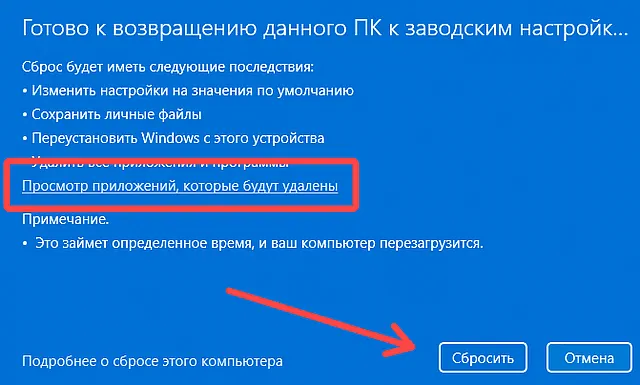
После этого дождитесь завершения процедуры сброса Windows 11. И, после перезагрузки компьютера, проведите первоначальную настройку операционной системы, как я подробно объяснял в предыдущем пункте .
Как восстановить Windows 11 с USB
Ещё один способ восстановить настройки Windows 11 – использовать USB-накопитель. Таким образом, если ваш компьютер выйдет из строя, вы сможете использовать внешнюю флэш-память в качестве диска для восстановления.
Прежде чем приступить к восстановлению Windows 11 с USB-накопителя, вы должны предварительно создать резервную копию для сохранения на внешнем диске, в связи с этим необходимо иметь флэш-накопитель объемом не менее 16 ГБ или 32 ГБ (в зависимости от размера резервной копии).
На этом этапе щёлкните значок поиска на панели задач и введите условия Диск восстановления, выбрав соответствующий результат поиска. На запрос о внесении изменений на вашем устройстве ответьте «Да», активируйте флажок Выполнить резервное копирование системных файлов на диск восстановления и нажмите Далее.
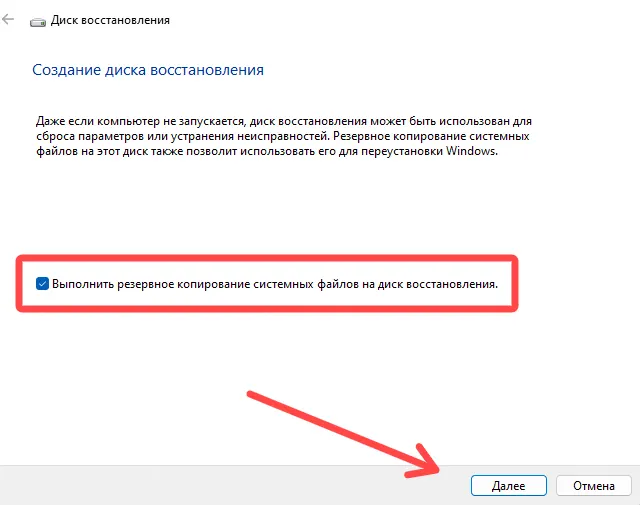
Подождите, пока утилита Recovery Drive завершит процесс, подключите USB-накопитель, нажмите кнопку Далее и, наконец, нажмите Создать, чтобы начать процесс создания диска восстановления.
Операция может занять до 60 минут, в зависимости от количества файлов, которые будут добавлены в резервную копию. Однако, во время этой операции вы все равно можете продолжать пользоваться компьютером, даже если это не рекомендуется, чтобы избежать замедления работы и перезаписи документов.
Когда диск восстановления будет готов, вы можете нажать Далее. Затем извлеките USB-накопитель из компьютера и сохраните его в безопасном месте на случай, если позже вам понадобится восстановить компьютер.
Чтобы использовать USB-накопитель, если Windows больше не может загружаться, необходимо подключить USB-накопитель и перезагрузить компьютер. В этот момент несколько раз нажмите клавишу Esc, Delete или F12 на клавиатуре, пока не появится экран начальной настройки BIOS, и отсюда измените настройки, указав загрузку со съемного носителя вместо жесткого диска.
После перезагрузки ПК с USB-накопителя для восстановления выберите раскладку клавиатуры, выберите параметр «Использовать устройство» и выберите флешку, на которой вы ранее сохранили резервную копию.
Как восстановить Windows 11 из точки восстановления
Создание точки восстановления – очень полезная функция, которая позволяет сохранить состояние вашего компьютера, программного обеспечения, системного реестра и драйверов ПК на определенный момент времени. Если произойдёт что-то непредвиденное, вы можете откатить Windows 11 до точки восстановления и устранить проблему, не затрагивая ваши файлы.
Восстановление конфигурации системы до прежнего состояния компьютера – это функция, давно существующая в операционных системах Microsoft, однако в Windows 11 она не включена по умолчанию, а это значит, что вам нужно настроить её вручную, прежде чем вы сможете использовать её.
Для этого перейдите в приложение «Параметры», нажав кнопку «Пуск» (ту, что с логотипом Microsoft), которую вы найдёте на панели задач, и выбрав значок шестерёнки в меню, которое появляется на экране. В качестве альтернативы, если вы предпочитаете сочетания клавиш, вы можете нажать комбинацию клавиш Win + I.
В появившемся на рабочем столе окне нажмите слева пункт Система и выберите заголовок «О системе». В правой части экрана нажмите Дополнительные параметры системы.
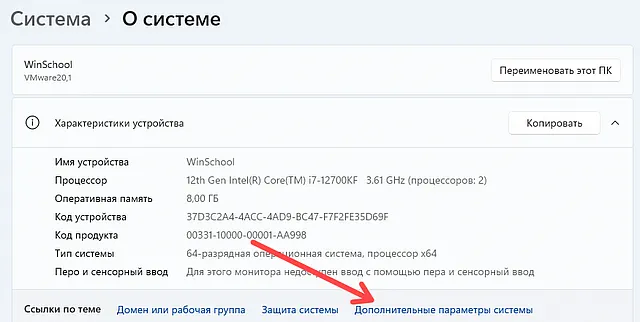
В открывшемся окне перейдите на вкладку Защита системы. Нажмите кнопку Настроить, установите флажок Включить защиту системы и нажмите кнопку ОК.
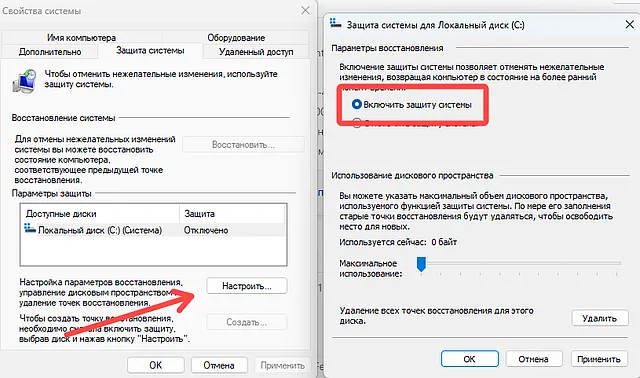
На этом этапе, оставаясь на вкладке Защита системы, чтобы создать точку восстановления нажмите кнопку Создать, введите имя для идентификации точки восстановления (например, «перед обновлением драйвера звуковой карты») и нажмите Создать. После создания точки восстановления нажмите Закрыть и ОК, чтобы закрыть окно «Свойства системы».
Чтобы вызвать ранее созданную точку восстановления, а затем отменить изменения и решить возможную проблему, щёлкните правой кнопкой мыши меню «Пуск» и выберите Система → О системе → Дополнительные параметры системы, а затем откройте вкладку Защита системы.
Нажмите кнопку Восстановить..., нажмите Далее, выберите в списке точку восстановления (также вы увидите дату и время её создания), нажмите Далее, просмотрите программы, которые будут удалены в процессе, нажав Поиск затрагиваемых программ, нажмите Готово, а затем Да.
После завершения сброса ваш компьютер вернётся в прежнее рабочее состояние. Когда система перезагрузится, вы увидите всплывающее окно с предупреждением о том, что конфигурация системы была успешно восстановлена, нажмите Закрыть, чтобы возобновить использование Windows 11.
Как сбросить Windows 11 из командной строки
Ещё одна допустимая система для выбора точки восстановления – это восстановление Windows 11 из командной строки (или из Windows PowerShell): фактически, передав конкретную инструкцию, можно напрямую получить доступ к параметрам восстановления системы.
Откройте терминал Windows, щёлкнув правой кнопкой мыши кнопку «Пуск» и выбрав Терминал Windows в меню, отображаемом на экране, введите команду rstrui.exe внутри него и нажмите клавишу Ввод на клавиатуре для подтверждения.
На этом этапе следуйте инструкциям, которые я указал в предыдущих строках, чтобы восстановить настройки и системные файлы из точки восстановления.
Как восстановить Windows 11 из образа системы
Образ системы – это точная копия всего, что находится на диске. Таким образом, это полная резервная копия личных файлов, операционной системы, программ, драйверов и т.д.
В Windows 11 есть встроенная утилита для создания резервной копии, с помощью которой можно восстановить Windows 11 из образа системы.
Щёлкните значок поиска на панели задач, введите панель управления и нажмите клавишу Ввод на клавиатуре, чтобы выбрать первый возвращённый результат. В панели управления нажмите Архивация и восстановление (Windows 7) в разделе «Система и безопасность».
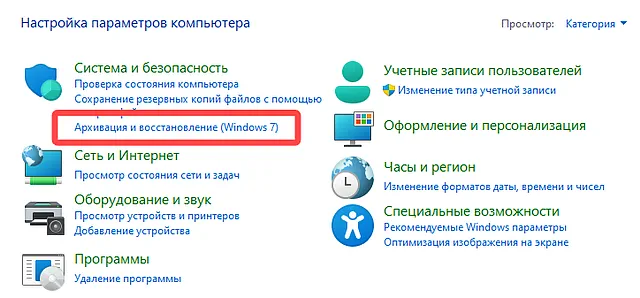
Нажмите Создание образа системы в меню слева и выберите место для сохранения резервной копии: на жестком диске, на одном или нескольких DVD или на сетевом диске и нажмите Далее для подтверждения.
Затем выберите блоки, которые необходимо включить в резервную копию, поставив галочку напротив дисков и разделов, и нажмите Далее. Затем проверьте правильность информации, включая размер резервной копии, и нажмите кнопку Начать резервное копирование.
Чтобы восстановить Windows 11 из созданного образа системы, щёлкните правой кнопкой мыши кнопку «Пуск» в Windows, выберите Параметры → Система, наконец, нажмите Восстановление. Затем нажмите кнопку Перезагрузить сейчас в разделе «Расширенные параметры запуска».
На следующем этапе нажмите Поиск и устранение неисправностей → Дополнительные параметры и выберите пункт Просмотреть другие параметры восстановления.
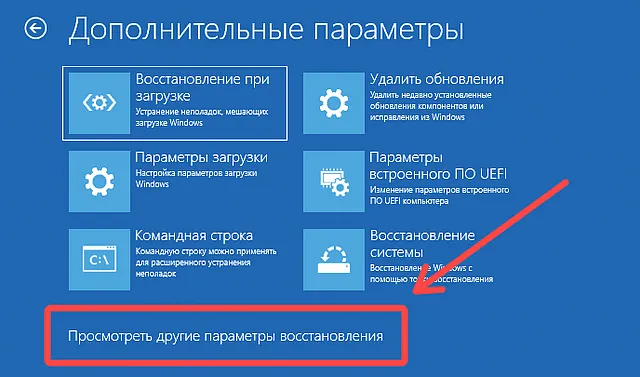
Затем нажмите кнопку «Восстановление образа системы», чтобы восстановить Windows с помощью определенного файла образа системы.
Установите флажок «Использовать последний образ системы (рекомендуется)» и нажмите Далее. Поставьте галочку рядом с пунктом Форматировать и разметить диски, чтобы удалить и отформатировать все используемые разделы и диски компьютера, нажмите Далее, затем Готово и, наконец, нажмите Да, чтобы восстановить Windows 11 из образа системы.



