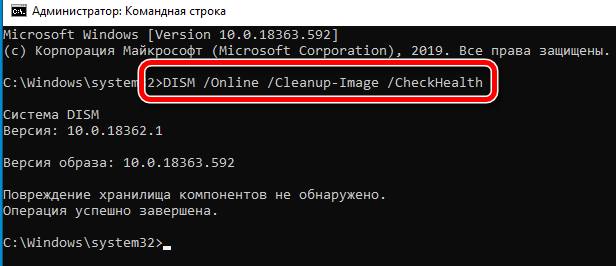В Windows 10 служба обслуживания образов развертывания и управления ими (DISM) – это инструмент, предназначенный для сетевых администраторов для подготовки, изменения и исправления образов системы, включая среду восстановления Windows, программу установки Windows и Windows PE (WinPE). Тем не менее, любой может также использовать этот инструмент для устранения распространенных проблем со скрытым образом восстановления на вашем компьютере.
Обычно, когда ваше устройство испытывает проблемы с производительностью, неправильно запускается или вы устраняете ошибки, вы можете использовать средство проверки системных файлов, чтобы сканировать, обнаружить и заменить поврежденные или отсутствующие системные файлы, используя локально доступный образ для восстановления.
Однако, если файлы замены внутри образа Windows 10 каким-либо образом повреждены, инструмент SFC не поможет. В этой конкретной ситуации вы можете использовать инструмент DISM для сканирования и восстановления образа «install.wim», который затем можно использовать с SFC для восстановления вашей установки.
В этом руководстве по Windows 10 мы расскажем, как использовать инструменты DISM и SFC с командной строкой, чтобы вернуть ваше устройство в исправное рабочее состояние.
Предупреждение: хотя это неразрушающие команды, вы будете вносить системные изменения. Перед продолжением рекомендуется создать временную полную резервную копию.
Как запустить DISM для восстановления образа Windows 10
Используя командный инструмент Deployment Image Servicing and Management, у вас есть три основных варианта восстановления образа Windows 10, включая «CheckHealth», «ScanHealth» и «RestoreHealth», и стоит запускать их в этом порядке иерархии. Кроме того, в зависимости от сложности проблемы, существуют дополнительные параметры, которые можно использовать с параметром «RestoreHealth» для исправления образа с использованием различных источников.
Проверка DISM с помощью опции CheckHealth
Вы можете использовать опцию CheckHealth с DISM, чтобы быстро определить, есть ли какие-либо повреждения в локальном образе, но эта опция не будет выполнять никакого ремонта.
Чтобы проверить наличие проблем в образом с помощью DISM, выполните следующие действия:
- Откройте командную строку от имени администратора.
- Введите следующую команду для быстрой проверки работоспособности и нажмите Ввод:
DISM /Online /Cleanup-Image /CheckHealth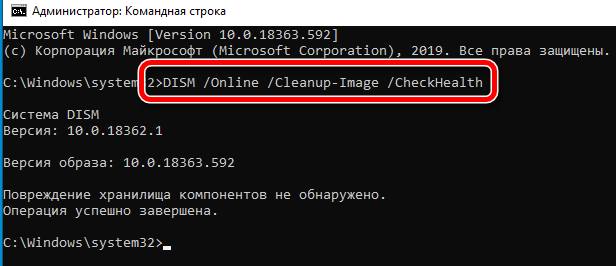
После того, как вы выполните эти шаги, команда запустится и проверит, есть ли повреждения данных, которые необходимо исправить.
Проверка проблем DISM с помощью опции ScanHealth
Вы можете запустить DISM с опцией ScanHealth вместо «CheckHealth», чтобы выполнить более сложное сканирование, чтобы определить, есть ли у образа Windows 10 какие-либо проблемы.
Чтобы выполнить расширенное сканирование с помощью DISM, выполните следующие действия.
- Откройте командную строку от имени администратора.
- Введите следующую команду для выполнения расширенного сканирования DISM и нажмите Ввод:
DISM /Online /Cleanup-Image /ScanHealth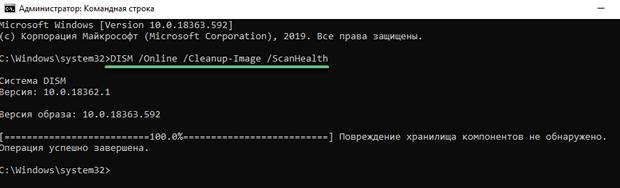
После выполнения этих шагов, расширенное сканирование займет несколько минут, чтобы определить, нуждается ли локальный образ в восстановлении.
Устранение проблем DISM с помощью опции RestoreHealth
Если есть проблемы, вы можете использовать DISM с опцией RestoreHealth, которая запустит расширенное сканирование и автоматически устранит все проблемы.
Чтобы устранить проблемы с образами Windows 10 с помощью DISM, выполните следующие действия.
- Откройте командную строку от имени администратора.
- Введите следующую команду для восстановления образа Windows 10 и нажмите Ввод:
DISM /Online /Cleanup-Image /RestoreHealth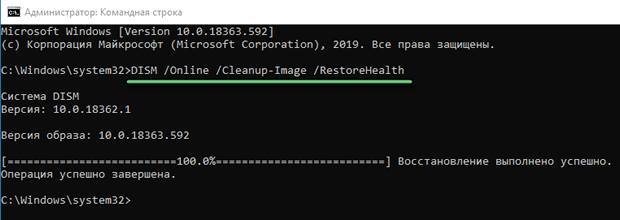
Краткое примечание: во время выполнения команды процесс «застрянет» на 20 или 40%. Через несколько минут процесс завершится успешно.
После выполнения этих действий средство обслуживания образов развертывания и управления ими подключится к серверам Центра обновления Windows, чтобы при необходимости загрузить и заменить все поврежденные файлы в локальном образе для Windows 10.
Устранение проблем с DISM с помощью образа WIM
Средство DISM вряд ли столкнется с проблемами, но в редком случае, когда Центр обновления Windows вызывает проблемы с получением заменяющих файлов или у вас нет подключения к Интернету, вам нужно будет использовать альтернативный источник для восстановления файлов с помощью другого образа с опцией источника.
Прежде чем вы сможете указать другой источник, вам понадобится файл install.wim или install.esd с другого компьютера, загрузочный установочный носитель или файл ISO. Кроме того, важно, чтобы источник файлов соответствовал той же версии, редакции и языку Windows 10, которые вы используете на своем компьютере.
Скачать Windows 10 ISO файл
Рекомендуемый метод доступа к хорошему образу – использовать Media Creation Tool для загрузки ISO-образа Windows 10.
Чтобы загрузить ISO-файл Windows 10, выполните следующие действия:
- Откройте страницу загрузки Windows 10.
- В разделе «Хотите установить Windows 10 на своем компьютере?» нажмите кнопку Скачать средство сейчас, чтобы сохранить файл на своем компьютере.

- Дважды щелкните файл MediaCreationToolxxxx.exe, чтобы запустить инструмент.
- Нажмите кнопку Принять, чтобы принять условия Microsoft.
- Выберите Создать установочный носитель» (USB-накопитель, DVD-диск или файл ISO) для другого ПК.

- Нажмите кнопку Далее.
- Снимите флажок Использовать рекомендуемые параметры для этого ПК (если применимо).
- Выберите опцию файла ISO.
- Нажмите кнопку Далее.
- Выберите место сохранения файла ISO.
- Нажмите кнопку Сохранить.
- Нажмите на ссылку, чтобы открыть местоположение файла с помощью Проводника.
- Нажмите кнопку Готово.
- Дважды щелкните файл Windows.iso, чтобы смонтировать образ.
- В разделе «Этот компьютер» на левой панели запомните букву диска для смонтированного образа.
После выполнения этих действий вы можете использовать DISM с опцией «Источник» для восстановления локального образа Windows 10.
Исправить образ восстановления Windows 10
Чтобы запустить DISM, указав другой исходный образ (install.wim), выполните следующие действия:
- Откройте командную строку от имени администратора.
- Введите следующую команду для восстановления образа Windows 10 и нажмите Ввод:
DISM /Online /Cleanup-Image /RestoreHealth /Source:D:\Sources\install.wimВ команде обязательно замените букву «D» на букву, соответствующую точке монтирования ISO.
-
(Необязательно) Введите следующую команду, чтобы ограничить использование Центра обновления Windows, и нажмите Ввод:
DISM /Online /Cleanup-Image /RestoreHealth /Source:D\Sources\install.wim /LimitAccess - (Необязательно) Введите следующий вариант предыдущей команды для выполнения той же задачи и нажмите Ввод:
DISM /Online /Cleanup-Image /RestoreHealth /Source:wim:D:\Sources\install.wim:1 /LimitAccessВ этой команде обязательно измените «D:\Sources» на путь, который соответствует расположению файла install.wim.
После того, как вы выполните эти шаги, команда отсканирует и устранит все проблемы, используя указанный вами образ install.wim.
Устранение проблем с использованием образа ESD
Кроме того, если у вас есть зашифрованный образ install.esd из недавнего обновления, вы можете использовать его для восстановления поврежденных файлов.
Чтобы запустить DISM, указав другой исходный образ (install.esd), выполните следующие действия:
- Откройте командную строку от имени администратора.
- Введите следующую команду для восстановления образа с помощью внешнего источника и нажмите Ввод:
DISM /Online /Cleanup-Image /RestoreHealth /Source:C:\$Windows.~BT\Sources\install.esdВ этой команде обязательно измените «C:\$Windows.~BT\Sources» на путь, который соответствует расположению файла install.esd (если применимо).
-
(Необязательно) Введите следующую команду, чтобы ограничить использование Центра обновления Windows, и нажмите Ввод:
DISM /Online /Cleanup-Image /RestoreHealth /Source:C:\$Windows.~BT\Sources\install.esd /LimitAccess - (Необязательно) Введите следующий вариант предыдущей команды для выполнения той же задачи и нажмите Ввод:
DISM /Online /Cleanup-Image /RestoreHealth /Source:esd:C:\$Windows.~BT\Sources\install.esd:1 /LimitAccess - (Необязательно) Введите следующую команду, чтобы использовать файл install.esd, расположенный на другом диске, и нажмите Ввод:
DISM /Online /Cleanup-Image /RestoreHealth /Source:D:\Sources\install.esdВ этой команде обязательно измените «D:\Sources» на путь, который соответствует расположению файла install.esd.
После выполнения этих шагов командный инструмент обслуживания образов найдёт и восстанавит поврежденные файлы, используя файлы, включенные в образ install.esd. Как только процесс завершится, файлы журнала будут сохранены в %windir%/Logs/CBS/CBS.log и в %windir%\Logs\DISM\dism.log будут зарегистрированы все найденные проблемы и проблемы, которые были устранены.
Как запустить SFC для устранения проблем в Windows 10
Приведенные выше инструкции по использованию DISM устранят все проблемы с локальным скрытым образом, но не устранят проблем с реальной установкой Windows 10. Однако теперь, когда у вас есть исправный образ, вы можете использовать его с помощью SFC для устранения распространенных проблем, препятствующих правильной работе вашего устройства.
Чтобы использовать командный инструмент SFC для восстановления установки Windows 10, выполните следующие действия:
- Откройте командную строку от имени администратора.
- Введите следующую команду и нажмите Ввод:
SFC /scannowСовет: если обнаружены ошибки, следует выполнить команду три раза, чтобы убедиться, что всё исправлено правильно.
После выполнения этих шагов средство проверки системных файлов просканирует ваше устройство и восстановит все системные файлы, используя исправные файлы из локального образа, чтобы восстановить работоспособность Windows 10.
Мы ориентируем это руководство на Windows 10, но вы также можете использовать DISM для обслуживания образов в Windows 8.1 и Windows 7, но доступные параметры будут различаться в зависимости от используемой версии.