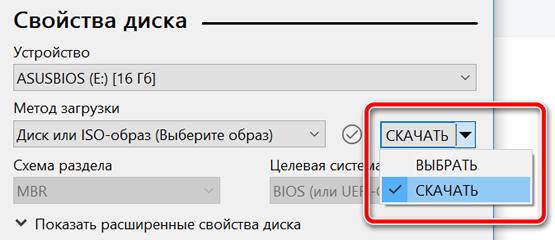Когда вам нужно установить чистую копию Windows 10, вам обычно требуется загрузочный носитель USB, чтобы запустить устройство и продолжить работу с мастером установки. Однако, если вы используете компьютер с унифицированным расширяемым интерфейсом прошивки (UEFI), а не с устаревшей базовой системой ввода/вывода (BIOS), вы должны убедиться, что носитель будет работать с типом прошивки вашей материнской платы.
Если вы используете более новый тип прошивки, существуют различные методы, которые можно использовать для создания носителя для установки Windows 10 с USB. Хотя Microsoft не говорит об этом вслух, вы можете использовать Media Creation Tool, чтобы загрузить установочные файлы на съемный диск с поддержкой как UEFI, так и устаревшей BIOS.
Но, удобнее использовать Rufus, который является сторонним инструментом, облегчающим создание установочного загрузочного носителя с поддержкой UEFI.
В этом руководстве по Windows 10 мы расскажем о шагах по созданию флэш-накопителя USB с поддержкой UEFI с использованием Rufus.
Как создать загрузочный носитель Windows 10 UEFI с помощью инструмента Rufus
Вы можете использовать Rufus для создания установочного носителя с поддержкой UEFI, используя существующий файл ISO. Или вы также можете использовать инструмент для загрузки файлов Windows 10 с серверов Microsoft и создания загрузочного флэш-носителя.
Создание загрузочного носителя с Windows 10 ISO
Чтобы создать загрузочный носитель с помощью уже имеющегося ISO-файла Windows 10, подключите USB-накопитель объемом не менее 8 ГБ и выполните следующие действия:
- Откройте страницу загрузки Rufus.
- В разделе «Скачать» выберите последний выпуск инструмента, чтобы сохранить файл на своем устройстве.
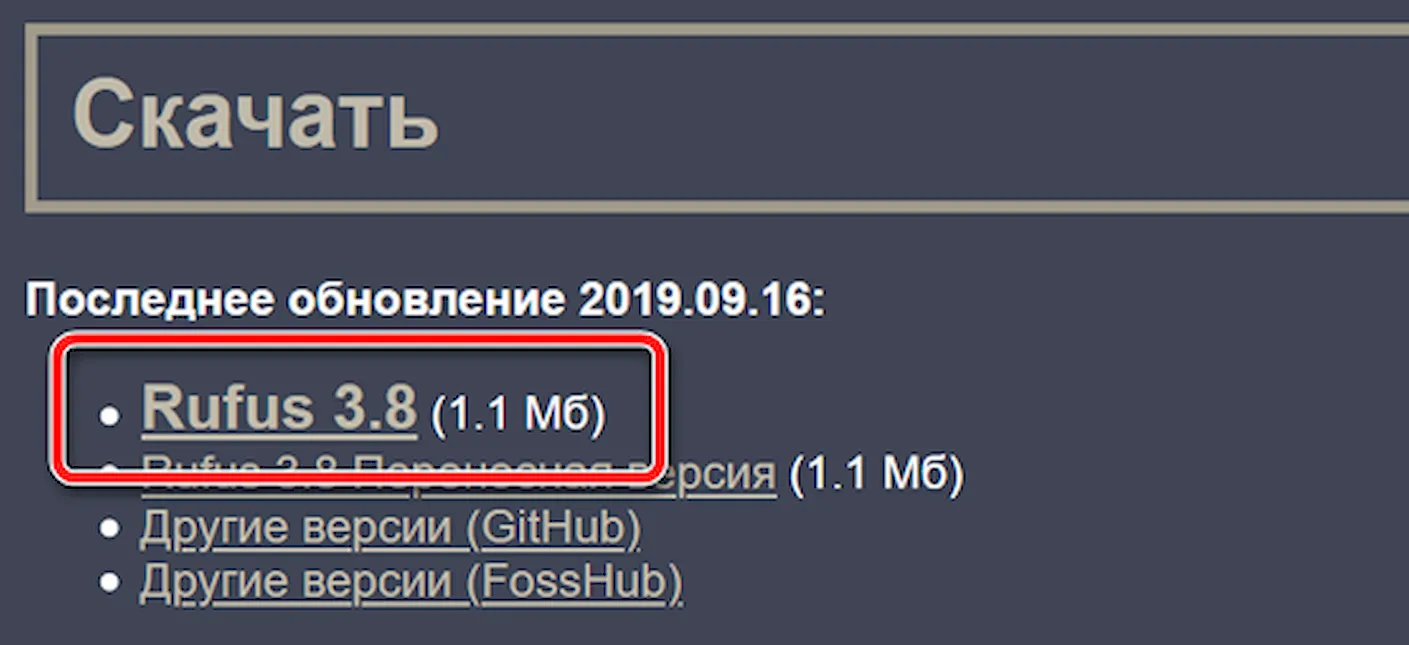
- Дважды щелкните файл Rufus-x.x.exe, чтобы запустить инструмент.
- В разделе «Устройство» выберите флэш-накопитель USB с объемом не менее 8 ГБ.
- В разделе «Метод загрузки» нажмите кнопку Выбрать с правой стороны.
- Выберите файл ISO Windows 10 из папки.
- Нажмите кнопку Открыть.
- В разделе «Параметры образа» выберите Стандартная установка Windows
- Используйте раскрывающееся меню «Схема разделов», чтобы выбрать опцию GPT.
- Используйте раскрывающееся меню «Целевая система», чтобы выбрать опцию UEFI (non-CSM).
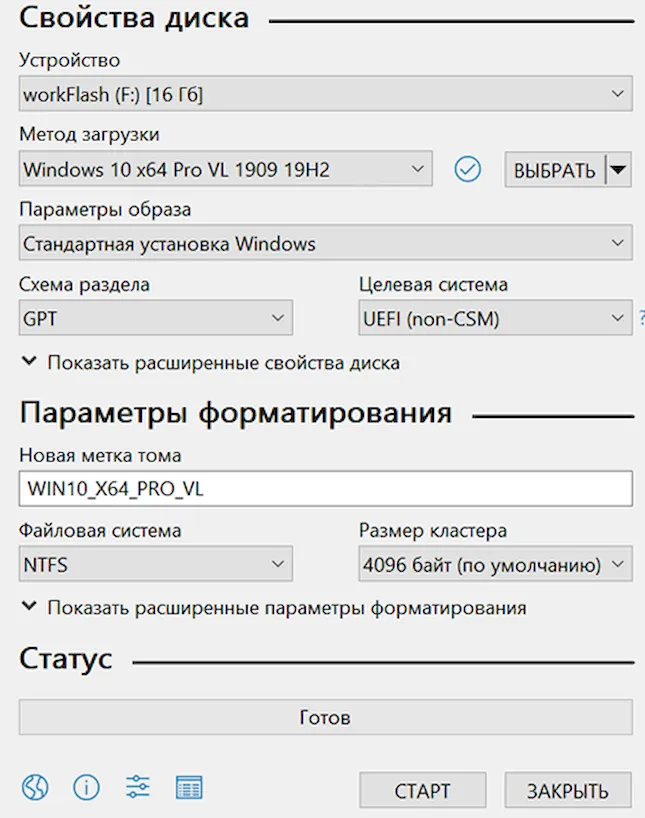
- В разделе «Показать расширенные свойства диска» оставьте настройки по умолчанию.
- В поле «Метка тома» введите описательное имя диска – например, «WIN10_X64_1909_UEFI».
- В разделе «Файловая система» и «Размер кластера» оставьте настройки по умолчанию.
- Нажмите кнопку Показать расширенные параметры форматирования.
- Выберите параметры «Быстрое форматирование» и «Создать расширенную метку и значок устройства».
- Нажмите кнопку Старт и ОК, чтобы подтвердить.
- После завершения записи нажмите кнопку Закрыть.
После того, как вы выполните эти шаги, Rufus создаст загрузочную флешку для установки Windows 10 с предоставленным вами образом.
Создание загрузочного носителя с загрузкой Windows 10 ISO
Если у вас нет ISO-файла Windows 10, вы можете использовать Rufus для загрузки ISO-образа с серверов Microsoft и создания загрузочного USB-носителя.
Подключите флэш-накопитель USB объемом не менее 8 ГБ и выполните следующие действия:
- Откройте страницу загрузки Rufus.
- В разделе «Скачать» выберите последний выпуск инструмента, чтобы сохранить файл на своем устройстве.
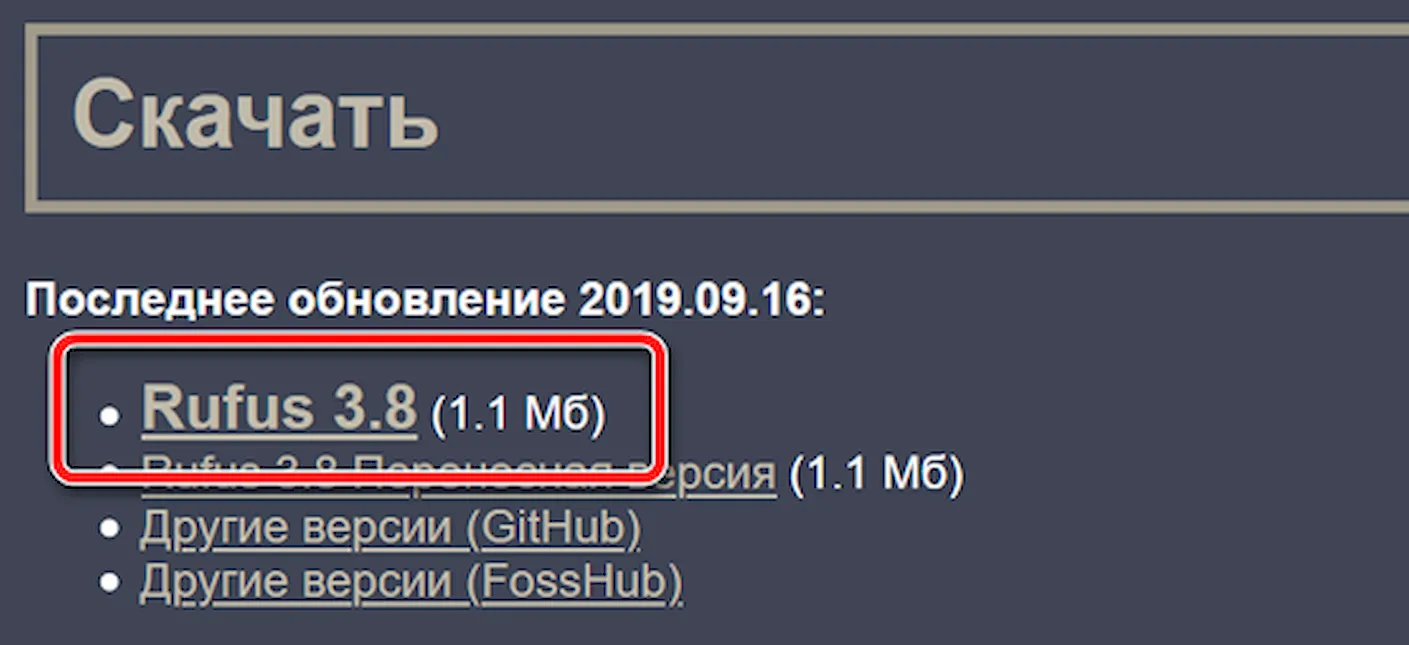
- Дважды щелкните файл Rufus-x.x.exe, чтобы запустить инструмент.
- В разделе «Устройство» выберите флэш-накопитель USB с объемом не менее 8 ГБ.
- В разделе «Метод загрузки» нажмите стрелку рядом с параметром «Выбрать» с правой стороны и выберите параметр Скачать.
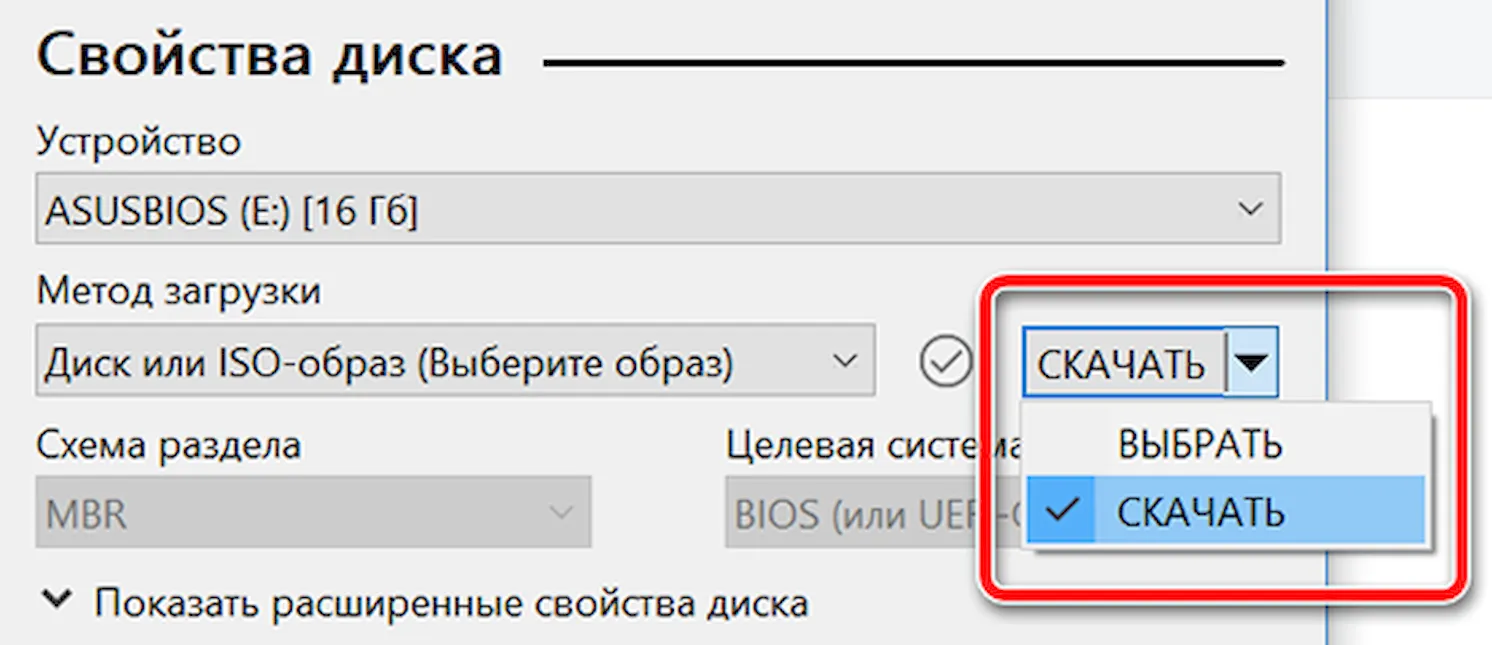
- Нажмите кнопку Скачать.
- Используйте раскрывающееся меню «Версия» и выберите Windows 10.
- Выберите версию, например, 19H2 (сборка 18363.418 – 2019.11), чтобы загрузить обновление для Windows 10 ноября 2019.
- Используйте раскрывающееся меню «Издание» и выберите вариант Windows 10 Home/Pro.
- Используйте раскрывающееся меню «Язык» и выберите язык установки.
- Используйте раскрывающееся меню «Архитектура» и выберите 32-разрядную или 64-разрядную (рекомендуется).
- Нажмите кнопку Скачать.
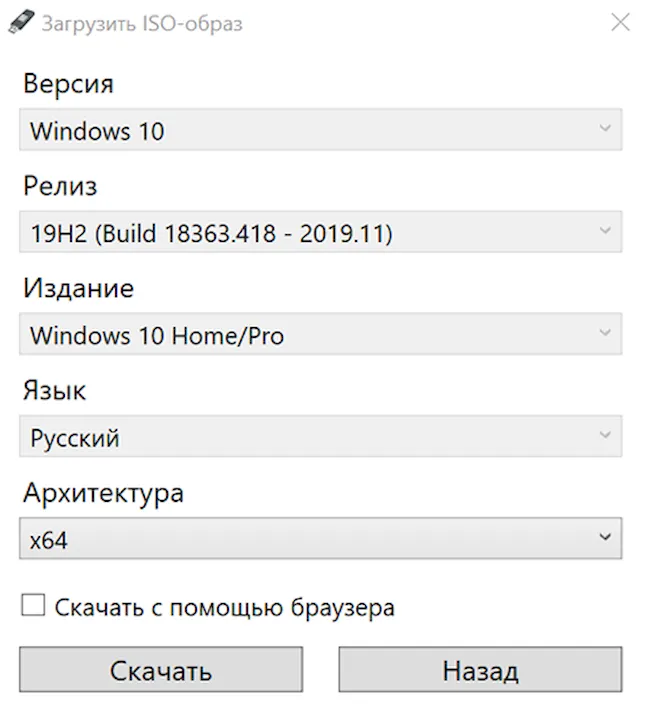
- Выберите местоположение папки, чтобы временно загрузить файл ISO с серверов Microsoft.
- Нажмите кнопку Сохранить.
- В разделе «Параметры образа» выберите Стандартная установка Windows
- После завершения загрузки действуйте также как в предыдущем разделе и запишите образ на диск.
После того как вы выполните эти шаги, инструмент запустит автоматический скрипт для загрузки ISO-файла Windows 10 с серверов Microsoft. Затем он использует этот ISO для создания загрузочного носителя, который затем можно использовать для установки Windows 10 на устройства с использованием UEFI.
Теперь, когда у вас есть загрузочный носитель USB с поддержкой UEFI, вы можете запустить компьютер для обновления или чистой установки Windows 10.