Вас интересует скорость интернет-соединения вашего сетевого адаптера? Если да, то есть несколько способов сделать это с помощью Windows 10.
Сетевой адаптер – это компонент, который присутствует в вашей системе как средство для подключения к сети и Интернету с помощью проводного или беспроводного соединения.
Диагностика скорости Интернета – необходимая вещь для бесперебойного рабочего процесса. Если вы думаете об обновлении подключения к Интернету, важно знать скорость текущего, чтобы оценить целесообразность перехода на новый. Скорость соединения Wi-Fi помогает понять, сможете ли вы использовать все преимущества новой пропускной способности.
Проверив скорость интернета, вы сможете проверить, нужно ли вам менять сетевую карту или нет, а также узнаете, какой набор микросхем вы используете. Но, чтобы проверить всё это, вы должны знать, как лучше всего проверить скорость Wi-Fi-соединения в Windows 10. Вы можете определить скорость вашего соединения, используя различные внутренние инструменты операционной системы.
Как определить скорость Wi-Fi или Интернет-соединения
Мы перечислили здесь лучшие способы проверки скорости интернет-соединения в вашей системе, независимо от того, какое проводное или беспроводное подключение вы используете. Скорость подключения к Интернету или Wi-Fi можно оценить с помощью системных инструментов, панели управления, командной строки и PowerShell.
Используйте настройки для проверки скорости сети
Выполните следующие действия, чтобы проверить скорость интернета в Windows 10:
- Перейти к параметрам, нажав одновременно клавиши Win и I.
- Найдите Сеть и Интернет и щелкните по нему.
- Теперь перейдите на вкладку Состояние.
- Перейдите к «Просмотр свойств оборудования и подключения» в разделе «Дополнительные сетевые параметры».
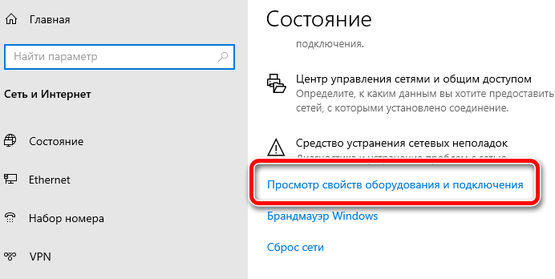
- Затем в разделе свойств найдите Сетевой адаптер (Wi-Fi или Ethernet).
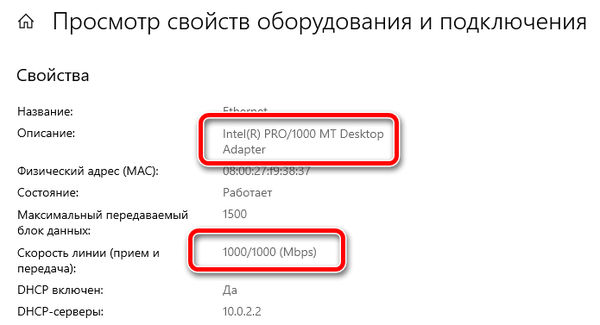
- Теперь найдите поле Скорость линии (прием и передача), чтобы проверить скорость вашего соединения.
Проверка скорости сети с помощью панели управления
Выполните следующие действия, чтобы проверить скорость Интернета с помощью панели управления в Windows 10:
- Откройте Панель управления.
- Щелкните Сеть и Интернет.
- Перейдите в Центр управления сетями и общим доступом.
- В левой колонке нажмите «Изменение параметров адаптера».
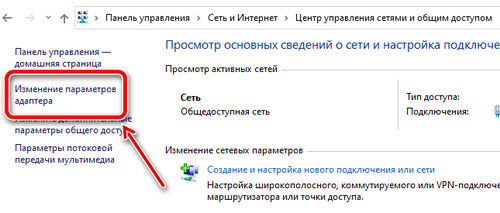
- Дважды щелкните сетевой адаптер Ethernet или Wi-Fi.
- В поле Скорость вы можете проверить скорость вашей сети.
Проверьте скорость сетевого адаптера с помощью командной строки
Чтобы узнать скорость сетевого адаптера (Ethernet или Wi-Fi), выполните следующие действия:
- Откройте командную строку.
- В открывшемся окне введите
wmic nic where netEnabled=true get name, speedи нажмите Enter, чтобы проверить скорость сетевого адаптера вашей системы.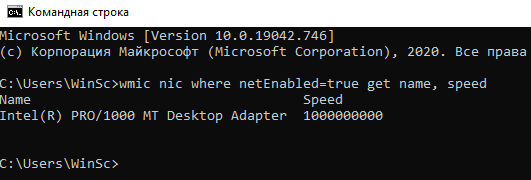
- В столбце Speed будет указана максимальная скорость для всех соединений Ethernet или Wi-Fi.
Проверьте скорость сетевого адаптера с помощью PowerShell
Вы также можете проверить скорость интернет-соединения с помощью PowerShell. Следуйте инструкциям ниже, чтобы узнать, как это сделать:
- Кликните правой кнопкой мыши по меню «Пуск».
- Найдите и нажмите PowerShell.
- Как и в командной строке, введите команду
Get-NetAdapter | select interfaceDescription, name, status, linkSpeed, чтобы получить скорость соединения Ethernet или Wi-Fi.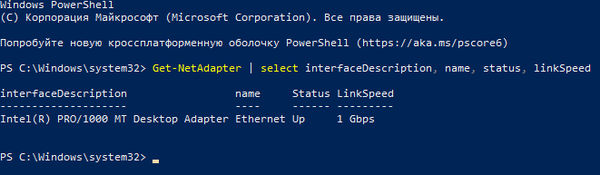
- Теперь вы можете проверить скорость вашего сетевого адаптера.
Вот и всё!
Что ж, это всё, что мы должны были сказать, чтобы помочь вам проверить скорость вашего интернет-соединения с помощью встроенных системных инструментов в Windows 10.
После того, как вы выполните эти шаги, вы сможете определить скорость подключения для Ethernet или Wi-Fi или для обоих. Помимо этих основных методов, вы также можете проверить скорость своего интернет-соединения с помощью некоторых веб-сайтов.



