Представьте себе: вы только что установили долгожданный игровой хит, предвкушая эпические баталии и захватывающий геймплей. Но, вместо плавных 60 кадров в секунду ваш компьютер выдаёт какое-то дерганое слайд-шоу, а текстуры загружаются с такой скоростью, будто их рисует черепаха-инвалид. Знакомая ситуация?
Каждый геймер хотя бы раз сталкивался с ситуацией, когда любимая видеокарта, еще вчера работавшая как часы, вдруг начинает капризничать. И ладно бы просто тормозила – она умудряется делать это так артистично, что порой кажется, будто внутри неё поселился компьютерный эльф-хулиган.
Но, не спешите паниковать и бежать в магазин за новым оборудованием! В 90% случаев проблема низкой производительности видеокарты – это не приговор, а всего лишь сигнал о том, что вашей системе требуется небольшая «техническая помощь». И сегодня мы расскажем вам, как стать этим самым «компьютерным доктором» и вернуть вашей видеокарте былую мощь.
Готовы узнать, почему ваша видеокарта решила устроить забастовку и как заставить её работать на полную катушку? Тогда пристегните ремни безопасности – мы отправляемся в увлекательное путешествие по миру оптимизации производительности!
В этой статье вы найдете не просто сухие технические инструкции, а полное руководство по спасению вашей видеокарты от низкой производительности. Мы разберем все возможные причины проблем и найдем решение именно для вашей системы. Готовы к переменам? Поехали!
Устранение низкой производительности видеокарты в Windows
-
Ваш компьютер использует встроенную графику
Если ваш ЦП имеет встроенный графический процессор, он может использоваться напрямую вместо вашей видеокарты.
Это распространенная проблема при обновлении старой видеокарты. Большинство ноутбуков также могут страдать от этого.
Видеокарта ничего не делает, когда компьютер работает на встроенном графическом процессоре. Вы можете увидеть это в диспетчере задач и программах отслеживания производительности.
Если это произойдёт, вы увидите на графиках загрузку видеокарты на уровне 0-1%.
Кроме того, некоторые процессоры имеют мощную встроенную графику, которая может запускать игры AAA с низким разрешением. Возможно, это обмануло вас.
Как исправить
Самое простое решение – отключить встроенный GPU через BIOS. Это немного отличается для каждой материнской платы. Обратитесь к руководству, прилагаемому к вашей материнской плате, чтобы узнать, как открыть BIOS.
Найдите параметр «Внутренняя графика», «Графическое устройство» или что-то подобное. Переключите интегрированную на выделенную графику.
Примечание. Имейте в виду, что после этого ваш экран может погаснуть. Если это так, убедитесь, что он подключен к видеокарте, а не к выходному порту материнской платы, выключите компьютер и снова включите его.
Вы также можете заставить компьютер использовать видеокарту для каждого приложения в Windows:
- Перейдите в «Пуск», введите Настройки графики и нажмите соотвествующий результат.
- В разделе Настравиваемые параметры приложений нажмите кнопку Обзор и найдите папку с игрой.
- После добавления игры в список нажмите кнопку Параметры.
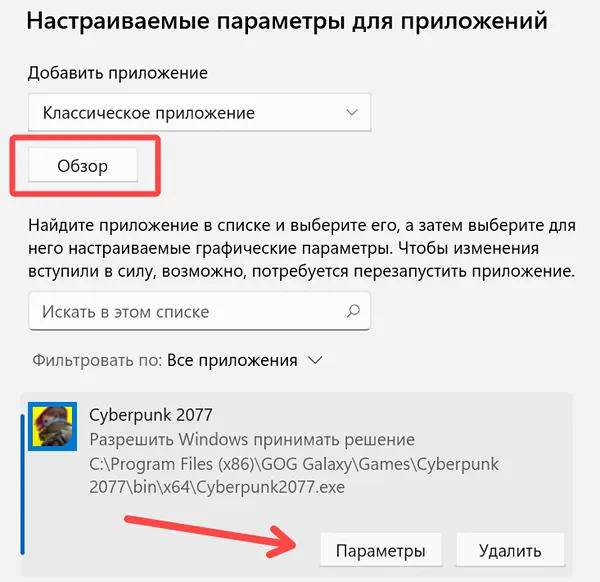
- Выберите «Высокая производительность» и нажмите Сохранить.
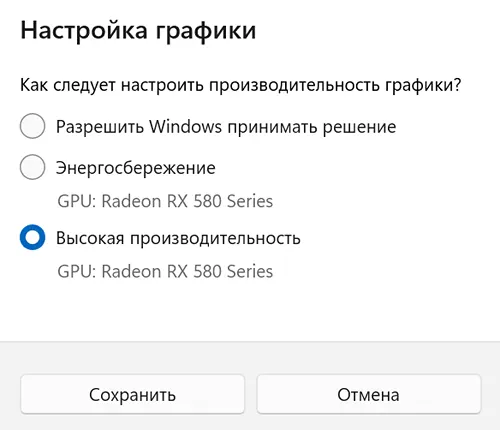
- Повторить для всех игр.
-
Драйверы видеокарты устарели или повреждены
Если прошло некоторое время с тех пор, как вы в последний раз обновляли драйверы видеокарты, вам, вероятно, следует сделать это сейчас. Обновляйте драйверы раз в пару месяцев и после выхода любой игры AAA, чтобы добиться максимальной производительности.
Изменения в конфигурации оборудования, обновления Windows и даже сами обновления драйверов могут сломать драйверы.
Если вы получаете плохую производительность видеокарты после обновления драйвера, вероятно, причина в этом.
Как исправить
Это можно исправить, удалив старые драйверы и установив последние рекомендуемые драйверы. Сначала удалите драйверы видеокарты через Windows:
- Перейдите в меню «Пуск» и введите «Установка и удаление программ».
- Найдите программное обеспечение AMD/NVIDIA GeForce Experience и удалите его.
- Скачайте и установите DDU (Display Driver Uninstaller) по этой ссылке.
- Выберите AMD/NVIDIA и нажмите Очистить и перезапустить.
Поздравляем! Ваш компьютер очищен от драйверов видеокарты.
Затем перейдите на веб-страницу AMD или NVIDIA, введите модель своей видеокарты и загрузите рекомендуемые драйверы. Не устанавливайте бета-версии драйверов, так как они могут вызывать проблемы.
-
Драйверы чипсета устарели
Набор микросхем на материнской плате обеспечивают связь между другими компонентами сборки и процессором. Если вы никогда не устанавливали и не обновляли драйверы набора микросхем на своём ПК, вы можете столкнуться с низкой производительностью видеокарты.
Как исправить
Если вы не знаете, какая у вас модель материнской платы, проверьте её, выбрав «Пуск» → введя Сведения о системе. Запомните модель рядом с Модель основной платы.
Затем перейдите на веб-сайт AMD или Intel (в зависимости от того, какой у вас процессор).
Введите модель чипсета материнской платы (например, Z690). Загрузите и установите драйверы.
-
В реестре Windows есть поврежденные записи
Запись реестра может остаться на вашем компьютере даже после удаления программы. Ключи реестра хранят важные конфигурации, которые контролируют поведение вашего компьютера.
Если запись реестра отсутствует, повреждена или удалена неправильно, это может вызвать проблемы с оборудованием.
Как исправить
Чистая установка Windows устранит любые проблемы с реестром. Но, если вы не хотите этого делать, выполните сканирование SFC. Он не исправит ваш реестр полностью, но может обнаружить серьёзные ошибки.
Вот как запустить сканирование SFC:
- Откройте командную строку от имени администратора» .
- Введите
sfc /scannowи нажмите Enter.
Дождитесь окончания сканирования, затем перезагрузите компьютер.
-
Сторонняя программа влияет на загрузку видеокарты
Некоторые сторонние программы могут нагружать процессор. Это приводит к низкому использованию видеокарты, потому что у процессора нет остаточной вычислительной мощности для важных вещей, таких как видеоигры.
Большинство программ не вызывают этого по умолчанию, но ошибки случаются. То же самое может произойти, если у вас в фоновом режиме работает вредоносное ПО.
Как исправить
Лучшее решение – временно отключить все программы автозапуска. Затем вы можете включить их одну за другой, чтобы определить, какая программа влияет на загрузку графического процессора.
Вот как это сделать:
- Нажмите Ctrl + Shift + Esc. Это откроет Диспетчер задач.
- Перейдите на вкладку Автозагрузка.
- Нажмите на программу и нажмите Отключить. Повторите это для всех программ в списке.
- Перезагрузите компьютер.
Если вы по-прежнему получаете низкое использование графического процессора, вы можете снова включить свои программы запуска. Не они вызвали проблему.
-
Антивирусное ПО замедляет работу системы
Антивирусное программное обеспечение – отличный способ защитить ваш компьютер от вредоносных вирусов. Однако, антивирусные программы влекут за собой длительное полное сканирование системы, которое выполняется в фоновом режиме.
Если антивирус начнёт сканирование посреди игры, он «украдет» существенную часть вычислительной мощности вашего процессора. Это может привести к снижению активности использования видеокарты.
Как исправить
Отключение защиты в реальном времени и сканирования – это возможный путь. Если вы не загружаете случайные файлы из Интернета, вы будете в безопасности.
Если у вас есть сторонняя антивирусная программа, найдите параметр « Игровой режим ».
Защитник Windows также имеет защиту в реальном времени, которую следует отключить:
- Перейдите в «Пуск» и введите Безопасность Windows.
- Щелкните Защита от вирусов и угроз.
- В разделе «Параметры защиты от вирусов и угроз» нажмите Управление параметрами.
- Отключите Постоянную защиту.
Поскольку Windows не нравится, когда вы отключаете защиту в реальном времени, вы также должны сделать это :
- Перейдите в «Пуск» и введите PowerShell.
- Выберите Запуск от имени администратора.
- Введите
Set-MpPreference -DisableRealtimeMonitoring 1и нажмите Enter. - Закройте окно.
Это включает запись реестра «DisableRealtimeMonitoring». Если вы хотите снова включить защиту в реальном времени, введите ту же команду и поставьте в конце . вместо ..
-
В настройках драйвера не установлен режим производительности
И AMD, и NVIDIA имеют различные настройки в соответствующем программном обеспечении видеокарты. Они позволяют вам изменять такие вещи, как анизотропная фильтрация, сглаживание и другие.
Если эти параметры не настроены должным образом, вы можете столкнуться с низким использованием графического процессора и снижением тактовой частоты.
Параметры режима управления питанием (NVIDIA) и качества фильтрации текстур (AMD) по умолчанию обеспечивают более низкое энергопотребление и лучшую графику, а не производительность.
Как исправить
Вам придётся изменить несколько настроек в программе видеокарты, чтобы оптимизировать производительность компьютера. На самом деле, если вы ещё этого не сделали, сделайте это сейчас.
Вот как изменить его для программного обеспечения NVIDIA:
- Щелкните правой кнопкой мыши на рабочем столе и выберите Панель управления NVIDIA.
- Выберите Использовать дополнительные параметры 3D-изображения в первом пункте меню («Настройка параметров изображения с предварительным просмотром»), а затем выберите Перевести меня туда рядом с ним.
- Установите CUDA – графические процессоры на Все, «Режим с низкой задержкой» на «Вкл.», выберите свою видеокарту в пункте Графический процессор для рендеринга OpenGL, Режим управления питанием на Предпочитать максимальную производительность, Кэш шейдеров на Вкл., Фильтрация текстур – «Качество» на Высокая производительность, Потоковая оптимизация на Авто.
- Нажмите Применить и сохраните изменения.
В панели управления есть много других настроек, с которыми вы можете «поиграть» для повышения производительности или графики. Я упомянул только те, которые явно влияют на интенсивность использования графического процессора.
Вот как это сделать для AMD:
- Откройте AMD Radeon Software.
- Перейдите в раздел Игры → Глобальная графика.
- Убедитесь, что Radeon Chill отключен.
- Нажмите Дополнительно.
- Отключите Целевое управление частотой кадров, Морфологическое сглаживание, Анизотропную фильтрацию, Тройную буферизацию OpenGL и 10-битный формат пикселей.
- Установите Качество фильтрации текстур на Производительность.
- Включить Оптимизацию формата поверхности .
- Установите для параметра «Рабочая нагрузка графического процессора» значение Графика.
- Закройте программу.
-
У вас узкое место в центральном процессоре
Хотя низкое использование видеокарты в киберспортивных играх – это нормально, в последних играх AAA оно должно составлять около 95-100%.
Если в ресурсоемких играх вы используете менее 80-90% производительности графического процессора, скорее всего, у вас есть узкое место в процессоре.
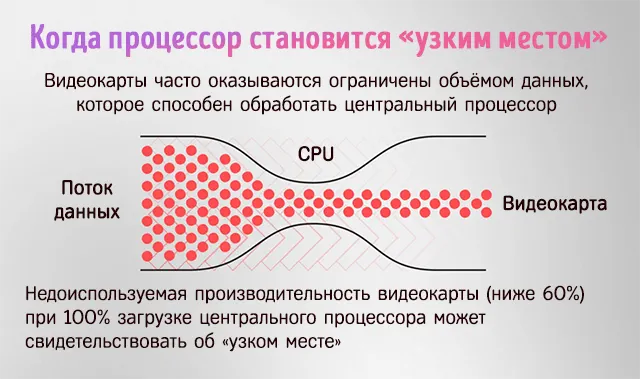
ЦП должен передавать данные графическому процессору. Вашей видеокарте нечего обрабатывать, если центральный процессор не может отправить достаточно данных.
Эта проблема возникает, когда вы соединяете мощную видеокарту со слабым процессором.
Как исправить
Модернизация процессора – самое эффективное и самое дорогое решение. Как правило, это того стоит, потому что вы увидите огромное улучшение производительности.
Однако, это вариант не для всех.
Вместо этого вы можете попробовать разогнать свой процессор. Я не буду вдаваться в подробности, потому что разгон сильно зависит от вашего оборудования и системы охлаждения.
Я не рекомендую вам разгонять, если вы не знаете, что делаете. Вы можете повредить процессор или материнскую плату.
-
У вас узкое место в оперативной памяти
Оперативная память, или сокращенно ОЗУ, хранит все важные данные, необходимые вашему компьютеру, в сверхбыстром кэше.
Текстуры, освещение и другие важные данные передаются с HDD или SSD в оперативную память. Затем они переходят к центральному процессору. Процессор распознает данные и отправляет их на видеокарту для обработки и вывода на дисплей.
Если у вас есть только одна планка оперативной памяти или недостаточно места, вы можете столкнуться с низкой загрузкой графического процессора.
Как исправить
У вас должна быть, как минимум, двухканальная оперативная память. Это означает, что вам нужны две одинаковые планки в правильных слотах на материнской плате.
Если у вас уже есть две планки, убедитесь, что слоты, в которых они находятся, одного цвета.
Я знаю из первых рук, что наличие одной планки ОЗУ приводит к ограниченному использованию графического процессора, падению FPS и общему снижению производительности. Купите ещё одну такую же планку RAM, и вы сразу увидите, как использование видеокарты возрастёт.
Вы также можете попробовать разогнать оперативную память, чтобы она работала быстрее. Но это довольно сложно и увеличит использование графического процессора только на несколько процентов.
-
Видеокарта использует модифицированный BIOS
Если вы купили бывшую в употреблении видеокарту, вы не знаете, для чего она использовалась ранее.
Например, майнеры криптовалют используют модифицированный BIOS на видеокартах для повышения эффективности майнинга. Другие устанавливают пользовательский BIOS для повышения производительности в играх.
Вы можете проверить версию BIOS вашего графического процессора с помощью GPU-Z. Найдите стандартную версию BIOS для вашей видеокарты в Интернете. Если они не совпадают, на вашей видеокарте используются сторонний BIOS.
Как исправить
Вам придётся прошить BIOS видеокарты. Если на вашей видеокарте есть переключатель BIOS, переключите его на другую сторону, чтобы установить стандартную прошивку.
Если нет, то придётся прошивать вручную.
-
Игра, в которую вы играете, плохо оптимизирована
Многие геймеров, играют только в одну или две игры одновременно.
Даже если вы суперхардкорщик, вы, скорее всего, будете играть только в одну киберспортивную игру за раз, прежде чем переходить к следующей. Возможно, выбранная вами игра не оптимизирована.
Когда игра не оптимизирована, это означает, что она не может использовать процессор и видеокарту в полной мере.
Найдите название игры в Интернете и добавьте рядом с ним слово «оптимизация». Если вы видите много статей и жалоб пользователей на форумах о плохой оптимизации игры, у вас будет представление, как она оптимизирована.
Как исправить
К сожалению, мы мало что можем сделать с плохой оптимизацией игры. Разработчики должны оптимизировать свои игры.
Если это новая версия игры, убедитесь, что установлены последние версии драйверов видеокарты. NVIDIA и AMD всегда выпускают «готовые к игре» драйверы для основных выпусков, чтобы их видеокарты работали правильно.
Вы также можете попробовать изменить API в настройках графики игры.
Обычно вы увидите DirectX 11, DirectX 12 и Vulkan. Попробуйте все три, чтобы увидеть, какой из них использует ваш GPU активнее всего. Обратите внимание, что только некоторые игры позволяют изменять API.
И напоследок…
Теперь вы знаете, как превратить свою видеокарту из «спящей красавицы» в настоящего чемпиона по FPS!
Помните: если ваша видеокарта решила, что она энергосберегающий светильник – это не приговор! Всего пара простых настроек, и ваш GPU снова будет готов к подвигам, как супергерой после перезагрузки.
Только представьте: ваш компьютер больше не будет похож на старенький холодильник, который кряхтит и сопит, а превратится в настоящего зверя, готового рвать и метать в любимых играх! И всё это без необходимости продавать почку ради новой видеокарты.
Так что вперёд, настраивайте свои настройки, и пусть ваша видеокарта покажет, на что она действительно способна! А если вдруг что-то пойдёт не так – всегда можно сказать, что вы просто решили устроить ей небольшой отпуск… в режиме энергосбережения!
Удачи в настройках, и пусть ваш FPS будет всегда на высоте!



