Начинающие сборщики ПК часто избегают возиться с настройками BIOS (по вполне понятным причинам). Но, чтобы настроить память на её заявленную скорость, вам всё же придётся «замарать руки» с помощью, так называемых, профилей XMP.
Вы можете быстро проверить, работает ли ваша оперативная память на номинальной скорости. Откройте диспетчер задач Windows, перейдите на вкладку «Производительность» и выберите «Память».
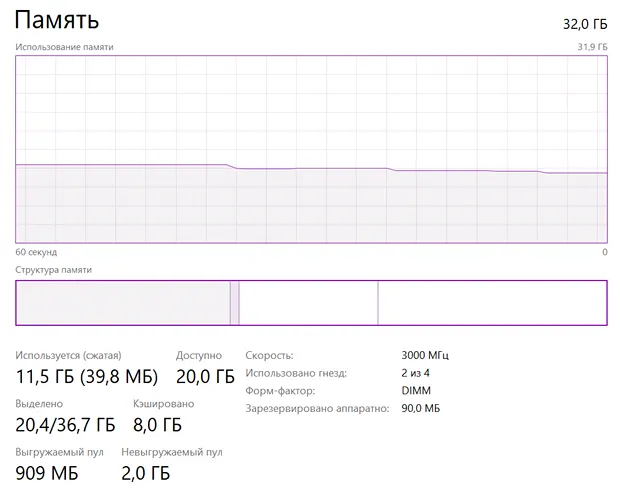
Как видите, память в этой системе работает на частоте 3000 МГц.
Если вы видите число меньше, чем заявленное для вашего ОЗУ, вам нужно погрузиться в BIOS и повозиться с парой настроек, чтобы заставить её работать. К счастью, производители материнских плат упростили этот процесс до такой степени, что вам нужно будет только включить профиль, чтобы ваша память работала на номинальной скорости.
Примечание. Для рабочих станций всегда лучше избегать слишком высоких тактовых частот памяти или слишком сильного сокращения таймингов памяти, поскольку нашей основной целью является стабильность.
Почему память не работает с номинальной скоростью
Люди могут задаться вопросом, зачем вам нужно проделывать всю эту дополнительную работу, чтобы ваш комплект памяти 3600 МГц работал на этой скорости 3600 МГц. Почему он решает снизиться до ничтожных 2133 МГц? Процессор, который разгоняется до 5 ГГц, не требует, чтобы вы заходили в BIOS и возились с настройками, чтобы разогнать его до 5 ГГц. Это просто работает.
Оперативная память немного более привередлива в этом отношении. Хотя производитель памяти хотел бы гарантировать все заявленные скорости, многое зависит от внешних факторов, таких как подача питания, материнская плата и даже контроллер памяти ЦП, поэтому практически невозможно обещать скорость, которая будет работать на любой комбинации оборудования.
Вот где на сцену выходит стандарт JEDEC (объединенный совет по разработке электронных устройств). Этот стандарт устанавливает самую низкую планку, которой должен соответствовать модуль памяти, и обычно это то место, где находится ваша оперативная память, когда вы подключаете её к своей системе.
Почему? Потому что это безопасная скорость, которая будет работать с любой комбинацией оперативной памяти, процессора и материнской платы. Если ваш компьютер не загружается, когда вы подключаете комплект памяти, вы не сможете возиться с BIOS и что-то исправить. Вот почему существует стандарт – гарантировать работоспособность машины.
Если вам нужны скорости выше стандарта JEDEC DDR4, нет другого выхода, кроме как разогнать ваш комплект памяти. Звучит страшнее, чем есть на самом деле, если честно. Но, всё проще!
Комплект оперативной памяти 3600 МГц, например, является результатом теста на разгон производителем памяти и указывает её номинальную скорость. Однако, это не гарантирует такую скорость всем. Как я уже сказал, слишком много переменных зависит не от производителя, чтобы однозначно обещать высокие скорости или низкие задержки.
Что такое профиль «XMP»
XMP или Extreme Memory Profile изначально был стандартом Intel, который использовался исключительно на платформах Intel. Сегодня это стало неофициальным способом обращения к профилям памяти для любой платформы. Некоторые производители используют термины A-XMP или DOCP на материнских платах AMD, чтобы ограничить терминологию «XMP» только для Intel.
Производители памяти теперь добавляют эти профили памяти, поэтому вам не нужно входить и возиться с таймингами или напряжениями памяти вручную. Просто включите профиль, и вы готовы к работе. Это предустановленная последовательность таймингов памяти, которая будет работать с этим конкретным комплектом памяти.
Примечание. Установка профиля памяти не гарантирует стабильность. Если ваш компьютер отказывается загружаться или постоянно зависает после того, как вы установили профиль, не паникуйте. Просто сбросьте настройки BIOS по умолчанию и отключите профиль XMP. Если вы не можете получить доступ к BIOS из-за того, что ваша система не отображает дисплей, несколько раз включите и снова включите питание, пока BIOS не предложит вам сбросить настройки до значений по умолчанию/установить значения по умолчанию автоматически и отключить профиль.
Давайте рассмотрим шаги по настройке XMP/A-XMP с помощью ASUS, MSI, Gigabyte и ASRock BIOS. Процесс остаётся аналогичным для систем Intel и AMD.
Как установить XMP в BIOS ASUS
ASUS – это производитель материнских плат, известный тем, что включает в себя несколько брендов, поэтому его интерфейс зависит от продукта, который вы покупаете (Prime, ROG STRIX, TUF и т.д.).
Вот как выглядит типичный BIOS ROG STRIX:
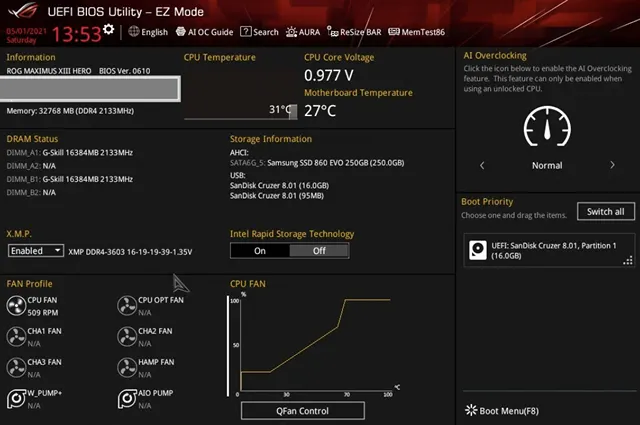
Хотя вы можете установить свой профиль памяти, используя режим «EZ», я рекомендую ознакомиться с расширенным режимом (нажав F7).
Настроить профиль XMP в режиме «EZ» очень просто. Под заголовком «XMP» вы найдёте свой профиль памяти.
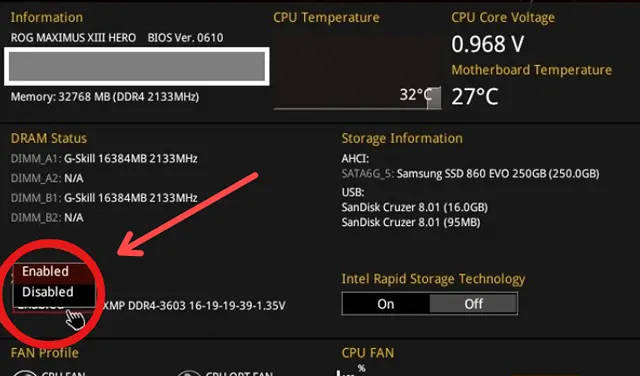
См. обведенную часть страницы BIOS выше. Перейдите к нему с помощью мыши/клавиатуры, и вы получите раскрывающийся список с двумя вариантами. Выберите «Включено», и всё готово! Далее нажмите F10 и подтвердите сохранение настроек и перезагрузку.
Тем не менее, я рекомендую использовать «Расширенный режим» для настройки профиля памяти, чтобы ознакомиться с имеющимися там параметрами.
Нажмите F7, чтобы перейти к страницы с расширенными параметрами BIOS.
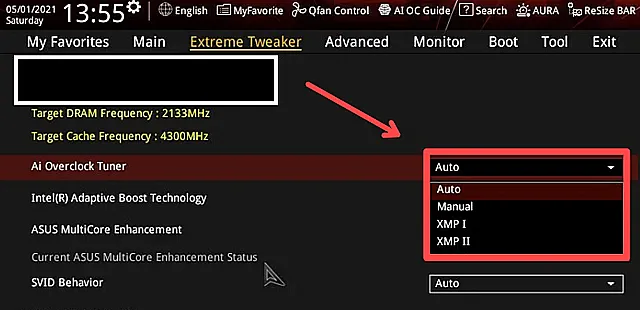
Здесь перейдите к «AI Overclock Tuner», и вы должны увидеть раскрывающийся список, подобный показанному выше. Выберите XMP1.
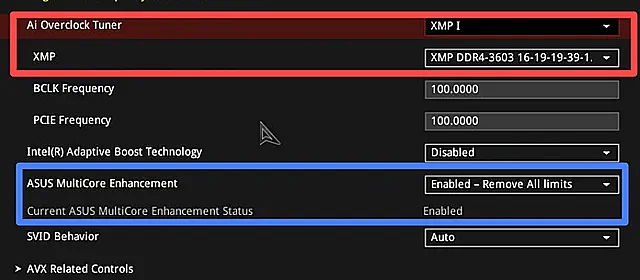
После того, как вы выбрали профиль, вы должны увидеть скорость и её тайминги прямо под ним. В нашем случае мы знаем, что профиль 1 или XMP 1 установит для нашей памяти номинальную скорость DDR4 3600 CL16.
Ещё одна вещь, на которую вы, возможно, захотите обратить внимание, это «Улучшение многоядерных процессоров ASUS». Когда он включен, он снимает ограничения по мощности, чтобы контролировать энергопотребление процессора и гарантировать, что он может увеличить его до максимально возможного уровня. Обратная сторона? Намного больше потребляемой мощности для увеличения производительности на 5-10%.
Если ваши рабочие нагрузки связаны с интенсивным использованием ЦП, такие как моделирование жидкости, я бы рекомендовал отключить эту опцию. Однако, если ваша работа в основном связана с работой в окне просмотра, вы можете оставить его включенным, не беспокоясь о чрезмерном потреблении энергии.
Как установить XMP в MSI BIOS
Click BIOS от MSI является основой почти всей линейки материнских плат производителя. В результате вы не столкнетесь со слишком большими различиями в интерфейсе их стека продуктов. Даже если интерфейс отличается (например, материнские платы серии MSI PRO), обычно это всего лишь цветовая вариация; параметры и навигация не меняются.
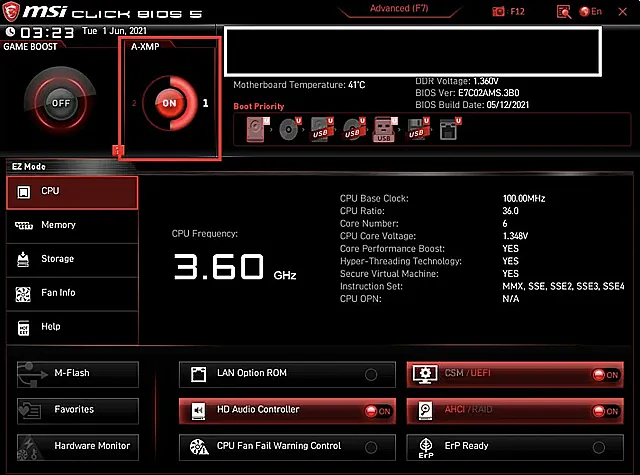
Как и у большинства других производителей материнских плат, вы увидите интерфейс BIOS «EZ Mode» при первом входе в MSI BIOS. Для установки профиля памяти здесь требуется только перейти наверх, где написано «XMP» или «A-XMP», и установить для него профиль 1 или 2.
Хотя вы можете установить свой профиль памяти здесь, я все же рекомендую рискнуть зайти в «Дополнительно».
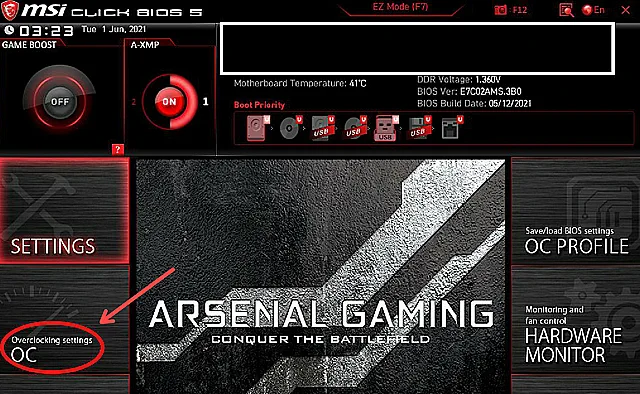
Как только вы нажмёте F7, чтобы войти в расширенный режим, вы должны увидеть интерфейс, подобный приведенному выше. Затем перейдите к настройкам разгона, и вас должна приветствовать страница, подобная той, что показана ниже.
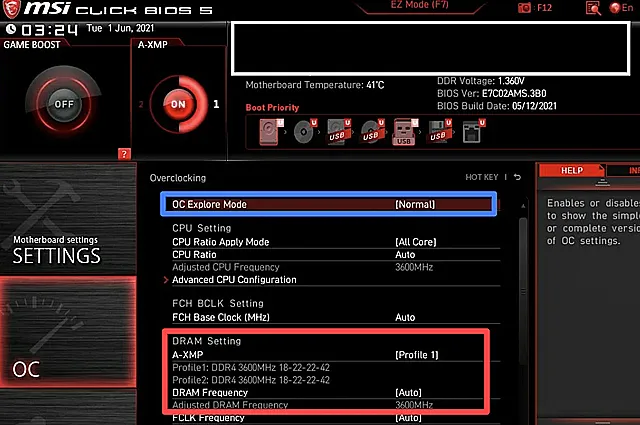
Убедитесь, что для параметра «Режим OC» установлено значение «Нормальный». Найдите в списке настройки DRAM. Перейдите к «XMP» или «A-XMP» и нажмите клавишу Ввод.
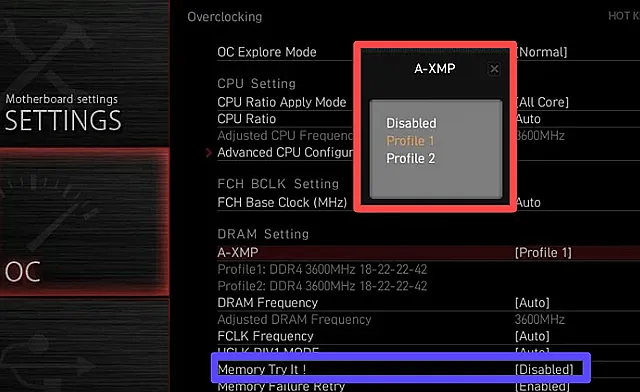
Вы должны увидеть всплывающее меню, похожее на показанное выше. Выберите Профиль 1 и снова нажмите Ввод. Тайминги памяти обоих профилей указаны под параметром A-XMP. Вот и всё! Нажмите F10 и подтвердите, чтобы сохранить настройки и перезагрузиться. Ваш XMP-профиль настроен.
MSI также предлагает удобную программу «Memory Try It!». функция, которая мне очень нравится. Если настройка профиля XMP не позволяет вам загружаться, перейдите в «Память». Это даст вам доступ к списку часто используемых таймингов и частот памяти. Попробуйте установить скорость ниже номинальной скорости вашей памяти, пока не найдёте стабильную.
Если даже Memory Try It! не работает для вашего случая (крайне маловероятно), у вас нет другого выбора, кроме как набирать тайминги вручную. Для настройки частот и таймингов памяти перейдите в «Advanced DRAM Configuration». Но, это тема отдельной статьи.
Как настроить XMP в Gigabyte BIOS
Gigabyte использует другой подход к своему интерфейсу BIOS, решив полностью избежать путаницы с EZ и расширенными режимами. Конечно, это может измениться в будущем обновлении. Когда вы входите в Gigabyte BIOS, вас встречает довольно минималистичный экран, как показано ниже.
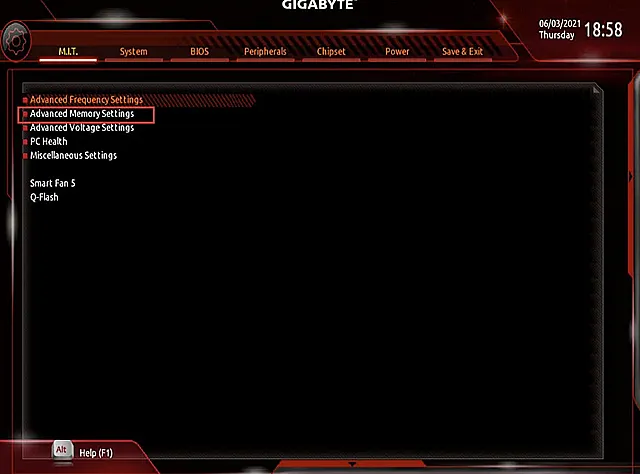
Здесь перейдите к «Дополнительным настройкам памяти», чтобы получить доступ к настройкам, связанным с вашей оперативной памятью. Вы должны увидеть страницу, подобную той, что показана ниже.
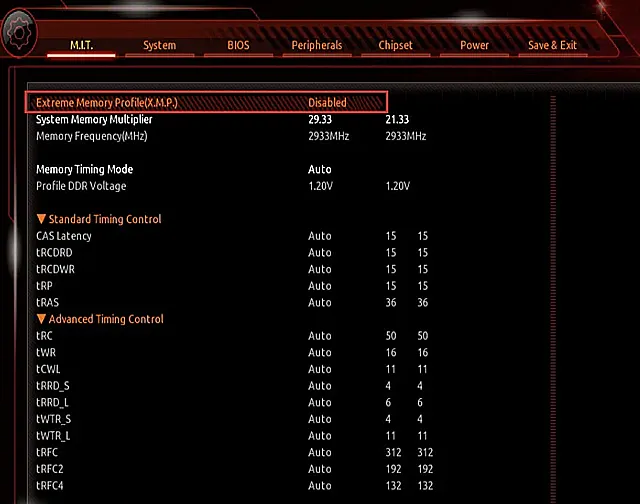
Теперь выберите самую верхнюю опцию, Extreme Memory Profile, и вы получите всплывающее окно с несколькими вариантами.
Выберите профиль 1, и вы должны увидеть, что ваш выбор отражён в настройках. Нажмите F10, чтобы сохранить настройки и перезагрузиться. Вот и всё! Ваш профиль памяти настроен.
Если профили памяти у вас не работают (опять же, очень маловероятно), вам придётся вручную установить множитель памяти, напряжение и тайминги на этой странице. Измените «Режим синхронизации памяти» на «Ручной», чтобы настроить тайминги памяти, и установите значение «Множитель системной памяти», пока не увидите частоту памяти (МГц), которую хотите установить. Например, множитель памяти 32,00 даст частоту памяти в 3200 МГц.
Как установить XMP в ASRock BIOS
BIOS ASRock обычно остаётся одинаковым для всех линеек продуктов. Здесь и там меняются цвета, но большинство параметров навигации остаются прежними.
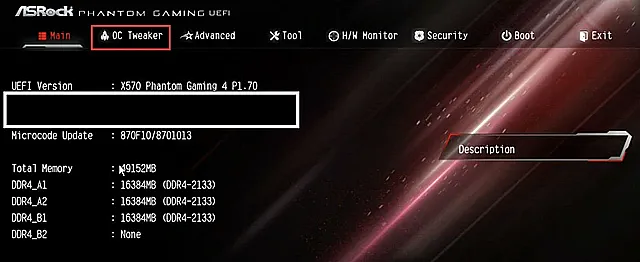
При входе в BIOS ASRock вы должны увидеть страницу, которая выглядит примерно так, как показано выше. Здесь найдите вкладку под названием «OC Tweaker».
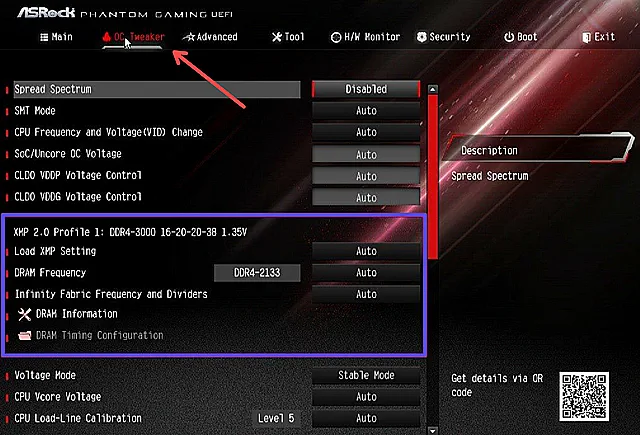
На странице «OC Tweaker» найдите раздел, посвященный памяти (выделен на изображении выше). Здесь перейдите к метке «Загрузить настройку XMP». Вы должны увидеть профили XMP для вашего комплекта памяти во всплывающем окне, как только нажмёте Ввод (Enter).
Выберите Профиль. Готово! Теперь вы можете нажать F10, чтобы сохранить и перезагрузиться в Windows.
В маловероятном случае, если этот профиль не работает для вашей системы, вам придётся прибегнуть к ручной установке таймингов, напряжения и частоты. Найдите параметры под названием «Частота DRAM» и «Конфигурация синхронизации DRAM», чтобы вручную установить частоту и тайминги памяти. Но, опять же, я должен напомнить вам, что маловероятно, что вам придётся возиться с таймингами, чтобы ваша память работала на номинальной скорости.
XMP не работает или ПК отказывается загружаться
Это редко, но бывает. Некоторые сочетания ЦП, материнской платы и памяти отказываются работать с памятью на её номинальной скорости. У вас нет другого выбора, кроме как повозиться с таймингами памяти вручную и получить стабильный разгон памяти в таких случаях.
Самые наихудшие сценарии, которые я видел, включают лишь незначительные настройки, такие как повышение напряжения или уменьшение нескольких таймингов памяти. Если вы хотите лучше понять, как работают тайминги ОЗУ и что они означают, я бы порекомендовал ознакомиться со статьёй «Задержка оперативной памяти».
Часто задаваемые вопросы о профилях памяти
Разгон памяти для рабочих станций: всегда ли это плохая идея?
Для рабочих станций, где потеря даже нескольких часов работы может быть критичной, не рекомендуется использовать что-либо, что может поставить под угрозу стабильность системы. Однако важно учитывать потенциальный прирост производительности, который можно получить от более быстрой памяти.
Как правило, мы не рекомендуем разгонять процессор, поскольку преимущества от этого незначительны по сравнению с возможными рисками снижения стабильности и дополнительным энергопотреблением. Это не оправдывает усилий.
С памятью дело обстоит немного сложнее. Если вы используете свой компьютер для рендеринга, я советую приобрести память с более низкой тактовой частотой, которую вы будете использовать только на стабильных скоростях JEDEC. Сбой может привести к потере 20-часового рендеринга, который был близок к завершению, что будет означать упущенное время для работы над другими проектами на этой машине. Это не стоит риска.
С другой стороны, активные рабочие станции, на которых вы работаете в области просмотра, могут извлечь выгоду из более быстрой памяти, не подвергая себя значительным рискам из-за возможной нестабильности системы. Если вы уверены в своих силах и можете постоянно сохранять свою работу, нет никаких причин не использовать высокоскоростную память с малой задержкой, которая сделает ваш вьюпорт более быстрым и отзывчивым.
Профиль XMP 1 или профиль XMP 2?
На некоторых материнских платах вы можете увидеть более одного профиля XMP, который вы можете включить. Хотя тайминги, предлагаемые обоими профилями, могут выглядеть одинаково, между этими двумя профилями есть критическая разница.
Профиль 1 загружает тайминги памяти XMP по умолчанию для вашего комплекта памяти (CL, tRCD, tRP, tRAS – последовательность из 4 чисел, которые вы видите после частоты при покупке модуля ОЗУ). Но, он сохраняет частоту BCLK и другие настройки памяти, оптимизированные для используемой вами материнской платы. Это профиль, который обеспечивает лучшую стабильность, но может быть получен за счёт более слабого тайминга.
С другой стороны, профиль 2 загружает полный XMP-профиль памяти по умолчанию, включая все расширенные параметры синхронизации. В этом случае тайминги будут меньше, но стабильность будет варьироваться от материнской платы к материнской плате. Я рекомендую Профиль 1.



