Оперативная память является одним из важнейших компонентов ПК. Помимо операционной системы, все прочие программы хранят свои данные в оперативной памяти, чтобы процессор мог быстро получить к ним доступ. Но, чем больше программ вы открываете, тем скуднее становятся ресурсы: в какой-то момент ОЗУ (оперативная память) переполнится. ПК внезапно станет значительно медленнее.
Мы покажем вам, как управлять основной памятью, чтобы всегда было достаточно свободной оперативной памяти.
Как Windows использует оперативную память
Windows обязательно уведомит вас, когда ПК не хватает памяти. Но, ещё до появления сообщения об ошибке есть признаки того, что оперативной памяти не хватает: если программы открываются медленно, наблюдается задержка или отсутствие реакции на щелчки мышью, отображаются пустые окна.
Вы можете противодействовать этой проблеме, установив дополнительные планки памяти. Но, сначала вы должны использовать встроенные инструменты Windows, чтобы проверить, насколько на самом деле мало оперативной памяти.
В принципе, каждая программа может хранить информацию в оперативной памяти. Однако, если доступной памяти недостаточно, Windows временно перемещает данные в файл подкачки. Вы можете найти его в каталоге Windows, он называется Pagefile.sys.
«Временная подкачка» – это виртуальная память, которая используется для обеспечения правильной работы программ.
Проблемы с памятью и соответствующие сообщения об ошибках возникают только в том случае, если не хватает ни ОЗУ, ни виртуальной основной памяти. Это бывает, например, когда вы одновременно запускаете много программ: играете в игру, слушая музыку, загружаете что-то через браузер, выполняете обновления программ и многие другие комбинации.
Эта проблема также может возникнуть, когда приложения перестают совместно использовать память. Microsoft называет эту проблему перегрузкой памяти или утечкой памяти.
Далее мы объясним, как вы можете освободить ценное пространство для хранения.
Как разоблачить пожирателей оперативной памяти в Windows
Чтобы узнать, какие программы используют сколько памяти, просто взгляните на диспетчер задач Windows. Вы можете вызвать его, используя комбинацию клавиш Ctrl + Alt + Del, а затем щёлкнув соответствующую запись. Начиная с Windows 8, это работает немного проще, если щелкнуть правой кнопкой мыши значок «Пуск» на панели задач и выбрать «Диспетчер задач» в контекстном меню. Кстати, перейти сразу в Диспетчер задач можно с помощью комбинации клавиш Ctrl + Shift + Esc.
В диспетчере задач перейдите на вкладку «Процессы». Начиная с Windows 8, отображение может быть менее подробным при первом входе в Диспетчер задач, и этот параметр может отсутствовать. Поэтому сначала нажмите «Подробнее» внизу слева.
Нажав заголовок «Память», вы упорядочите процессы в соответствии с использованием памяти и узнаете, какая программа потребляет больше всего памяти.
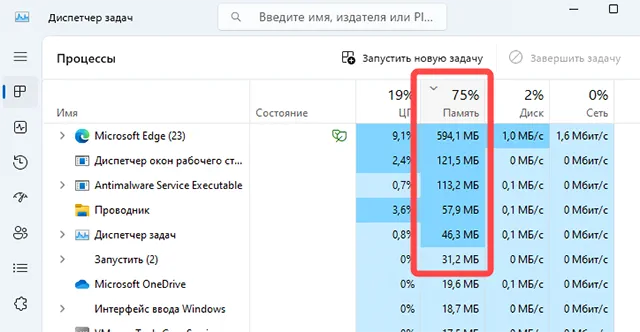
На нашем рисунке оперативная память используется более чем на 70 процентов. Браузер Microsoft Edge – абсолютный лидер по требованиям к памяти! Затем следуют различные программы, которые также требуют некоторого объёма памяти и которые часто работают в фоновом режиме.
Поэтому, если вы чувствуете, что ваша система работает медленно или вы даже получаете сообщение об ошибке о нехватке памяти, закройте процессы или программы, которые используют больше всего оперативной памяти. В нашем примере это браузер Edge. Щёлкните правой кнопкой мыши запись «Microsoft Edge», а затем выберите Снять задачу. Это почти мгновенно высвободит указанный объём оперативной памяти.
Монитор ресурсов: альтернатива диспетчеру задач
Монитор ресурсов Windows, который можно вызвать, вводя resmon или Монитор ресурсов в меню «Пуск», покажет вам более подробную информацию. Там вы получите подробный обзор использования ЦП, ОЗУ, носителя данных и сети. На вкладке «Память» монитор ресурсов показывает потребление памяти всеми запущенными процессами – сравнимо с представлением в диспетчере задач.
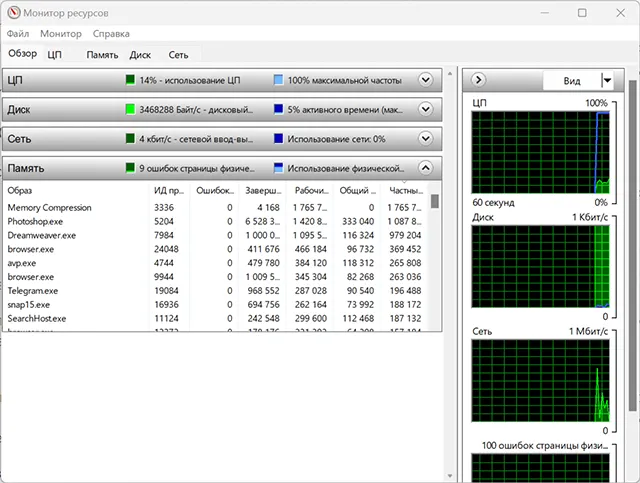
Столбец «Завершено (КБ)» показывает объём памяти в килобайтах, который операционная система зарезервировала для соответствующего процесса в виртуальной памяти. Столбец «Рабочий набор (КБ)» показывает, сколько килобайт процесс использует в физической оперативной памяти.
В правой части окна вы увидите три гистограммы, которые показывают использование вашей физической ОЗУ, виртуальной ОЗУ и число ошибок страниц в секунду в режиме реального времени.
Последнее не повод для паники. Строго говоря, ошибки страницы в секунду – это вовсе не ошибки, а вполне закономерный процесс. Ошибка страницы всегда возникает, когда Windows хочет получить доступ к данным в физической памяти, которые диспетчер памяти сохранил в виртуальной памяти. Однако, если в секунду происходит несколько сотен отказов страниц, то это свидетельствует о том, что в ПК недостаточно установленной физической памяти, так как системе постоянно приходится выгружать на диск большие объёмы данных.
Нижний раздел «Физическая память» в мониторе ресурсов подробно показывает использование встроенной оперативной памяти. Нижняя зеленая полоса показывает «используемую» память, то есть пространство, фактически используемое службами и процессами. Индикация «Ожидание» синего цвета сообщает вам, сколько памяти Windows зарезервировала для активных процессов, но не использует в данный момент.
Монитор ресурсов показывает голубым цветом, сколько оперативной памяти еще свободно. Здесь также можно разоблачить процессы, интенсивно использующие оперативную память, и завершить их, щелкнув правой кнопкой мыши название, чтобы открыть контекстное меню и остановить процесс. Вы даже можете завершить несколько процессов одновременно, удерживая нажатой клавишу Ctrl.
Контроль использования памяти с помощью Windows Performance Monitor
Диспетчер задач и монитор ресурсов показывают только обзор в режиме реального времени. Поначалу это помогает, но некоторые пожиратели оперативной памяти могут ускользнуть от вашего внимательного взгляда. Поэтому используйте мониторинг производительности для регистрации использования оперативной памяти.
Для этого вызовите окно «Выполнить» с помощью комбинации клавиш Win + R, введите perfmon и подтвердите ввод. В новом окне раскройте список «Группы сборщиков данных» слева, а затем щёлкните правой кнопкой мыши «Особые». Выберите в меню Создать, а затем щелкните Группа сборщиков данных.
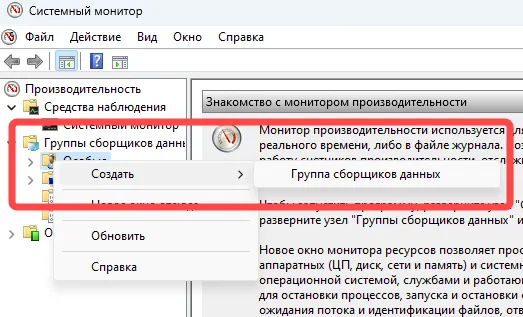
В следующем окне введите уникальное название журнала, установите внизу пункт «Создать вручную (для опытных)» и нажмите Далее. На следующем шаге отметьте Счетчик производительности в разделе «Создать журналы данных», затем нажмите Далее.
Двойным кликом откройте свойства новой группы сборщиков данных. Через Добавить в следующем окне найдите «RAM» в списке слева вверху и дважды щелкните запись. Ниже найдите параметр «Доступные МБ», выделите его и нажмите Добавить>> чуть ниже, а затем нажмите ОК.
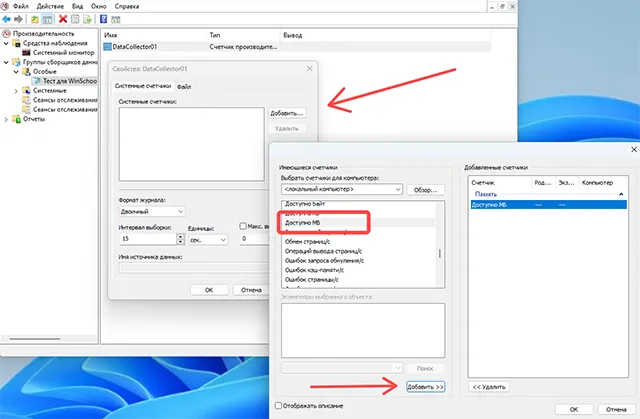
Система вернёт вас к предыдущему окну, где вы нажмете «Далее», определите место для журнала, который вы можете найти снова, и установите флажок «Запустить эту группу сборщиков данных сейчас». Нажав «Готово», вы начнете регистрацию.
Теперь вы должны использовать свой компьютер как обычно, желательно в течение всего дня. Не бойтесь запускать сложные программы. Затем вы можете приступить к оценке журнала.
Для этого снова запустите монитор производительности, щелкните «Группы сборщиков данных» в левой части окна, а затем дважды щёлкните «Особые». Завершите ведение журнала, щелкнув правой кнопкой мыши соответствующий журнал и соответствующий пункт контекстного меню в правой части окна.
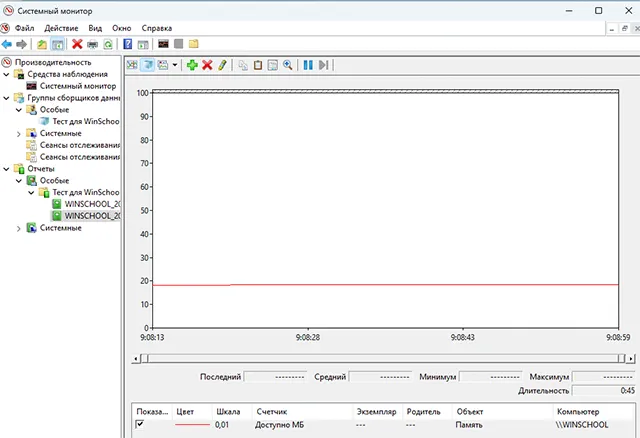
Затем нажмите «Отчеты» чуть дальше слева, а затем «Особые». На правой панели дважды щелкните журнал. Записи после «минимум» и «максимум», а также «среднее» представляют особый интерес. Потому что если значение там приближается к нулю, вам нужно больше памяти.
CPU-Z – информация об оборудовании
Для получения более подробной информации об оперативной памяти мы рекомендуем бесплатный инструмент CPU-Z. Вам даже не нужно устанавливать программу, просто запустите её. На вкладке Memory вы найдёте подробную информацию об оперативной памяти, например о типе DDR, режиме активного канала, тактовой частоте и задержках. На вкладке SPD информации ещё больше.
Программа перечисляет там отдельные планки памяти и отображает их свойства. К ним относятся, например, производитель памяти и отображение встроенных тактовых частот и таймингов (профиль XMP). Эта подробная информация понадобится вам, если вы хотите обновить оперативную память и купить такие же модули позже.
Небольшие SSD и виртуальная память
Windows может создавать виртуальную память только в том случае, если диск достаточно большой. С текущими размерами дисков HDD в диапазоне нескольких терабайт здесь не должно быть проблем. Но, если у вас более старый SSD объёмом всего 128 ГБ или меньше, или вы используете планшет, вы можете столкнуться с ограничениями по объему памяти.
В дополнение к виртуальной памяти Windows также создает файл гибернации – он называется Hiberfil.sys. Windows сохраняет системное состояние компьютера в этом файле, прежде чем отправить его в спящий режим.
Если помимо SSD, на котором установлена только операционная система и самые важные программы, например, у вас в системе есть ещё диск HDD, вы можете переместить файл подкачки туда. Для этого с помощью комбинации клавиш Win + R вызовите окно «Выполнить», введите туда команду sysdm.cpl и подтвердите ввод.
В окне «Свойства системы» на вкладке Дополнительно в разделе «Быстродействие» нажмите Параметры». В открывшемся окне «Параметры быстродействия» перейдите на вкладку Дополнительно и там в разделе «Виртуальная память» нажмите Изменить…. Чтобы самостоятельно определить место для файла подкачки, снимите флажок «Автоматически управлять размером файла для всех дисков».
По умолчанию Windows создает виртуальную память на диске, на котором находится ваша операционная система – обычно на диске C. Нажмите на C: и чуть ниже активируйте опцию «Без файла подкачки» и рядом с ней нажмите Задать. Подтвердите следующее предупреждение, нажав Да.
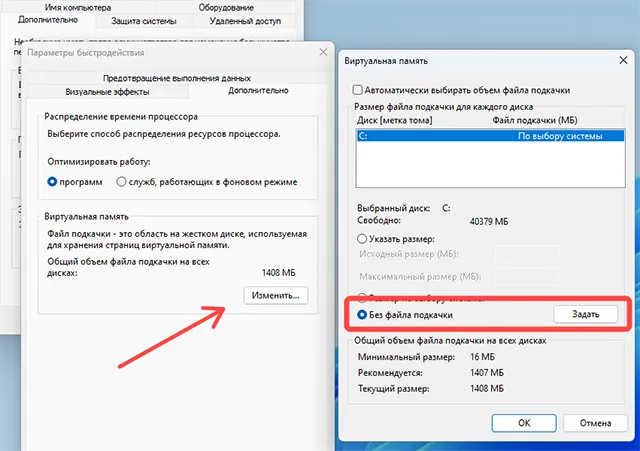
Теперь настройте систему так, чтобы Windows создавала файл подкачки на другом разделе, например на D:. Для этого нажмите на соответствующую запись, а затем активируйте пункт «Размер управляется системой» чуть ниже. Затем примите настройку с помощью Задать. Щёлкните «ОК» и перезагрузите ПК, Windows применит изменения и с этого момента разместит виртуальную память на разделе D.
Больше виртуальной памяти: увеличьте файл подкачки!
При необходимости файл подкачки можно увеличить вручную, чтобы не возникали проблемы из-за нехватки оперативной памяти. К сожалению, может случиться так, что программам разрешено достаточно кэшировать, но они работают немного медленнее – в конце концов, реальная физическая основная память намного быстрее, чем виртуальная память на более медленном жестком диске.
Чтобы настроить размер, перейдите в окно «Виртуальная память» (см. предыдущий раздел). Снимите галочку с автоматического управления размером, включите «Нестандартный размер» и введите там минимальное и максимальное значение.
Windows устанавливает размеры следующим образом: Начальный размер соответствует встроенной физической оперативной памяти, а максимальный размер соответствует трехкратному объему оперативной памяти. Размеры должны быть указаны в мегабайтах. Увеличение значений не требует перезапуска, а уменьшение – требует.
Сколько памяти нужно вашему компьютеру
Поскольку цены на модули оперативной памяти регулярно снижаются, их можно довольно легко установить – по крайней мере, в настольный ПК – имеет смысл обновить оперативную память, если у вас есть проблемы с местом для хранения. И это правильно, потому что объём оперативной памяти определяет количество выгружаемых данных – чем больше, тем больше данных можно буферизовать.
Но, прежде чем с радостью покупать оперативную память, вы должны сначала определить, сколько оперативной памяти вам действительно нужно. Также заранее убедитесь, что установленная вами версия Windows вообще может обрабатывать больше оперативной памяти: Потому что 32-разрядная версия Windows не способна адресовать более 4 ГБ оперативной памяти – даже если в Интернете есть какие-то инструкции и запрограммированные патчи, которые редактируют ядро. Однако, мы не советуем этого делать.
С 64-битной Windows это больше не проблема. Чтобы узнать, какую архитектуру использует ваша Windows, нажмите комбинацию клавиш Win + Pause. В открывшемся окне «Система» битовая версия находится в разделе «Тип системы».
Но, не только операционная система может помешать обновлению оперативной памяти, но и процессор. В частности, в старых нетбуках можно встретить ограничение в 4 ГБ. Поэтому вам следует заранее проверить, есть ли поддержка большего объема оперативной памяти.
Оперативная память для офиса, игр и мультимедиа
На рынке представлен широкий ассортимент оперативной памяти. Отличаются они не только производителем, но и многими другими деталями. И это важно для различных областей применения. Если вы используете ПК исключительно как рабочий инструмент для офиса и серфинга в Интернете, восьми гигабайт оперативной памяти достаточно.
Однако, если есть другие задачи, такие как редактирование праздничных фотографий и видео, а также менее сложные игры, то сейчас им нужно минимум 16 гигабайт. Геймерам на ПК, профессионалам в области мультимедиа или даже компьютерам для научных расчетов может потребоваться 32 ГБ или более для бесперебойной и быстрой работы приложений.
В более дорогих игровых системах всё чаще используется 32 ГБ и больше, что положительно сказывается на сложных играх, таких как тайтлы с открытым миром или сложные мультимедийные программы. Много оперативной памяти также важно для пользователей, которые хотят использовать виртуальные машины или хотят создать RAM-диск.
Тюнинг: как сделать оперативную память быстрее
Если вы установили оперативную память, поддерживаемую вашей материнской платой, компьютер должен сразу распознать её без дополнительного ввода и использовать весь объем. Исключение здесь действует только в том случае, если чипсет не рассчитан на такой объём памяти.
Более решающий вопрос заключается в том, сможет ли новая планка памяти работать на максимальной скорости. Среди прочего, это может препятствовать работе модулей с разными рабочими тактовыми частотами: тогда вся основная память работает со скоростями (тактовыми частотами и таймингами) самого медленного модуля.
Модули памяти с разной тактовой частотой и от разных производителей могут без проблем работать рядом, если они имеют одинаковый стандарт DDR и форм-фактор. Если вы использовали модули памяти, которые работают с одинаковыми таймингами, вы можете проверить в настройках BIOS, использует ли компьютер наилучшие возможные настройки для ОЗУ.
Существуют также специальные типы памяти, в первую очередь для оверклокеров и геймеров, которые не соответствуют стандартам оперативной памяти, установленным комитетом по стандартизации JEDEC, поскольку они используют более низкие тайминги или более высокие тактовые частоты. Здесь вы обычно должны установить лучшие настройки вручную в настройках BIOS. Ключевое слово здесь для процессоров Intel – «XMP», а для процессоров AMD – «EXPO».
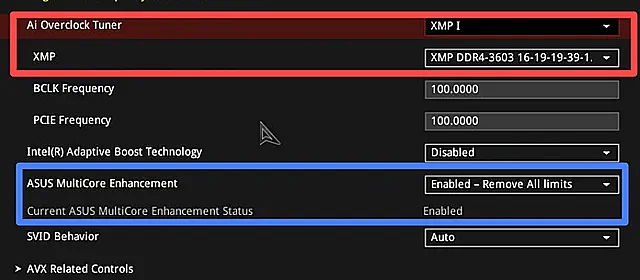
В режиме работы есть ещё одна особенность: так называемый двухканальный режим, который возможен, как минимум, только с двумя планками оперативной памяти, что удваивает теоретическую скорость передачи данных основной памяти, поскольку контроллер памяти может адресовать модули каждого канала в одно время. Процессор и материнская плата также должны поддерживать эту технологию, что, собственно, и делают все промежуточные системы.

Чтобы использовать этот режим, вы должны быть осторожны, чтобы вставить модули в правильные слоты памяти. Производители материнских плат часто помогают пользователям и обозначают соответствующие разъёмы оперативной памяти одним цветом. Существует также четырехканальный и восьмиканальный режим, которые могут увеличить скорость передачи в четыре или восемь раз. Однако, в настоящее время они зарезервированы только для процессоров и материнских плат более высокого класса, таких как модели Threadripper от AMD.



