В Windows есть довольно интересная функция, называемая кэшированием записи на диск, которая улучшает производительность программ и системы. Однако, при определенных обстоятельствах вы можете столкнуться с такими ошибками, как «Ошибка отложенной записи». В таких случаях вы можете попробовать отключить и включить кэширование записи на диск.
Что такое кэширование записи на диск?
Кэширование записи на диск – это процесс, при котором Windows использует системную память устройства (RAM) для временного хранения команд записи, а затем помещает их в постоянное хранилище, например на жесткий диск.
Включение кэширования записи на диск может улучшить производительность системы, поскольку программам не нужно ждать, пока система завершит запись данных на обычный жесткий диск. Запросы на запись будут кэшироваться и выполняться Windows автоматически.
Поскольку кэширование записи на диск кэширует данные в оперативную память, побочным эффектом является то, что в случае потери питания, сбоя системы или оборудования может произойти потеря информации. Для защиты от таких ситуаций вы можете просто отключить кэширование записи на диск, чтобы снизить вероятность потери данных во время записи.
По умолчанию кэширование записи на диск включено для внутренних жестких дисков и отключено для внешних жестких дисков, таких как съёмные диски. Функция кэширования записи на диск в системе Windows 10 хороша тем, что вы можете включать или отключать её для каждого отдельного диска.
Включение или отключение кэширования записи на диск
Примечание. Хотя включение и отключение кэширования записи на диск в Windows несложно, это руководство предназначено только для опытных пользователей, которые точно знают, что делают. Любая неправильная конфигурация или непреднамеренные изменения могут привести к неправильной работе некоторых программ в лучшем случае и потере данных при определенных обстоятельствах – в худшем.
В целях безопасности создайте точку восстановления системы перед внесением каких-либо изменений, чтобы при необходимости можно было вернуть настройки к значениям по умолчанию.
Сначала найдите «Диспетчер устройств» в меню «Пуск» и откройте его. Вы также можете открыть его из меню опытного пользователя. Просто нажмите Win + X и выберите «Диспетчер устройств».
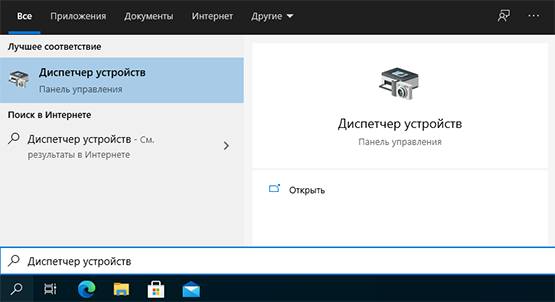
В диспетчере устройств разверните «Дисковые устройства», щелкните правой кнопкой мыши целевой жесткий диск и выберите «Свойства».
Перейдите на вкладку Политика. Чтобы включить кэширование записи на диск, установите флажок Разрешить кэширование записей для этого устройства. Как я сказал ранее, кэширование записи включено для внутренних жестких дисков по умолчанию.
Чтобы отключить кэширование записи на диск, снимите флажок Разрешить кэширование записей для этого устройства.
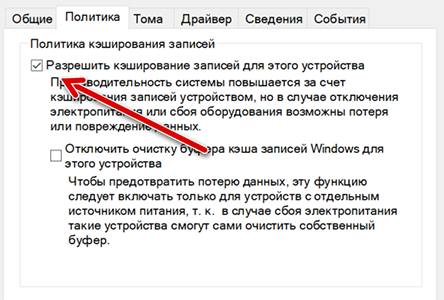
Если вы настраиваете кэширование записи на диск для съёмных дисков, выберите переключатель «Оптимальная производительность», а затем установите флажок «Включить кэширование записи на устройстве».
Примечание. При выборе параметра «Оптимальная производительность» для съёмных дисков всегда следует отключать этот конкретный съемный диск с помощью параметра «Безопасное извлечение оборудования» на панели задач, а затем извлекать его физически. Если вы отключите устройство, не отключив его предварительно от Windows, может произойти потеря данных, если система не полностью завершила запись на диск.
Чтобы отключить кэширование записей на съёмном диске, выберите опцию «Быстрое удаление (по умолчанию)».
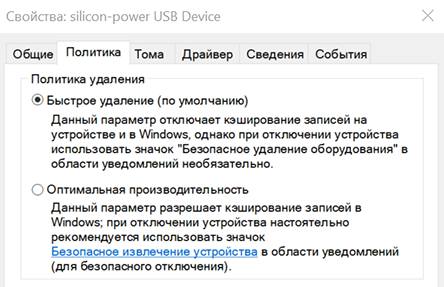
Когда вы закончите, нажмите кнопку ОК и перезагрузите систему, чтобы изменения вступили в силу.
Вот и всё. Так просто изменить кэширование записи на диск в Windows. Как я уже сказал, будьте осторожны при редактировании функции кэширования записи на диск.



