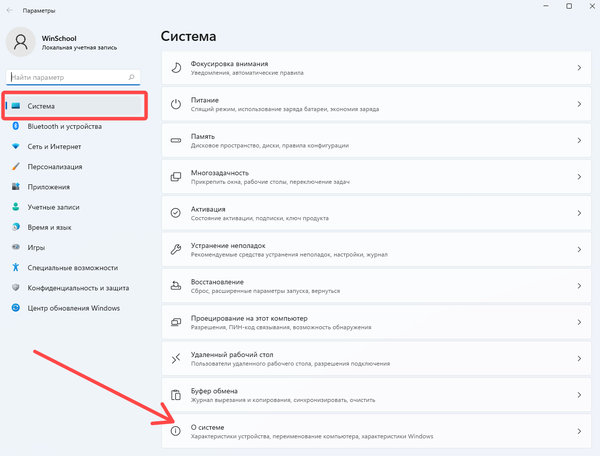В Windows 11 виртуальная память (также называемая «файлом подкачки») – это функция, которая временно сохраняет на диске менее часто загружаемые в системную память (ОЗУ или оперативную память) файлы подкачки. Эта функция позволяет Windows использовать более быструю физическую память для запуска приложений и процессов. Результат – лучшая производительность предотвращая зависание системы в случае нехватки памяти.
Система может автоматически управлять размером файла подкачки. Однако, в некоторых ситуациях может потребоваться изменить параметры виртуальной памяти по умолчанию вручную. Например, когда на компьютере возникают проблемы с производительностью, приложению требуются определенные параметры памяти для правильной работы, или вы натыкаетесь на сообщение «В вашей системе недостаточно виртуальной памяти».
Как бы то ни было, Windows 11 включает как минимум два разных способа увеличения объема виртуальной памяти для преодоления ограничений системной памяти с помощью приложения «Параметры» и командной строки.
В этом руководстве по Windows 11 мы расскажем вам, как увеличить размер виртуальной памяти, чтобы ваше устройство стало немного быстрее.
Предупреждение: хотя ничто не мешает вам изменить размер файла подкачки, вы должны использовать эти инструкции только в том случае, если у вас есть веская причина и вы знаете, что делаете.
Как увеличить виртуальную память через параметры
Чтобы изменить параметры виртуальной памяти в Windows 11, выполните следующие действия:
- Откройте Параметры.
- Щелкните вкладку Система.
- Нажмите на страницу «О системе» справа.
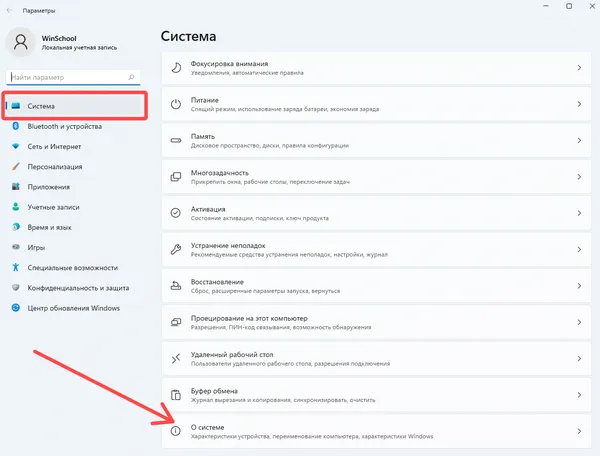
- В разделе «Ссылки по теме» выберите параметр Дополнительные параметры системы.
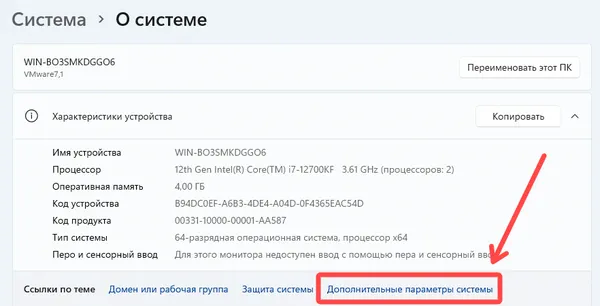
- Перейдите на вкладку Дополнительно.
- В разделе «Быстродействие» нажмите кнопку Параметры.
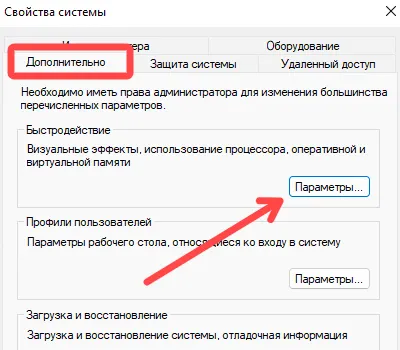
- Нажмите вкладку Дополнительно ещё раз.
- В разделе «Виртуальная память» нажмите кнопку Изменить.
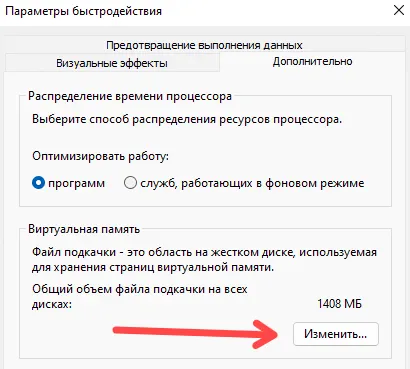
- Снимите флажок Автоматически выбирать объём файла подкачки.
- Выберите параметр Указать размер.
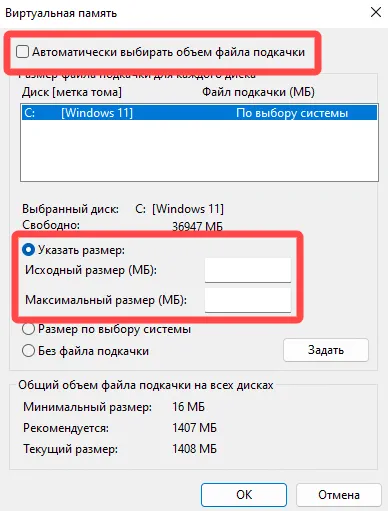
- Укажите начальный и максимальный размер файла подкачки в мегабайтах.
Подсказка: размер виртуальной памяти у всех разный. Однако, как правило, следует использовать число, которое в полтора раза превышает общий объем доступной памяти для «Начального размера» и в три раза превышает объем доступной памяти для «Максимального размера».
- Нажмите кнопку Задать.
- Нажмите кнопку ОК.
- Перезагрузите устройство.
После выполнения этих шагов общая производительность системы должна увеличиться при навигации по рабочему столу и при запуске приложений.
Если вы передумали, вы можете отменить изменения по той же инструкции, но на шаге 9 установите флажок Автоматически выбирать объём файла подкачки и перезагрузите компьютер.
Как увеличить виртуальную память через командную строку
Чтобы изменить размер файла подкачки с помощью командной строки в Windows 11, выполните следующие действия:
- Откройте командную строку от имени администратора.
- Введите следующую команду, чтобы посмотреть параметры текущего файла подкачки, и нажмите Enter:
wmic pagefile list /format:list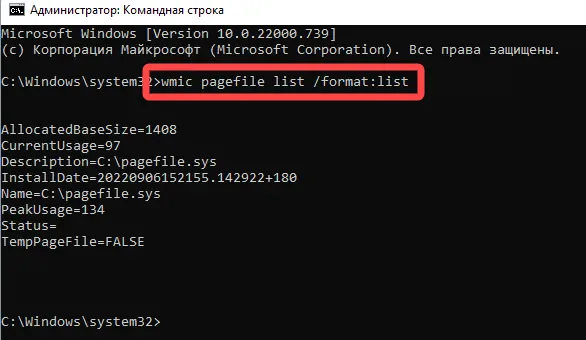
- Введите следующую команду для переключения с управляемой системы на настраиваемую виртуальную память в Windows 11 и нажмите Enter:
wmic computersystem where name="%computername%" set AutomaticManagedPagefile=false
- Введите следующую команду, чтобы настроить начальный и максимальный размер виртуальной памяти, и нажмите Enter:
wmic pagefileset where name="C:\\pagefile.sys" set InitialSize=INIT-SIZE,MaximumSize=MAX-SIZEВ этом примере файл подкачки изменяется на «9216» и «12288» мегабайт для начального и максимального размера:
wmic pagefileset where name="C:\\pagefile.sys" set InitialSize=9216,MaximumSize=12288 - Введите следующую команду, чтобы перезапустить устройство, и нажмите Enter:
shutdown -r -t 00
После того, как вы выполните шаги, компьютер должен начать демонстрировать повышение производительности.
Если вам больше не нужна эта конфигурация, вы можете запустить команду wmic computersystem where name="%computername%" set AutomaticManagedPagefile=true, чтобы отменить изменения и перезагрузить компьютер.
Хотя существуют некоторые рекомендации по настройке виртуальной машины вручную, важно всегда уделять время тестированию конфигураций и внесению изменений, если в системе возникают проблемы со стабильностью.
Если вы считаете, что вашему устройству не требуется виртуальная память, так как у вас достаточно физической (RAM), не стоит отключать эту функцию. Любой системе нужен файл подкачки, иначе могут возникнуть трудности с запуском приложений и использованием многих функций Windows 11.