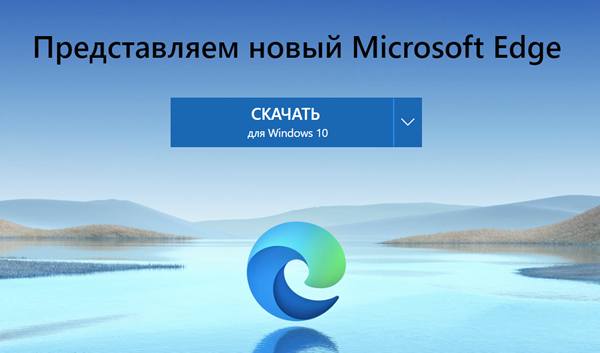Microsoft отказывается от своей собственной версии Microsoft Edge и заменяет её новым браузером с тем же именем, но на основе Chromium, то есть движка веб-рендеринга с открытым исходным кодом, разработанного Google, который также является движком Chrome, Яндекс.Браузера, Opera, Amazon Silk и многих других браузеров.
Новый браузер очень похож на Google Chrome, но компания внедрила свои собственные настройки, чтобы он выглядел и воспринимался как прежняя версия Microsoft Edge для минимизации кривой обучения. Тем не менее, переход, одна из основных причин, по которой было принято решение использовать механизм Chromium, заключалась в улучшении совместимости веб-сайтов и расширений при одновременном снижении фрагментации для разработчиков.
Кроме того, использование инфраструктуры с открытым исходным кодом позволяет команде разработчиков создавать новые возможности. Например, последняя версия браузера теперь включает систему «предотвращения слежения», которая блокирует вредоносные онлайн-трекеры для защиты вашей конфиденциальности, а «Профили» позволяют делиться браузером с другими людьми, не изменяя ваших настроек.
Кроме того, у вас также есть «Коллекции», что является новой функцией в разработке, которая позволяет собирать контент из Интернета для организации исследования. А поддержка Progressive Web Apps (PWA) позволяет устанавливать веб-сайты как собственные приложения в Windows 10. Кроме того, принятие открытой модели позволяет компании расширить браузер на другие платформы, включая Linux, macOS, iOS и Android.
В этом руководстве по Windows 10 мы расскажем, как начать работу с новой версией Microsoft Edge, будь то устаревшая версия или другой браузер, такой как Chrome или Firefox.
Как установить Microsoft Edge Chromium
С 15 января 2020 года Microsoft начала медленное развертывание нового браузера с помощью Центра обновления Windows, а это означает, что проверка обновлений после даты выпуска обновит Microsoft Edge до последней версии. Однако, вы всегда можете загрузить и установить новый браузер вручную.
Проверьте, установлен ли новый Edge
Чтобы проверить, используете ли вы уже Chromium Edge, выполните следующие действия:
- Откройте Пуск.
- Выполните поиск Microsoft Edge и нажмите на верхний результат.
Совет: Microsoft Edge Chromium имеет новый сине-зеленый значок с волнообразной формой. Если вы видите синий значок с белым «е», то, скорее всего, вы используете старую версию. Однако, чтобы быть уверенным, продолжайте дальше.
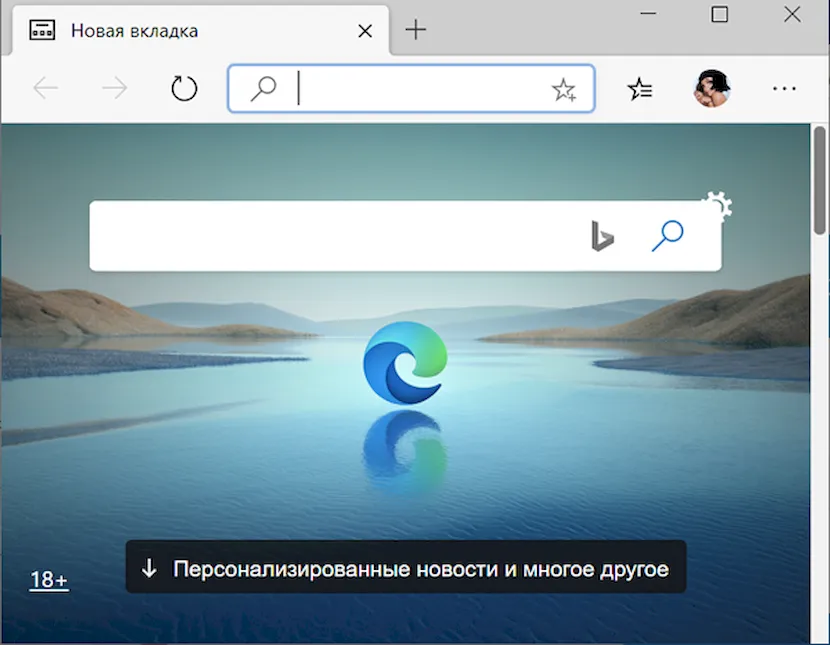
- Нажмите кнопку с тремя точками в правом верхнем углу и выберите «Параметры».
- Нажмите Общие (если доступно).
- Если в разделе «Об этом приложении» указано «Microsoft EdgeHTML», то вы используете устаревшую версию браузера, поскольку новый браузер основан на механизме Chromium, а EdgeHTML больше не доступен.
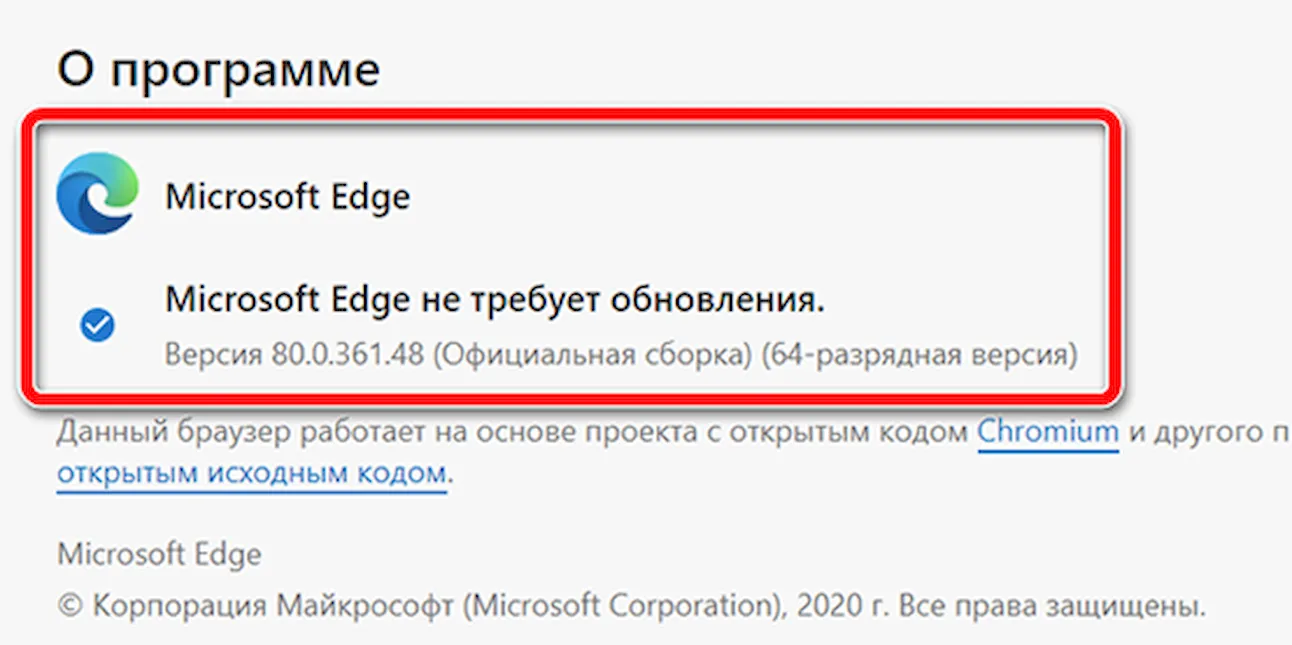
Выполнив эти шаги, вы точно будете знать, нужно ли вам загружать и устанавливать новую версию Edge.
Автоматическая установка Edge
Чтобы проверить наличие обновлений для установки Microsoft Edge Chromium, выполните следующие действия.
Важно: изначально новый браузер доступен для скачивания вручную. Установка через Центр обновления Windows будет произведена позднее, и она будет постепенно внедряться. Если вы хотите перейти на Edge прямо сейчас, лучше всего использовать загрузку вручную.
- Откройте Параметры.
- Нажмите Обновление и безопасность.
- Нажмите Центр обновления Windows .
- Нажмите кнопку Проверить наличие обновлений.
После выполнения этих действий Центр обновления Windows должен автоматически загрузить и установить новую версию Edge.
Установка Edge вручную
Если версия Edge для Chromium недоступна через Центр обновления Windows, вы можете установить её вручную, выполнив следующие действия:
- Откройте веб- сайт загрузки Microsoft Edge.
- Нажмите кнопку Скачать.
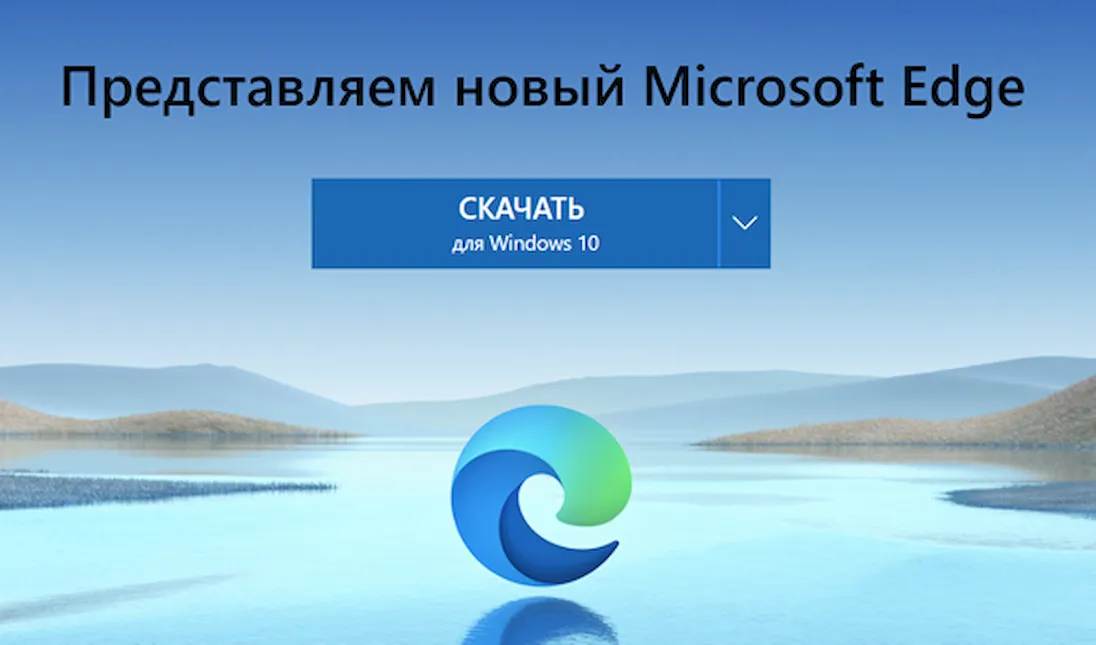
- Дважды щелкните файл, чтобы запустить мастер и установить Microsoft Edge Chromium.
После того, как вы выполните эти шаги, новый браузер Edge будет установлен вместо прежней версии.
Завершите начальную настройку Edge
Чтобы завершить первоначальную настройку и начать работу с Chromium Edge, выполните следующие действия:
- Нажмите кнопку Начать.
- Выберите стиль новой вкладки:
- Вдохновляющий: устанавливает фоновое изображение на странице, которая включает в себя окно поиска и быстрый доступ к наиболее часто используемым веб-сайтам.
- Информационный: устанавливает фоновое изображение на странице с окном поиска, и вы получаете доступ к последним новостным заголовкам, отобранным Microsoft News.
- Концентрированный: этот параметр похож на «Вдохновенный», но без фонового изображения.
- Нажмите кнопку Далее.
- Оставьте тумблер включенным, чтобы синхронизировать данные браузера (избранное, пароли и настройки) между устройствами. (Если вам это не интересно, выключите тумблер.)
- (Необязательно) Нажмите Настроить параметры синхронизации.
- Выберите элементы, которые вы хотите синхронизировать.
Совет. Если вы хотите использовать другую учетную запись, нажмите кнопку Выйти, нажмите « Войти», чтобы синхронизировать данные, и укажите другую учетную запись Microsoft, чтобы продолжить.
- Нажмите кнопку Применить.
- (Необязательно) Отключите тумблер, чтобы Microsoft не могла использовать историю браузера для персонализации.
- Нажмите кнопку Подтвердить.
После выполнения этих шагов вы можете начать новый опыт с браузером Microsoft Edge на основе механизма Chromium.