Ваш компьютер с установленной Windows 10 кажется слишком медленным в онлайн-просмотре, загрузках и других действиях подключения к Интернету? Бьюсь об заклад, вы хотели бы понять, можно ли предпринять некоторые шаги для улучшения ситуации, не так ли? Не беспокойтесь: вы попали в нужное место, в нужное время.
Если вы уделите мне несколько минут своего времени, я могу объяснить всё, что вы можете сделать, чтобы попытаться ускорить Интернет в Windows 10. Это, по сути, небольшие советы, полезные для этой цели, такие как смена DNS-серверов, поиск и удаление любых вредоносных программ, которые могут замедлить просмотр.
Пусть это будет ясно сразу: чудес, если в сети есть проблемы с инфраструктурой, не ждите, но я уверяю вас, что вы заметите некоторые результаты.
Предварительные операции
Перед вмешательством непосредственно на вашем ПК и, следовательно, перед попыткой ускорить Интернет в Windows 10, необходимо выполнить несколько предварительных операций, чтобы понять, связана ли обнаруженная вами «медлительность» с компьютером или присуща интернет-соединению. Чтобы узнать больше, читайте дальше.
Выполните тест скорости
Как я уже сказал, первое, что вам нужно сделать, это попытаться понять, зависят ли проблемы с подключением, с которыми вы сталкиваетесь, от производительности сети или вашего компьютера. Чтобы понять это, просто выполните тест скорости с устройства, отличного от «проблемного» компьютера.
Итак, сначала убедитесь, что другие устройства, которые могут быть подключены к вашей сети, не выполняют интенсивные операции загрузки и/или выгрузки, такие как обмен данными в P2P-сетях, использование потоковых служб и т.д., чтобы они не оказали влияния на результаты теста. Другая вещь, которую я рекомендую вам сделать, если это возможно, – подключить устройство, на котором вы будете выполнять тест скорости, к Интернету через кабель Ethernet, а не через Wi-Fi (тип сети, подверженный помехам и снижению производительности).
Затем откройте любой браузер, перейдите на веб-сайт теста скорости (наиболее часто используемый в мире тест скорости), нажмите кнопку Начать, которая отображается в центре экрана, и дождитесь завершения теста – это займет несколько секунд.

В конце вы сможете просмотреть результат, а затем узнать значения ping (время, которое требуется пакету данных для достижения пункта назначения), скорость загрузки и скачивания. Что касается загрузки и выгрузки, чем выше полученные значения, тем выше производительность соединения, а для ping его оптимальное значение должно быть как можно ниже.
Если значения, возвращаемые тестом, соответствуют номинальным значениям плана ADSL, на который вы подписаны, это означает, что проблема с медлительностью связана с конфигурацией ПК. Однако, если значения значительно ниже, это означает, что существуют проблемы с сетевой инфраструктурой (в этом случае вы должны позвонить провайдеру, чтобы предупредить его об этом и устранить проблему), с модемом (здесь полезно тестирование другого модема) или с домашней системой (проверяется при необходимости экспертом).
Улучшить сигнал Wi-Fi
Ещё одна вещь, которую я предлагаю вам сделать, чтобы попытаться оптимизировать производительность вашего интернет-соединения, прежде чем вмешиваться непосредственно в работу ПК с Windows 10, – это изменить канал Wi-Fi, используемый маршрутизатором, выбрав тот, который не подвержен помехам.
Для выполнения рассматриваемой операции необходимо получить доступ к панели конфигурации маршрутизатора и выполнить действия, описанные в разделе, касающихся управления беспроводной сетью. Что касается сети 2,4 ГГц , я рекомендую установить следующие каналы: . , . и 11 (единственные, которые не перекрывают друг друга). Если ваш маршрутизатор также поддерживает сеть 5 ГГц, я сообщаю вам, что нет необходимости менять каналы, поскольку он меньше подвержен помехам.
Учитывая, что низкая скорость подключения к Интернету также может быть вызвана плохим покрытием сигнала Wi-Fi, вы также можете полагаться на использование удлинителей диапазона и адаптеров Powerline, чтобы покрыть «мертвые» области вашего дома.
Если вы не знаете, о чем я говорю, знайте, что расширители диапазона эстетически похожи на модемы и позволяют вам легко повторять беспроводной сигнал от других маршрутизаторов, расположенных поблизости. Powerline представляют собой устройства, которые используют электрическую систему для передачи беспроводного сигнала по всему дому через адаптеры, подключаемые к электрической розетке.
Как ускорить интернет на Windows 10
После выполнения описанных выше предварительных операций, если вы убедились, что проблемы с подключением связаны с вашим ПК, вы готовы продолжить работу для ускорения работы Интернета в Windows 10.
Ниже вы найдёте все рекомендуемые меры, которые вы можете предпринять, чтобы максимально улучшить ситуацию.
Мониторинг сетевых ресурсов
Иногда может случиться, что некоторые программы, незаметно для пользователя, выполняют ненормальные действия, так сказать, «высасывая» пропускную способность и, таким образом, замедляя интернет-соединение. Чтобы идентифицировать их и прерывать связанные процессы, просто следите за сетевыми ресурсами с помощью специального инструмента в Windows 10.
Чтобы использовать его, нажмите кнопку «Пуск» и начните вводить монитор ресурсов, затем щелкните соответствующий результат.
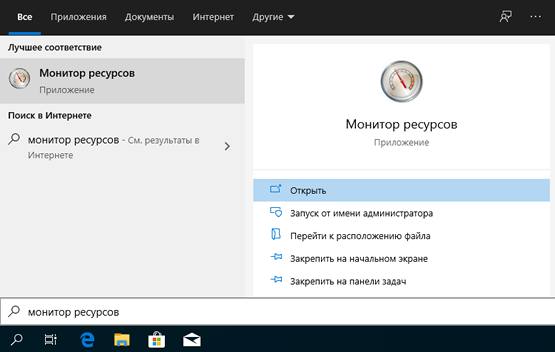
В появившемся окне на рабочем столе выберите вкладку Сеть и просмотрите процессы, перечисленные в разделе «Процессы с сетевой активностью». Процессы, которые наиболее активно используют соединение, отображаются наверху. В любом случае, в соответствии со столбцами «Отправлено», «Получено» и «Всего» вы найдёте количество отправленных, полученных и общих данных. Справа графики, показывающие активность сети.
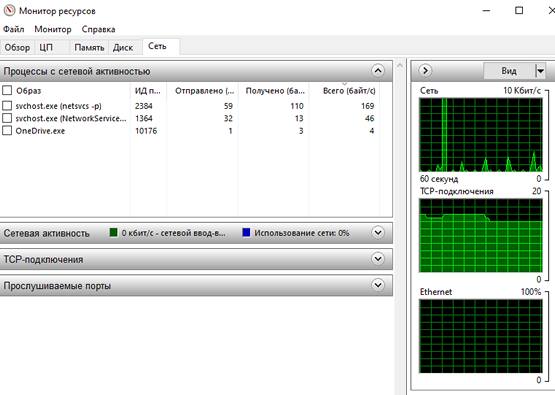
Чтобы завершить процесс программы, которая вам знакома (я предлагаю вам не вмешиваться в процессы, которые вы не знаете, к чему они относятся, чтобы избежать прерывания действий, которые могут вызвать проблемы), щелкните правой кнопкой мыши по нему и выберите пункт Завершить процесс.
Если у вас есть сомнения относительно подлинности процесса, прежде чем прекратить его и рискнуть нанести ущерб, выполните поиск в Сети, чтобы понять, что это такое.
Запустите сканирование на наличие вредоносных программ
Наличие вирусов и вредоносных программ на компьютере может серьёхно влиять на функционирование соединения. Для ускорения работы интернета в Windows 10 вы также можете запустить антивирусную проверку системы. При этом вы можете найти панели инструментов, надстройки и другое вредоносное программное обеспечение, которые скрываются в ОС и негативно влияют на скорость просмотра в Интернете.
Для того, чтобы сделать эту работу, вы должны открыть антивирус, установленный на вашем компьютере (если ваш компьютер не имеет установленных антивирусов – это плохо, но вы можете почитать гид по лучшим антивирусом для Windows 10), перейдите в раздел, через который можно начать сканирование всей системы, и нажмите кнопку, чтобы запустить последнее. Затем подождите, пока антивирус проверит компьютер, и после получения ответа о наличии вредоносных элементов, дайте согласие на их удаление.
Отрегулируйте настройки программного обеспечения P2P
Использование P2P-программ может вызывать загрузку полосы пропускания. Поэтому настройте параметры программного обеспечения P2P , перейдя к ограничениям, связанным со скоростями загрузки и выгрузки (фактически, отсутствие ограничений для этих значений приводит к пересыщению полосы с последующим замедлением всех действий, связанных с сетью), числом активных соединений на портах и т.д.
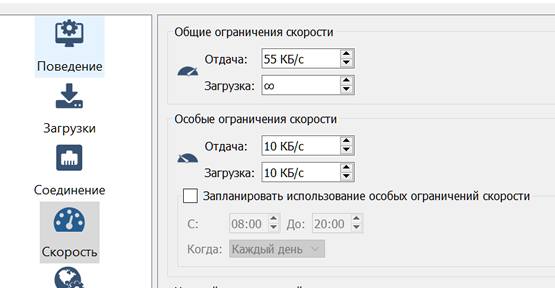
Измените DNS
DNS-серверы «переводят» в режиме реального времени адреса, которые вы вводите в браузере, в коды, и позволяют, например, посетить домашнюю страницу Google, введя в адресную строку своего браузера google.com вместо 74.125.224.72 (который является реальным адресом сайта, то есть его IP). Учитывая их функцию, замена существующего DNS на более производительные серверы, такие как Яндекс, OpenDNS или Cloudflare, помогает ускорить открытие интернет-страниц в Windows 10.

Подробно о замене DNS-серверов, используемых в Windows 10, я писал здесь и здесь.
Используйте правильный браузер
Ещё один шаг, который поможет вам быстрее выходить в Интернет с вашего ПК с Windows 10, – это использовать правильный браузер или, скорее, легкий и быстрый браузер. С точки зрения общей производительности Edge, браузер Windows 10 по умолчанию, не совсем лучший в этом отношении. Поэтому рассмотрите альтернативные варианты, которые позволяют быстрее загружать веб-страницы.
Если вам нужен совет «на лету», я предлагаю вам обратиться к Google Chrome и Яндекс.Браузеру, которые, благодаря своей высокой скорости как при запуске и при загрузке страниц, так и максимальной совместимости со всеми последними веб-стандартами, одни из самых интересных браузеров.
Несмотря на быструю загрузку страниц, браузеры на основе проекта Chromium активно нагружают процессор и оперативную память, поэтому, если ваш компьютер не особенно хорошо работает, вы можете оценить использование Firefox, который очень быстр и потребляет минимум ресурсов.
И в случае с Chrome, и с другими браузерами имейте в виду, что установка и использование большого количества расширений также может повлиять на скорость серфинга в сети. То же самое относится и к панелям инструментов. Если это ваш случай, то я предлагаю вам как можно скорее избавиться от расширений, которые вам не нужны.
Используйте средства диагностики Windows
Windows 10 включает в себя практический диагностический инструмент, который может быть полезен для выявления и решения любых проблем, которые могут возникнуть при использовании сети или даже в случае отсутствия соединения. Использовать его очень просто, и, кроме того, в большинстве случаев обнаруженные проблемы автоматически решаются системой.
Чтобы использовать его, откройте Параметры Windows (Win + I), в появившемся окне на рабочем столе щелкните пункт Сеть и Интерне. Затем найдите раздел Изменение сетевых параметров, нажмите Стредство устранения сетевых неполадок.
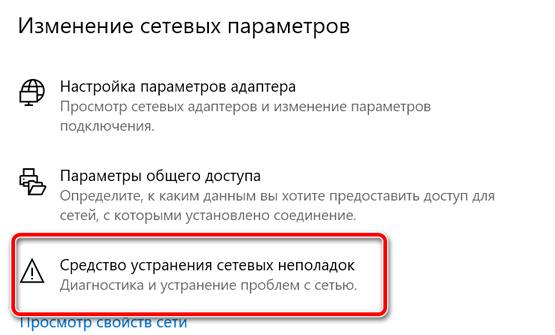
Дождитесь начала и завершения анализа сети, затем выполните шаги, указанные в новом окне, которое открывается для точной идентификации и решения любых возникших проблем.
Обновите драйверы сетевой карты
Чтобы попытаться ускорить интернет-соединение в Windows 10, я также рекомендую обновить драйверы сетевой карты. Часто, когда сетевая карта не работает должным образом, и у компьютера нет других аппаратных проблем, затруднение (если не невозможность) подключения к Интернету является следствием плохой конфигурации драйвера, то есть программного обеспечения, которое позволяет системе распознавать компонент и правильно общаться с ним.
Для выполнения рассматриваемой операции откройте Панель управления. В открывшемся окне на экране щелкните элемент «Оборудование и звук», затем Диспетчер устройств.
В окне «Диспетчера устройств», которое вы сейчас просматриваете, нажмите стрелку рядом с элементом «Сетевые адаптеры», щелкните правой кнопкой мыши по названию сетевой карты, установленной на вашем ПК, и выберите опцию Обновить драйвер в открывшемся меню.
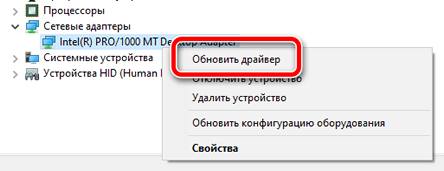
Затем нажмите кнопку Автоматический поиск обновленного драйвера, чтобы запустить автоматический поиск любых доступных драйверов. Если при этом обновленные драйверы не найдены, нажмите кнопку Поиск обновленных драйверов в Центре обновления Windows. В случае успеха дождитесь завершения установки новых драйверов. Почти наверняка, в конце операции вам будет предложено перезагрузить компьютер, чтобы изменения вступили в силу.
В качестве альтернативы, вы можете обновить драйверы сетевой карты «вручную», загрузив их на ПК с веб-сайта производителя или взяв их с установочного носителя, который у вас может быть, и выбрав опцию Поиск программного обеспечения драйвера на компьютере.
Дополнительные советы по ускорению интернет-соединения
В заключение я хочу дать вам ещё один совет, который, хотя и может показаться противоположным, может позволить вам ускорить просмотр в Интернете с вашего ПК с Windows 10: держитесь подальше от всех тех программ, которые обещают оптимизировать и ускорить интернет-соединение.
Последние, в действительности, в большинстве случаев не делают ничего, кроме как «играются» с настройками системы, создавая ещё больше проблем и замедлений, чем уже есть.



