В этом руководстве мы объясним, как узнать, подключается ли кто-либо к домашней или офисной сети Wi-Fi и использует ли подключение к Интернету без нашего ведома.
Если скорость соединения внезапно замедлилась или вы подозреваете, что кто-то крадет сетевое соединение, у Вас есть несколько способов проверить, не подключен ли злоумышленник к модему/маршрутизатору.
Чтобы выяснить, кто подключается к сети Wi-Fi без разрешения, мы можем использовать компьютер или мобильное устройство (смартфон или планшет).
Как узнать, кто подключен к сети Wi-Fi с помощью компьютера
Используя компьютер, мы можем выяснить, подключен ли злоумышленник к нашей сети двумя различными способами. Войдите в интерфейс маршрутизатора для просмотра подключенных устройств или установите сетевой сканер.
Если вы не знаете, что такое маршрутизатор, или не знаете, как получить к нему доступ, мы рекомендуем воспользоваться вторым способом.
Просмотр устройств, подключенных к роутеру
Давайте посмотрим, как узнать, кто подключается к сети Wi-Fi без разрешения, проверив устройства, подключенные к маршрутизатору.
- Откройте любой веб-браузер (Chrome, Edge, Explorer или Firefox).
- В адресной строке веб-браузера (панель, где отображается адрес веб-страницы) введите IP-адрес маршрутизатора (его можно найти в инструкции, на самом устройстве или в интернете по названию модели).
- Введите имя пользователя и пароль для доступа к маршрутизатору (если не устанавливали уникальные логин и пароль, то используйте стандартные – это что-то вроде admin/admin).
- Теперь в графическом интерфейсе маршрутизатора найдите список устройств или клиентов, подключенных к сети Wi-Fi.

Поскольку каждая модель маршрутизатора на рынке имеет свой собственный графический интерфейс и своё собственное меню, невозможно описать общую процедуру, которой необходимо следовать. В большинстве случаев список подключенных клиентов можно найти в разделе «Подключенные клиенты», «Подключенные устройства», «Карта сети» или «Локальная сеть».
Определите устройства, подключенные к маршрутизатору
Теперь вы должны определить, принадлежат ли отображаемые устройства вам или нет.
Если в списке только одно устройство, то можно быть уверенным, что ни один незнакомец не использует нашу сеть. Это связано с тем, что указанное устройство будет тем компьютером, который мы используем.
Однако, такая ситуация встречается редко. В большинстве случаев мы также найдем другие устройства, такие как смартфоны, планшеты, принтеры Wi-Fi или умные телевизоры.
Для каждого устройства будет указан используемый IP-адрес и, в большинстве случаев, MAC-адрес. Эта информация может помочь определить, принадлежат ли подключенные устройства вам.
Если вы не можете определить устройства с помощью отображаемой информации, то можете действовать другим образом.
- Отключите все устройства, подключенные к сети Wi-Fi. Оставьте только тот компьютер, который используете и включите маршрутизатор.
- Вернитесь к разделу, где перечислены подключенные устройства.
- Если в списке обнаружены другие устройства, помимо используемого компьютера, это означает, что некоторые посторонние лица подключены к вашей локальной сети.
Важно: чтобы узнать, подключается ли кто-то к сети Wi-Fi без разрешения, следует проверить список подключенных устройств несколько раз в течение дня и в последующие дни. Это связано с тем, что возможный злоумышленник может не подключиться во время просмотра сети. В качестве альтернативы мы можем посмотреть журнал активности маршрутизатора для просмотра журналов доступа.
Используйте сетевой сканер
Давайте посмотрим, как узнать, подключается ли кто-либо к сети Wi-Fi без разрешения с помощью Wireless Network Watcher.
Wireless Network Watcher – бесплатная утилита, способная сканировать беспроводные сети и просматривать список всех подключенных устройств. Он может использоваться во всех операционных системах Microsoft и позволяет сканировать даже небольшие проводные сети.
Скачайте и запустите Wireless Network Watcher
Прежде всего, нам необходимо скачать и установить утилиту. Зайдите на официальный веб-сайт Wireless Network Watcher. Нажмите Download Wireless Network Watcher with full install/uninstall support (wnetwatcher_setup.exe) (внизу страницы перед разделом «Языков»).

После завершения загрузки запустите файл для установки программы.
Изучите сеть
- Откройте Wireless Network Watcher.
- Сетевое сканирование начнется немедленно.
- После завершения сканирования появится список всех устройств, подключенных к сети Wi-Fi.
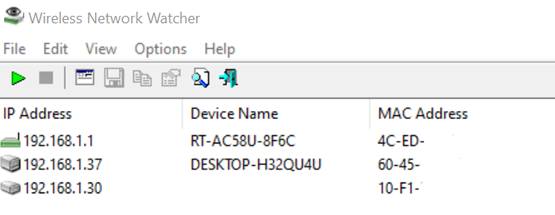
- Если по какой-либо причине Wireless Network Watcher не может сканировать сеть или не может определить правильную беспроводную сетевую карту, нажмите «Параметры» и «Дополнительные параметры». Отметьте пункт При использовании следующего сетевого адаптера и выберите сетевую карту вручную.
Определите подключенные устройства
Чтобы выяснить, кто подключается к сети Wi-Fi без разрешения, мы должны определить подключенные устройства, чтобы понять, принадлежат они нам или нет.
Если в списке только два устройства, можно быть уверенным, что никто не использует нашу сеть. Это связано с тем, что первое устройство в списке будет маршрутизатором, а второе – используемым компьютером.
Однако, такая ситуация встречается редко. В большинстве случаев вы также найдёте другие устройства, такие как смартфоны, планшеты, принтеры Wi-Fi или умные телевизоры.
Для каждого устройства отображается ряд информации, которая может помочь идентифицировать его, например, IP-адрес, имя, MAC-адрес и производитель.
Значение собранной информации
Давайте теперь посмотрим, что обозначают записи для идентифицированных устройств.
- IP-адрес. Указывает частный IP-адрес устройства или компьютера.
- Имя устройства. Указывает имя хоста, то есть имя устройства или компьютера.
- MAC-адрес. Показывает MAC-адрес устройства.
- Производитель сетевого адаптера. Указывает производителя сетевой карты устройства.
- Информация об устройстве. В этом столбце отображается ваш маршрутизатор, если устройство является беспроводным маршрутизатором, и Ваш компьютер.
- Пользовательский текст. Wireless Network Watcher позволяет назначить имя каждому обнаруженному устройству. По умолчанию назначенное имя идентично тому, которое присутствует в имени устройства. Чтобы изменить его, дважды щелкните левой кнопкой мыши и введите имя.
- Активность. В этих столбцах указывается время первой и последней активности устройства.
Если вы не можете определить устройство с помощью отображаемой информации, можно действовать следующим образом:
- Отключите все устройства, подключенные к сети Wi-Fi.
- Оставьте только компьютер, который используете и модем-маршрутизатор.
- В меню «Wireless Network Watcher» откройте раздел «Файл» и нажмите «Начать сканирование», чтобы повторить сканирование. Если в обновленном списке, кроме компьютера и модема-маршрутизатора, узнаваемым по записям Ваш маршрутизатор и Ваш компьютер в столбце Информация об устройстве, появляются другие устройства, это означает, что какой-то незнакомец подключен по беспроводной сети к нашей сети Wi-Fi.
Как узнать, кто подключен к сети Wi-Fi с помощью смартфона
Если вы хотите выяснить, кто подключается к сети Wi-Fi без разрешения со смартфона или планшета, то можете использовать Fing - Network Tools, – бесплатный сетевой сканер, способный идентифицировать все устройства, подключенные по беспроводной сети.
Приведенное ниже руководство может быть использовано на всех устройствах Android, iPhone, iPad.
Скачайте и запустите Fing - Network Tools
Подключите мобильное устройство к сети Wi-Fi, которую хотите проверить. Теперь вам нужно скачать и установить сетевой сканер. Его можно найти в официальном магазине приложений для вашего устройства.
Значение отображаемой информации
При первом запуске Fing сканирует сеть, к которой мы подключены, и отображает список всех обнаруженных устройств.
Следующая информация отображается для каждого устройства:
- Имя устройства. Первая запись – это имя хоста, то есть имя устройства.
- IP-адрес. Под именем устройства мы находим частный IP-адрес устройства.
- MAC-адрес. Рядом с IP-адресом указан MAC-адрес устройства.
Первое устройство, показанное в списке, – это используемый маршрутизатор.
Что делать, если кто-то крадёт интернет-соединение
Важное замечание: следующие изменения должны быть внесены в панель управления модемного маршрутизатора.
- Используйте пароль для входа в сеть Wi-Fi. Прежде всего, проверьте, что ваша сеть Wi-Fi защищена паролем. В противном случае установите пароль для входа.
- Измените пароль доступа к сети Wi-Fi. Если ваша сеть Wi-Fi защищена паролем доступа, возможно, кто-то его идентифицировал. Измените пароль для входа и, если возможно, меняйте его часто.
- Используйте надежный пароль. Никогда не используйте комбинацию 12345678 (и подобные), слово password, дату вашего рождения, номер телефона или любую другую персональную информацию в качестве пароля. Надежный пароль должен состоять, как минимум, из восьми буквенно-цифровых символов, должен состоять из строчных и прописных букв и хотя бы одного знака препинания. Он не должен содержать слова или предложения полного значения (→ как создать надежный пароль).
- Используйте надежный протокол безопасности. Если возможно, не используйте Wired Equivalent Privacy (WEP) или Wi-Fi Protected Access (WAP) в качестве протокола безопасности сети Wi-Fi, переключите сеть на более безопасный WPA2 или WPA3.
- Установите MAC-фильтр. MAC-фильтр – это настройка маршрутизатора, которая позволяет вам вводить список MAC-адресов устройств, которые могут получить доступ к сети Wi-Fi.



