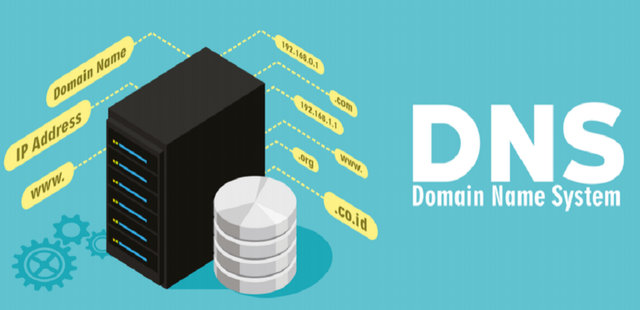Одна из забавных вещей на компьютерах Windows – это настройка параметров с целью поиска лучших возможностей. Сегодня я кратко коснусь темы изменения вашего DNS-сервера на нечто иное, чем то, что ваш интернет-провайдер дает вам использовать. Есть миллион способов сделать этот трюк, но мы начнём с простого пути и использования бесплатного приложения DNS Jumper 2.0.
Что такое DNS
Когда веб-браузер вашего компьютера подключается к Интернету, он проходит через то, что называется DNS-сервером (система доменных имен).
Идея проста: IP-адрес указывает на веб-сайт, сервер, компьютер и любое другое устройство, подключенное к Интернету, но, поскольку мы люди, а не компьютеры, у каждого веб-сайта есть соответствующее имя, например, windows-school.ru. Когда вы вводите windows-school.ru, реальный адрес может быть 193.109.246.68, но ваш компьютер не знает об этом, поэтому он подключается к DNS-серверу и выполняет запрос, чтобы получить правильный адрес. Предполагая, что на DNS-сервере все кэшировано и обновлено, он отправляет обратный запрос с правильным адресом, и ваш компьютер затем переходит на веб-сайт.

Другими словами, вы никогда не идете прямо на сайт. DNS-серверы стоят на вашем пути, и, как любая другая система, добавленная в сеть, они могут замедлить работу или даже потерять «адрес» веб-сайт, если он поменял серверы.
DNS-серверы большинства интернет-пользователей устанавливаются их интернет-провайдером, поэтому вы никогда не трогаете его.
Поиск более быстрого DNS-сервера может отнимать несколько миллисекунд для каждого DNS-запроса. Это может показаться не такой уж большой потерей, но нам дорога каждая миллисекунда.
Приведенное выше описание является упрощением, но, по крайней мере, раскрывает суть DNS-сервера – атласа Интернета.
Чтобы найти самые быстрые DNS-серверы, вам нужно использовать одно из множества сторонних приложений для проведения тестов. Скорость работы DNS-сервера зависит от многих факторов, связанных с вашим местоположением и сетью. То что будет быстрым для человека в Екатеринбурге, может быть слишком медленным для кого-то в Новгороде. Вот почему мы должны проверить и выяснить, какой из DNS-серверов самый быстрый для вас.
Предупреждение. Если вы используете компьютер на работе и подключаетесь к корпоративной или рабочей сети, не рекомендуется вносить эти изменения в свой ПК. Это может нарушить связь с контроллерами домена и серверами, что сделает ваш компьютер неспособным получить доступ к ценной информации. Если у вас есть вопросы, вам следует обратиться в ИТ-отдел вашей компании по поводу внедрения серверов пересылки DNS.
DNS Jumper
DNS Jumper – это бесплатное приложение от Sordum.org, которое я считаю простым в использовании. Компания делает несколько изящных сетевых инструментов, которые бесплатны, не содержат рекламы и не используют установщик. Установка не требуется, так как вы никогда не касаетесь ОС, реестра и не добавляете файлы в свою систему. Вы даже можете поместить это приложение на USB-накопитель, чтобы сделать его переносимым для использования на других ПК.
Хотя вы можете вручную изменить DNS-серверы на вашем ПК, а затем запустить команду, чтобы сбросить старый DNS на вашем компьютере, DNS Jumper сделает всё за вас. Он также оценивает DNS-серверы на основе вашего текущего соединения и местоположения.
Вот как это использовать:
- Скачать DNS Jumper с Sordum.org (ссылка на загрузку в самом низу)
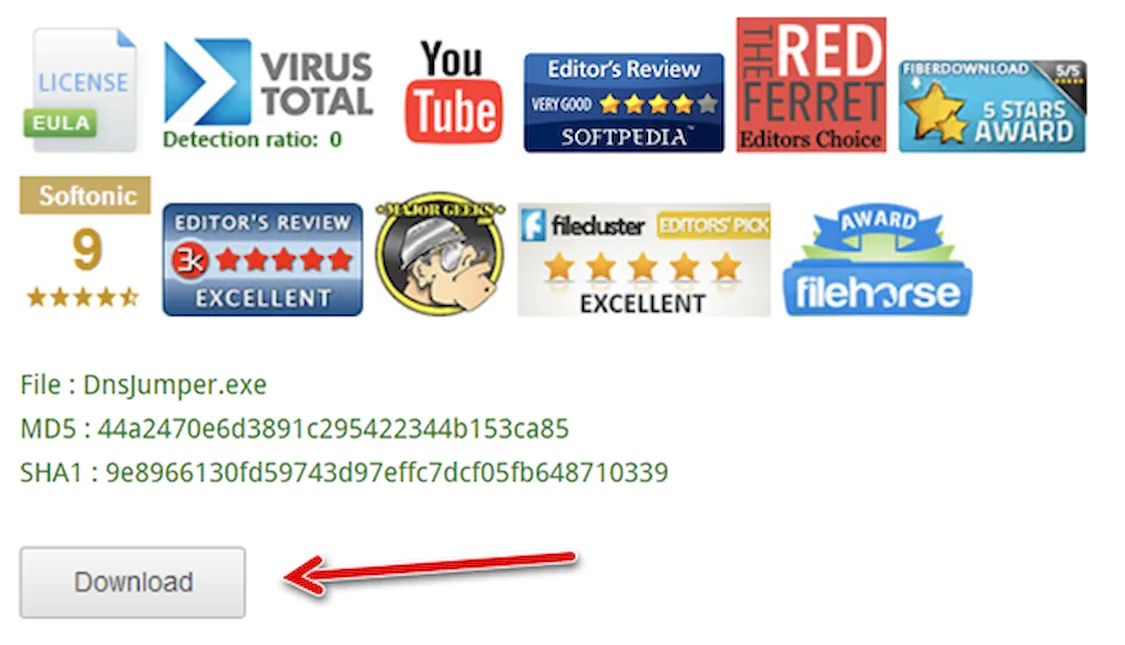
- Откройте ZIP-архив и скопируйте папку на компьютер, USB-накопитель и т.д. Затем откройте папку и запустите DNSJumper.exe.
- Нажмите кнопку Быстрый DNS в меню.
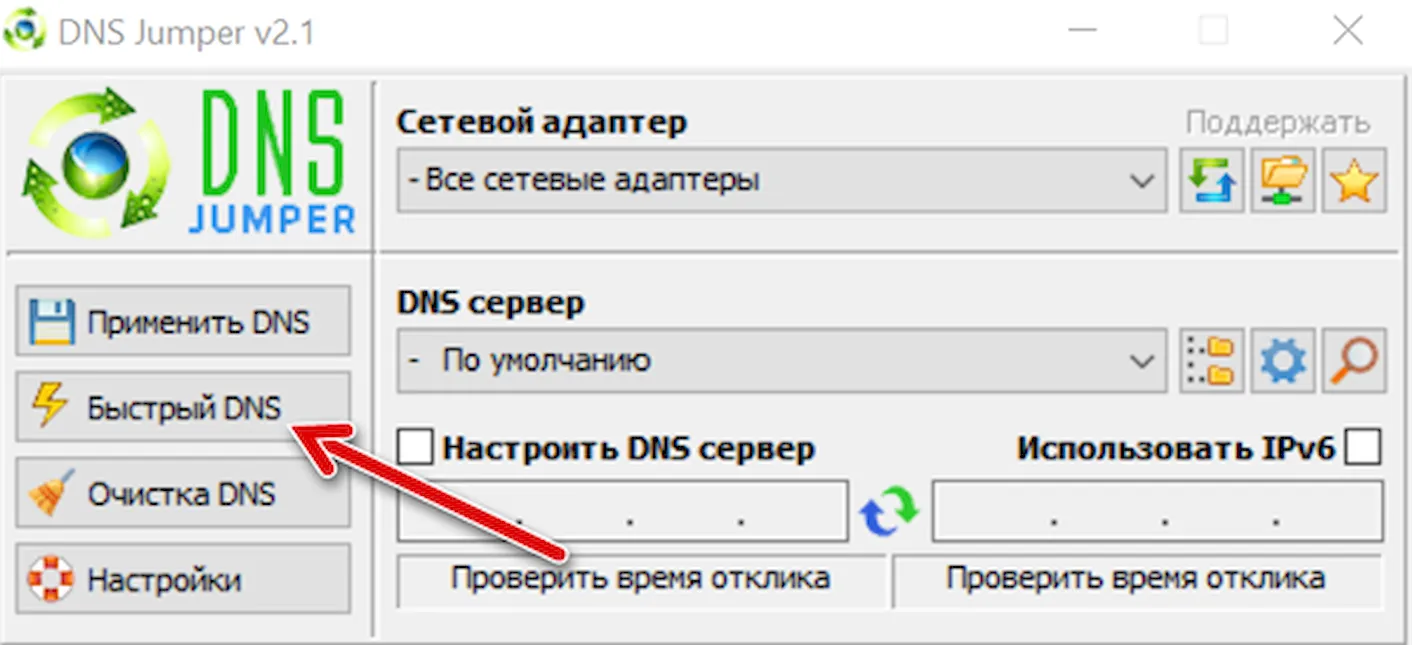
- Активируйте Турбо проверка и нажмите Запустить тест DNS
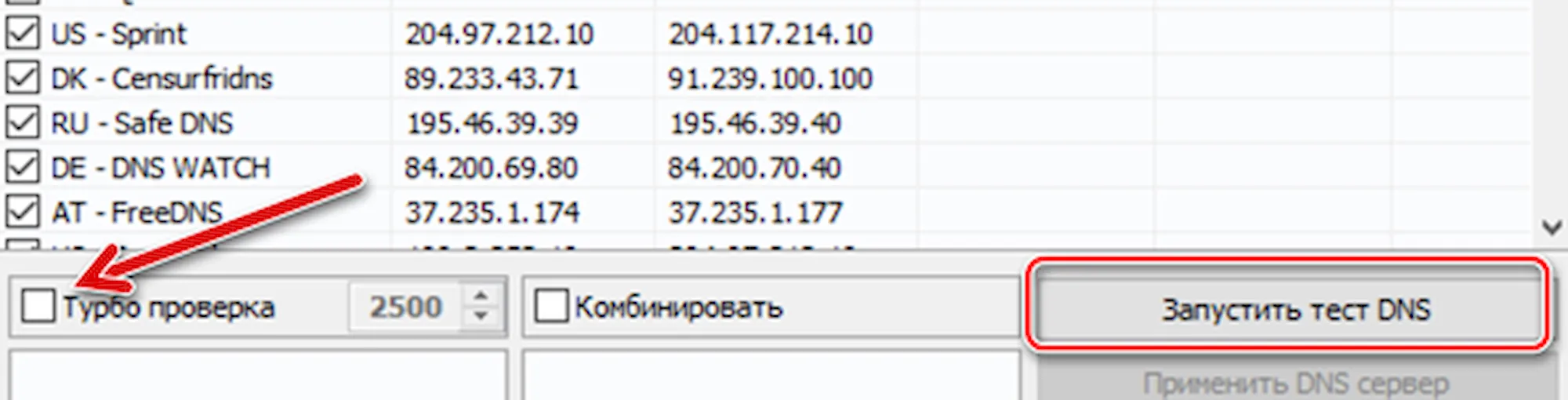
- После завершения теста самый быстрый DNS-сервер отображается в верхней части списка и полей значений. Нажмите Применить DNS-сервер, чтобы сохранить настройки.
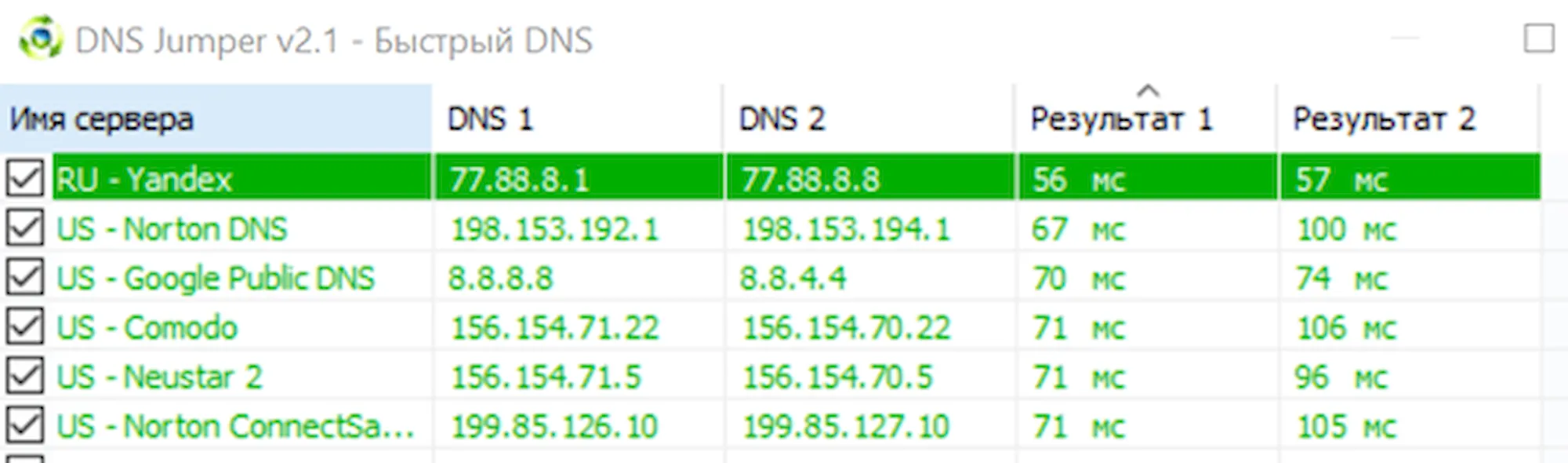
DNS Jumper также должен автоматически сбросить данные DNS вашего ПК, чтобы он мог начать использовать новый DNS-сервер для новых запросов. Если этого не происходит, вы можете просто нажать кнопку Очистка DNS, чтобы сделать это вручную. (Вы также можете просто нажать Win + R и ввести ipconfig /flushdns и нажать OK).
Вот и всё! В приложении также есть несколько других опций, в том числе использование только защищенных серверов или родительского контроля. Вы также можете регулярно запускать приложение на своем компьютере, чтобы проверять наличие более быстрых DNS-серверов. Честно говоря, это уже будет избыточно, так как разница в 1-3 миллисекунды, вероятно, останется незамеченной, но хорошо иметь под рукой инструмент – особенно если интернет почему-то работает медленно.
Переход на следующий уровень: DNS на вашем роутере
Рассказывать о настройке маршрутизаторов, это как открыть ящик Пандоры. Изменение настроек DNS на маршрутизаторе отличается у каждого производителя маршрутизатора и даже от модели к модели. Не говоря уже о том, что вы можете легко остаться без интернета у себя дома, если измените что-то, что вы не должны менять. К счастью, вы можете быстро восстановить заводские настройки на большинстве маршрутизаторов с помощью кнопки сброса или через 192.168.1.1 в вашем браузере.
Предполагая, что вы что-то знаете о конфигурации маршрутизатора, вы можете рассмотреть возможность изменения DNS на уровне маршрутизатора в вашем доме или офисе.
Трюк, который я описал выше, относится только к одному ПК – тому, на котором вы сменили DNS-сервер. Однако, если вы измените его на уровне маршрутизатора, любое подключенное к нему устройство получит преимущества более быстрого DNS-сервера – ваш Xbox One, ваши телефоны, другие ПК и т.д. Не имеет значения, подключается ли он через Wi-Fi или Ethernet, применяются те же настройки DNS-сервера.
Особенно это важно для геймеров, использующих Xbox One. Мноние пользователи сообщают о более быстром времени загрузки приложений (так как они получают данные из Интернета), а также об улучшении игровых функций.
Если вы заинтересованы в настройке домашнего маршрутизатора, лучше всего начать с марки и модели вашего маршрутизатора, чтобы найти руководство пользователя. Затем вы можете использовать 192.168.1.1 (опять же это зависит от модели маршрутизатора), чтобы войти в настройки маршрутизатора и изменить конфигурацию DNS-сервера.
Обычно их можно найти в разделе «Моя сеть» → «Сетевые подключения» → «Ethernet/коаксиальный кабель» → «Настройки» → «DNS-сервер» → «Использовать следующий DNS-сервер», но этот путь будет отличаться на разных устройствах.
Я изменяю свои DNS-серверы на уровне маршрутизатора, потому что заметил лучшие, более согласованные соединения со всеми моими устройствами, включая телефоны. Ключом к этому, конечно же, является уверенность, что вы используете быстрые и надежные DNS-серверы. Если они меняются или отключаются, вы теряете DNS-запросы. Такое случается редко, и поэтому всегда вводите два адреса. Таким образом, если произойдет сбой, маршрутизатор просто попробует следующий в списке.